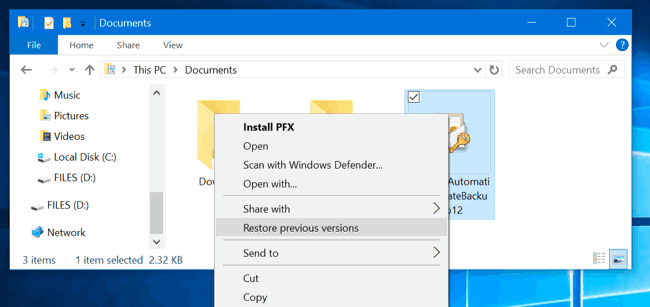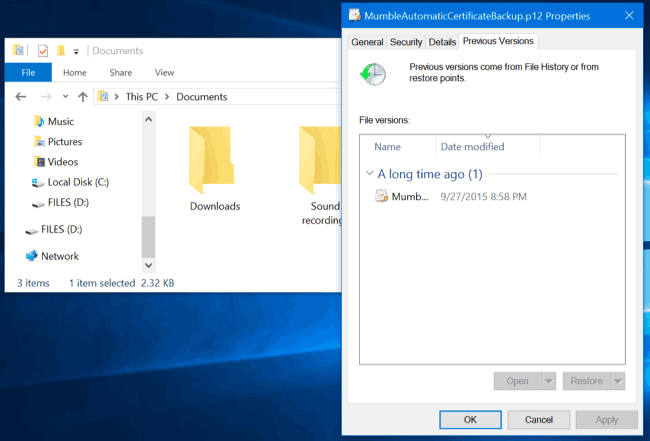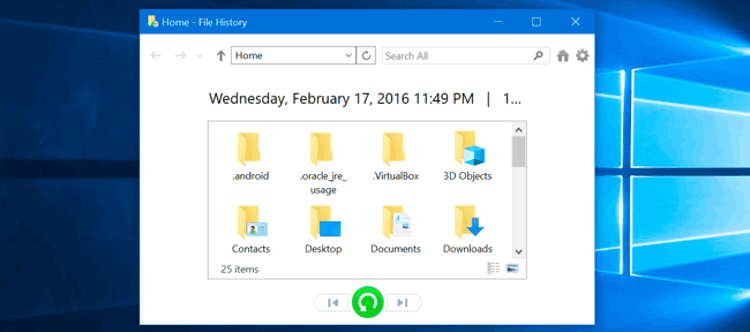
Cara Mudah Backup Data di Windows dengan File History / via howtogeek.com
PUGAM.com – File History adalah alat pencadangan utama pada Windows 10, pertama kali diperkenalkan pada versi Windows 8. File History bukan sekedar alat pencadangan biasa, Anda bisa mengembalikan file di komputer Windows Anda ke versi sebelumnya menggunakan File History.
Setelah Anda selesai mengonfigurasi File History, yang perlu Anda lakukan hanya menghubungkan drive eksternal (bisa hard disk eksternal atau USB flash drive) ke komputer Anda dan Windows akan secara otomaris membuat pencadangan file di drive tersebut.
Cara Mengaktifkan File History di Windows
File History dirancang untuk dapat digunakan dengan cepat dan mudah, tidak seperti alat pencadangan kompleks lainnya. Untuk mengaktifkannya, pertama Anda harus menghubungkan hard drive eksternal yang akan digunakan untuk mencadangkan file. Setelah itu, buka menu Settings » Update & Security » Backup.
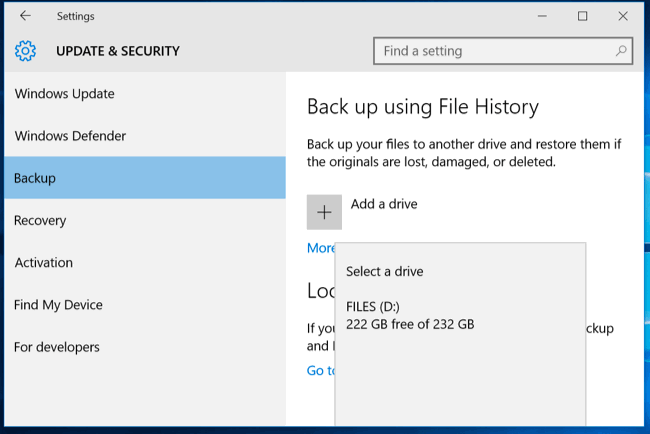
Kemudian klik tombol Add a drive untuk menambahkan drive eksternal yang akan digunakan dalam proses ini. Daftar drive eksternal yang terhubung ke komputer Anda akan ditampilkan. Pastikan Anda menggunakan drive dengan banyak ruang yang tersisa.
Anda juga bisa menggunakan Control Panel untuk sampai pada tahap ini, tapi di sini kami akan menjelaskannya melalui menu Settings dengan antarmuka yang baru. Jika Anda ingin menggunakan Control Panel (khususnya Anda yang menjalankan Windows 8), buka Control Panel dan masuk ke bagian System and Security » File History.
Setelah daftar drive eksternal ditampilkan, pilih drive yang akan digunakan untuk proses ini. Opsi Automatically back up my files otomatis akan aktif (On). Windows akan secara otomatis mencadangkan file di komputer Anda ke drive tersebut setiap kali Anda menghubungkannya ke komputer.
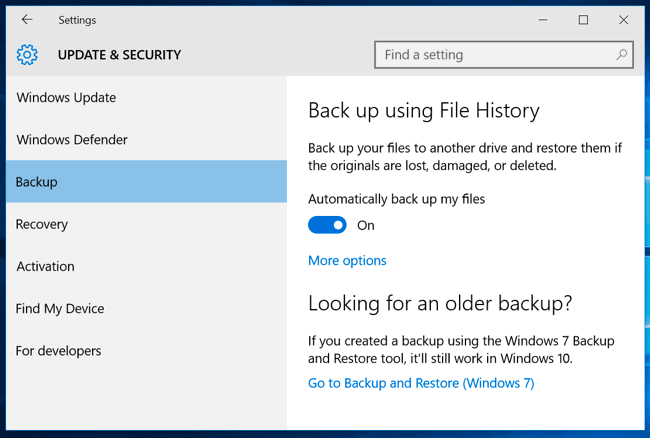
Cara Mengonfigurasi File History
Pilih opsi More options untuk mengonfigurasi seberapa sering File History mencadangkan file Anda, berapa lama file cadangan tersebut akan disimpan di drive eksternal dan file/folder mana saja yang akan dicadangkan.
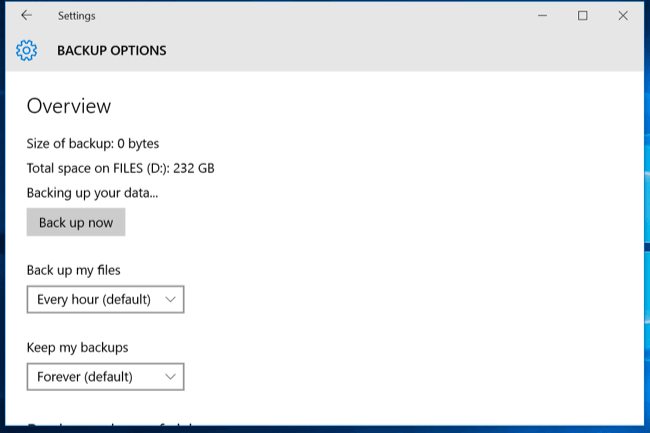
Lihat pada bagian Back up my files. Secara default, File History akan mencadangkan file setiap jam, tetapi Anda dapat mengubah bagian ini, apakah sekali setiap 10 menit, 15 menit, 20 menit, 30 menit, 1 jam, 3 jam, 6 jam, 12 jam atau sekali sehari.
Pada bagian kedua yaitu Keep my backups digunakan untuk mengatur berapa lama file cadangan tersebut akan disimpan di drive eksternal Anda. Secara default, File History akan menyimpan cadangan file Anda selamanya. Anda pun dapat mengubah bagian ini agar tidak terjadi penumpukan file cadangan di drive eksternal dan juga agar tidak terlalu banyak ruang yang digunakan.
Selanjutnya, folder atau file apa saja yang akan dicadangkan oleh File History? Secara default, File History akan mencadangkan file-file penting yang ada di dalam folder Home akun penggun Anda. Ini mencakup folder Deskrop, Documents, Downloads, Music, Pictues, dan Videos. Termasuk juga folder Roaming yang menyimpan banyak data aplikasi di dalamnya.
Anda dapat memeriksa daftar lengkap folder pada jendela ini dan menambahkan folder lain jika memang diperlukan. Untuk menambahkan folder, klik tulisan Add a folder dan pilih folder mana yang ingin Anda cadangkan. Anda pun dapat menghapus folder dari daftar pencadangan dengan menggunakan tombol Remove.
CATATAN: Di Windows 8, Anda tidak bisa menambahkan folder atau file yang ingin dicadangkan secara manual. Solusinya, Anda perlu menambahkannya terlebih dahulu ke Libraries.
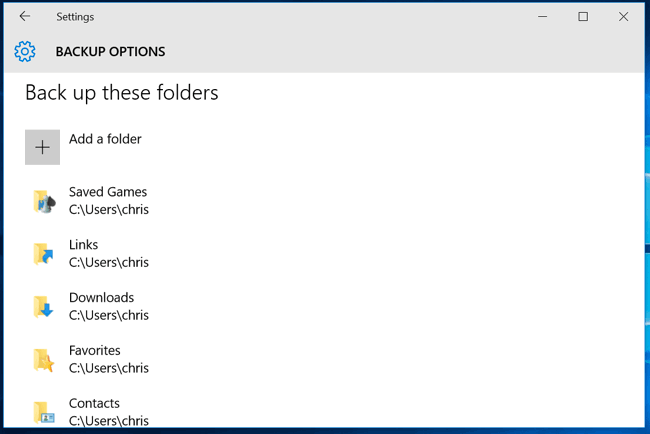
Pada bagian berikutnya, Anda akan menemukan opsi Exclude these folders. Bagian ini digunakan untuk mengecualikan folder yang secara default akan ikut dicadangkan oleh File History. Seperti yang telah disebutkan di atas, secara default Windows akan mencadangkan file-file di dalam folder akun pengguna, termasuk Desktop, Documents dan lain-lain, tapi Anda dapat mengecualikan folder tertentu agar tidak ikut dicadangkan, misalnya folder Document. Di Windows 8, opsi ini bisa Anda temukan di kolom sebelah kiri jendela File History.
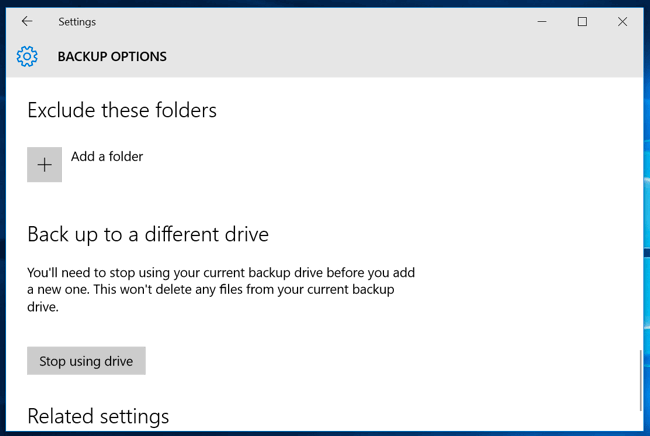
Bagian berikutnya yaitu Back up to a different drive hanya digunakan jika Anda ingin berhenti menggunakan drive eksternal sebelumnya dan mulai menggunakan drive yang baru untuk proses pencadangan. Ini karena Windows hanya bisa mencadangkan file ke satu drive eksternal saja. File backup yang ada drive sebelumnya tidak akan dihapus.
Di bagian berikutnya Anda akan melihat opsi See advanced settings. Ini akan mengarahkan Anda ke Control Panel yang menampilkan antarmuka berbeda untuk dapat mengonfigurasi File History. Selanjutnya coba klik Advanced Settings, di sini Anda akan menemukan lebih banyak pilihan, termasuk opsi untuk membersihkan versi lama dari file atau memungkinkan komputer lain yang masih satu homegroup dengan komputer Anda untuk menggunakan drive yang sama sebagai alat pencadangan.
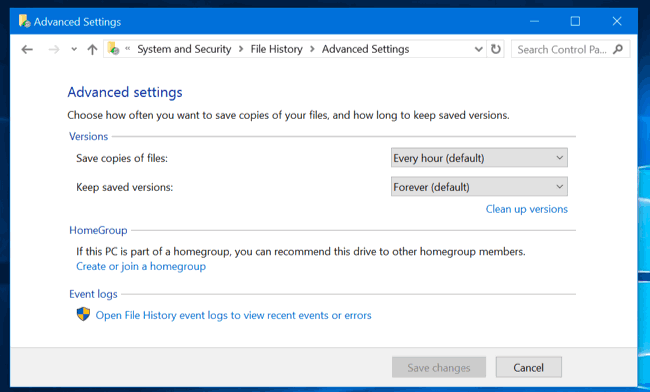
Cara Restore File
Tentu saja, pencadangan file ini pada intinya bertujuan agar suatu saat file tersebut dapat digunakan kembali. Untuk dapat me-restore file yang telah Anda cadangakan sebelumnya, buka kembali menu Settings » Update & security » Backup » More options, kemudian pilih opsi Restore files from a current backup.
Atau bisa juga lewat Control Panel. Caranya, buka Control Panel » System and Security » File History dan klik Restore personal files. Jika Anda pernah membuat pencadangan file dengan File History di komputer yang lain, cukup konfigurasi File History di komputer yang baru kemudian pilih drive yang berisi file cadangan tadi. File cadangan nantinya akan muncul di antarmuka Restore Files.
Pada jendela ini, Anda akan melihat daftar folder yang sebelumnya telah Anda cadangkan. Telusuri dan pilh satu atau beberapa file/folder yang ingin Anda restorasi. Untuk memulai proses restorasi, klik tombol hijau di bagian bawah.
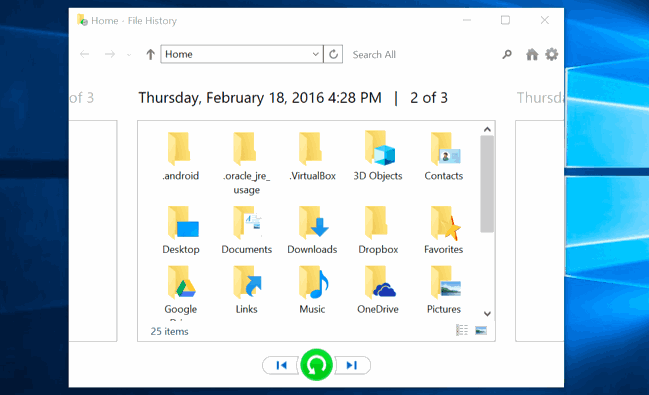
Untuk memilih file/folder berdasarkan waktu pencadangannya, klik tombol panah di kedua sisi tombol hijau. Pada contoh gambar di atas, jendela hanya menampilkan 2 dari tiga daftar file/folder cadangan. Itu berarti ada satu jendela yang berisi file/folder yang lebih tua, satu jendela lagi berisi file/folder cadangan yang lebih baru.
Cara Restore File Langsung dari File Explorer
Sebenarnya Anda dapat dengan mudah me-restore sebuah file atau folder langsung dari File Explorer. Caranya, buka File Explorer dan klik kanan pada file/folder yang ingin Anda restore, kemudian pilih opsi Restore previous versions. Bisa juga Anda masuk ke bagian Properties kemudian buka tab Previous Versions. Di sana akan ditampilkan versi sebelumnya dari file/foler tersebut (jika tersedia).
Anda pun dapat melihat versi sebelumnya dari sebuah file/folder dan menghapus file yang berada di folder tertentu. Caranya, buka File Explorer kemudian klik tab Home di bagian atas jendela dan klik History.
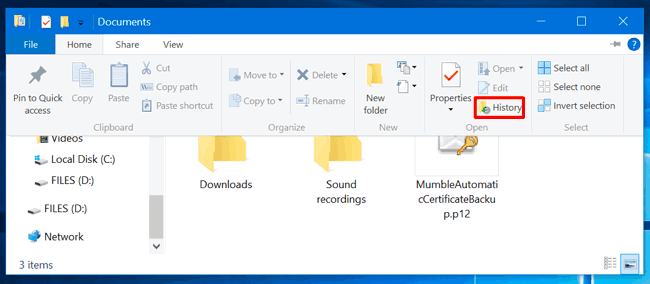
Sumber gambar: howtogeek.com