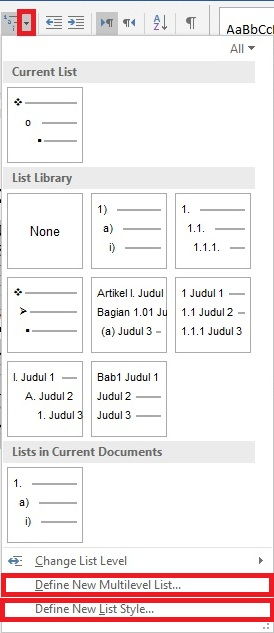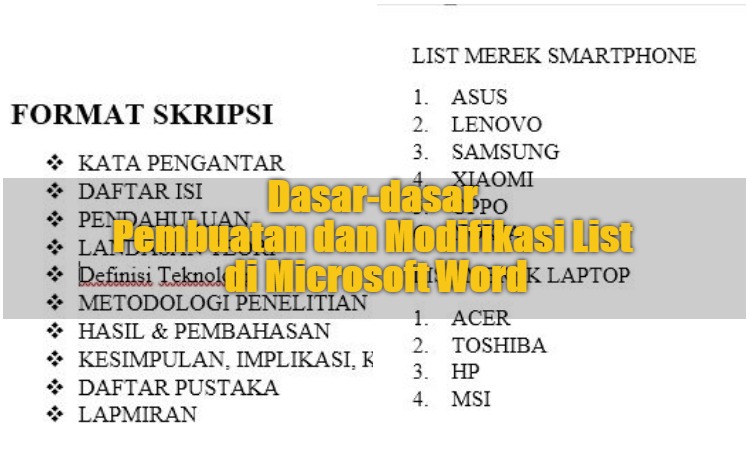
Dalam pembuatan suatu dokumen di Microsoft Word, biasanya termuat List atau Daftar yang melengkapi konten suatu dokumen.
Umumnya, list bisa didefinisikan sebagai catatan sejumlah nama tentang suatu hal yang di susun berderet dari atas ke bawah atau dipisahkan dengan koma (,).
Pembuatan list pada suatu dokumen di Microsoft Word memungkinkan kalian untuk mengatur konten. Jika list disusun berderet dari atas ke bawah, biasanya diberi tanda berupa nomor atau simbol tertentu (panah, titik, dan sebagainya).
Pada artikel kali ini, kalian akan belajar memahami dasar-dasar pembuatan sekaligus memodifikasi list di Microsoft Word.
Catatan: Dalam tutorial ini, kami menggunakan Microsoft Word 2016. Mungkin akan ada sedikit perbedaan jika kalian menggunakan Word versi lama namun secara garis besar masih sama.
Daftar Isi
Jenis-Jenis List
Di Microsoft Word, ada berbagai macam list yang bisa kalian gunakan, yaitu:
-
Numbering: List jenis ini bisa juga disebut sebagai Ordered List (Daftar Berurut) dengan tanda seperti angka, angka romawi, atau huruf.

-
Bullets: List jenis ini bisa juga disebut sebagai Unordered List (Daftar Tak Berurut) dengan tanda berupa simbol.

-
Multilevel List: Ini adalah jenis penggunaan list yang berjenjang atau bertingkat.

Kalian dapat mengakses opsi-opsi tersebut pada tab Home kolom Paragraph.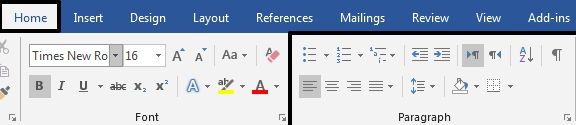
Membuat & Memodifikasi List
Membuat List
-
Blok teks yang ingin kalian jadikan list.
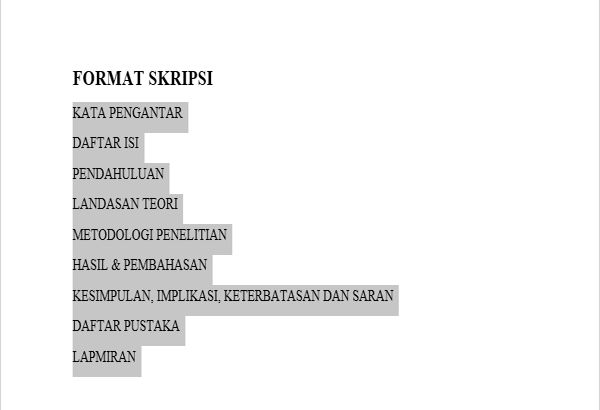
- Lalu pilih salah satu opsi list pada tab Home kolom Paragraph.
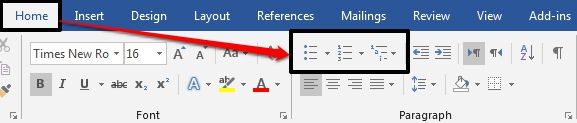
- Jika kalian ingin menambah baris baru pada list dengan format yang sama, tekan Enter pada keyboard.
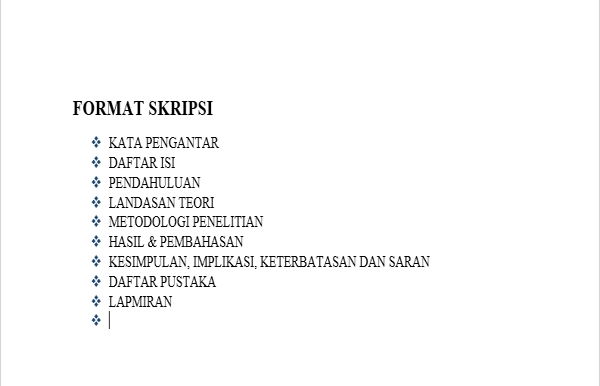
- Kalian juga dapat mengatur indentasi atau jarak antara teks dengan penanda list.
Catatan: Untuk mengetahui lebih detail mengenai Indentasi pada Microsoft Word, lihat artikel cara penggunaan indent dan tabs di microsoft word.
Memodifikasi List
Mengubah Format Numbering
- Blok list yang ingin kalian ubah formatnya.
- lalu klik tanda panah yang ada pada opsi Numbering.
- Maka menu Numbering Library akan muncul. Pilihlah format yang kalian inginkan.
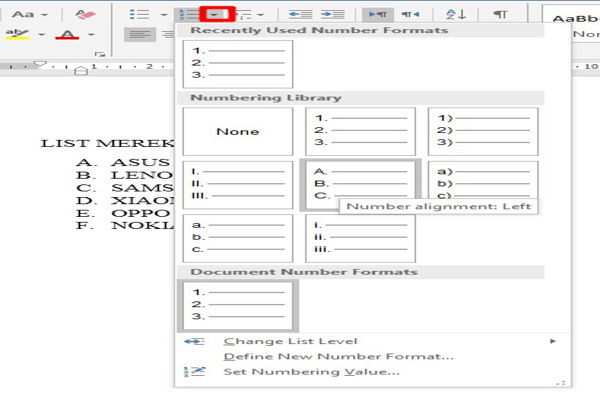
- Jika format yang kalian inginkan tidak ada pada menu Numbering Library, kalian bisa mencarinya dengan mengklik opsi Define New Number Format di bagian bawah.
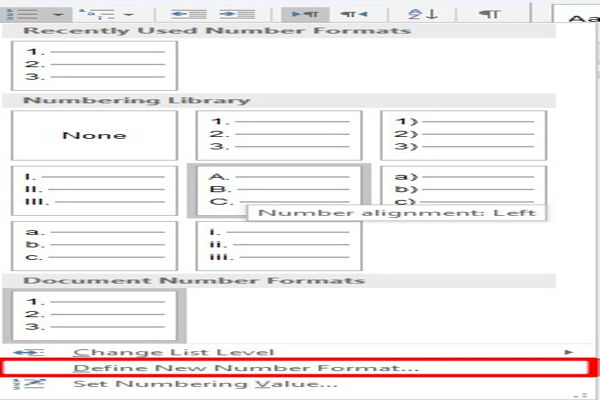
- Akan muncul kotak dialog Define New Number Format. Pilihlah format yang kalian inginkan dengan mengklik tanda panah yang terdapat pada kotak Number style.
- Jika sudah, klik OK.
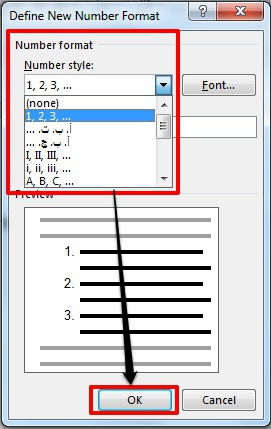
Penggunaan Opsi “Restart at 1” & “Continue Numbering”
Opsi Restart at 1 berfungsi untuk me-restart penomoran list baru. Opsi ini akan berguna jika suatu dokumen berisikan lebih dari satu list.
- Blok list yang akan kalian restart penomorannya.
- Klik Kanan pada list yang telah di blok.
- Lalu pilih opsi Restart at 1 dari menu yang muncul.
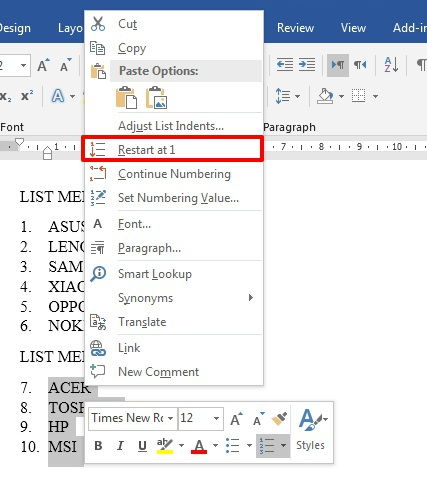
- Penomoran pada list akan di-restart dari nomer 1.
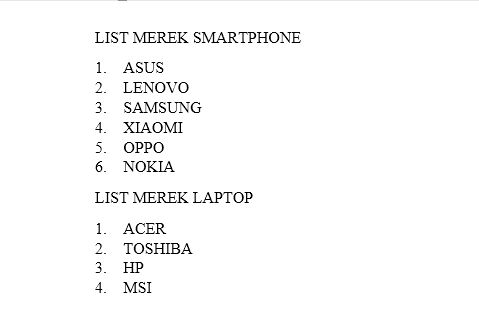
Opsi Continue Numbering berfungsi untuk melanjutkan penomoran list yang baru dari penomoran list sebelumnya. Cara untuk menggunakan opsi ini adalah sebagai berikut.
- Blok list yang akan kalian lanjutkan penomorannya.
- Klik Kanan pada list yang telah di blok.
- Lalu pilih opsi Continue Numbering dari menu yang muncul.
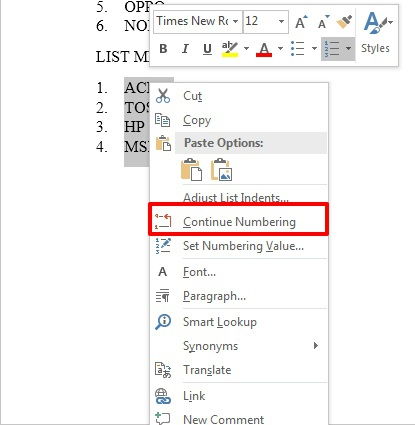
- Penomoran pada list akan dilanjutkan.
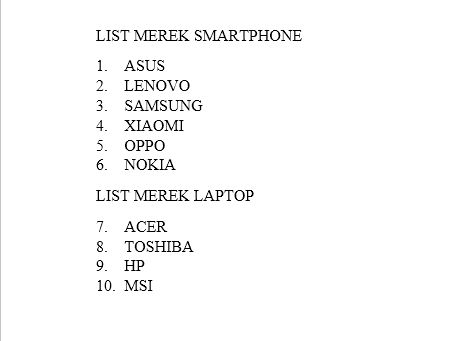
Kedua opsi diatas, hanya akan berfungsi untuk penomoran list Numerik dan Abjad.
Mengubah Simbol Bullets
- Blok list yang ingin kalian ubah formatnya.
- Lalu klik tanda panah yang ada pada opsi Bullets.
- Maka menu Bullet Library akan muncul. Pilihlah simbol yang kalian inginkan.
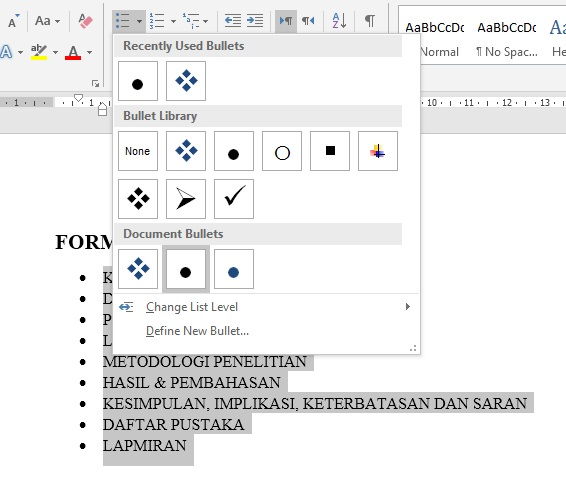
- Jika simbol yang kalian inginkan tidak ada pada Bullet Library, kalian bisa mencarinya dengan mengklik opsi Define New Bullet yang ada di bagian bawah.
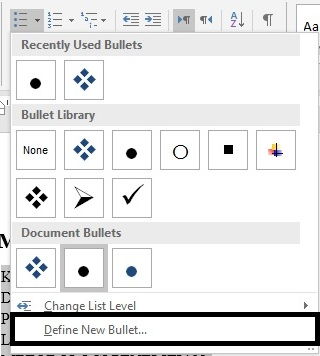
- Selanjutnya, klik Symbol...
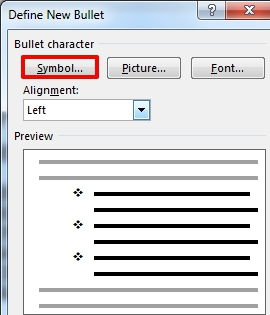
- Pilihlah simbol yang kalian inginkan.
- Jika sudah, klik OK pada kotak dialog Symbol. Lalu klik OK pada kotak dialog Define New Bullet.
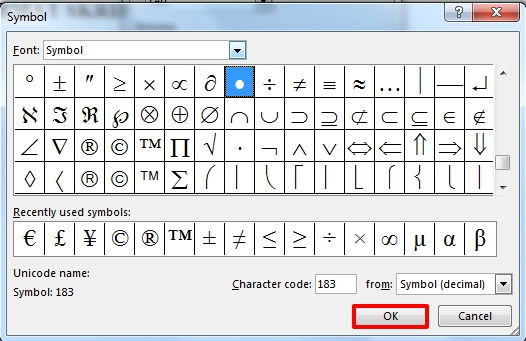
Mengubah Warna Bullets
- Blok list yang ingin kalian ubah warna bullet nya.
- Lalu klik tanda panah yang ada pada opsi Bullets.
- Maka menu Bullet Library akan muncul. Klik opsi Define New Bullet di bagian bawah.
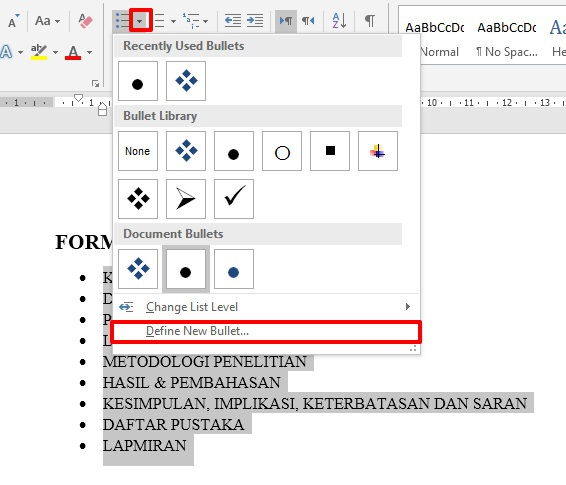
- Pada kotak dialog Define New Bullet, klik Font.
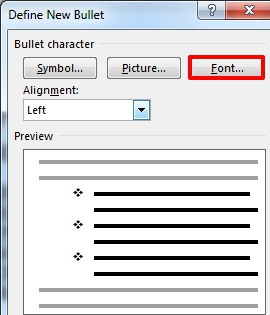
- Pada kotak dialog Font, pilihlah warna yang kalian inginkan dengan mengklik tanda panah pada opsi Font Color.
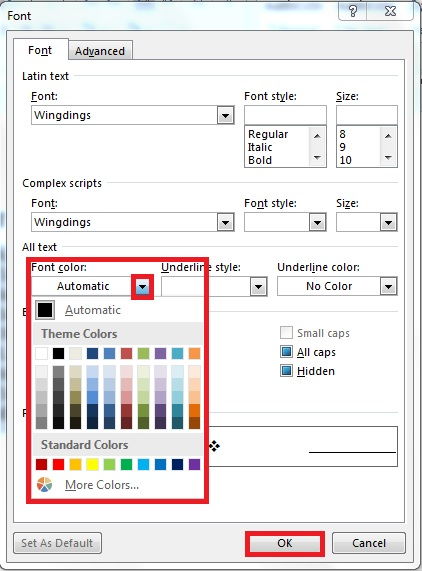
- Jika sudah, klik OK pada kotak dialog Font dan pada kotak dialog Define New Bullet.
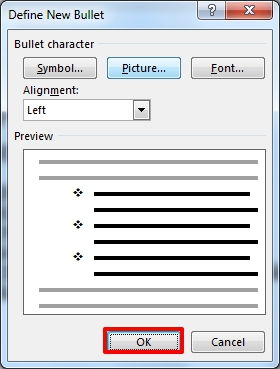
- Warna simbol bullet akan berubah.
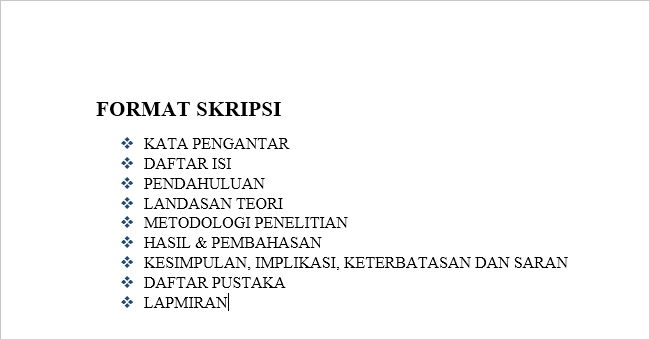
Membuat Multilevel List
- Tempatkan kursor pada awal baris yang ingin kalian jadikan Sub-list.
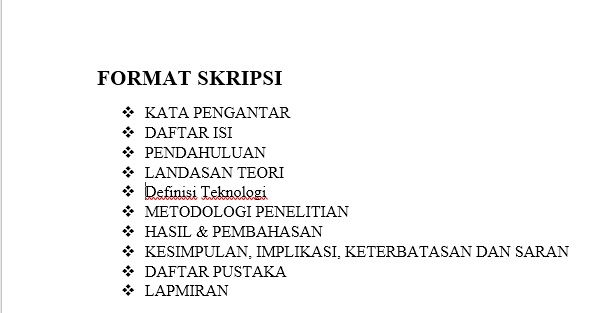
- Tekan Tab pada keyboard kalian untuk meningkatkan level baris.
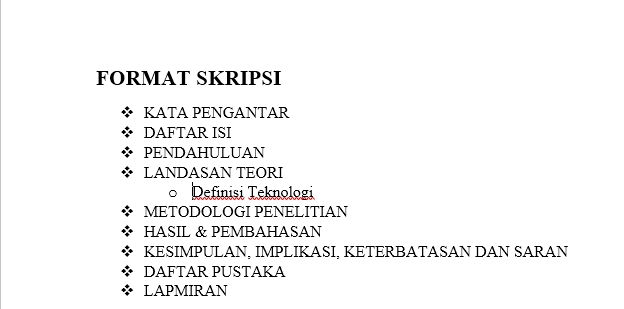
- Intinya, tombol Tab pada keyboard berfungsi untuk meningkatkan level sebuah list, silakan sesuikan sampai level yang diinginkan.
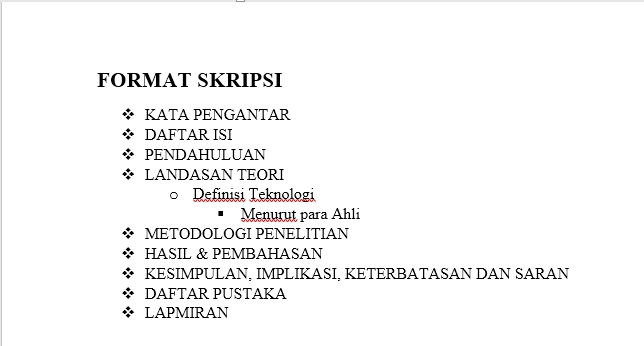
- Kalian juga dapat menggunakan opsi Increase Indent yang ada pada tab Home kolom Paragraph untuk menambah tingkatan level pada list.

- Jika kalian ingin mengurangi tingkatan level pada list, letakan kursor pada awal baris yang ingin kalian kurangi tingkatan levelnya. Kemudian tekan tombol Shift+Tab pada keyboard.
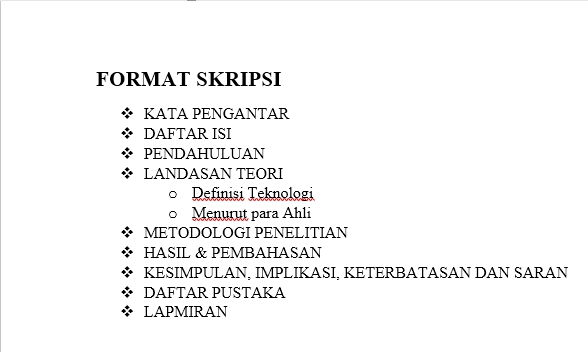
- Kalian juga dapa menggunakan opsi Decrease Indent yang ada pada tab Home kolom Paragraph untuk mengurangi tingkatan level pada list.

Mengubah Format Penandaan List pada Multilevel List
- Blok multilevel list yang sudah kalian buat secara default.
- Klik tanda panah yang ada pada opsi Multileve List.
- Akan muncul menu List Library. Pilihlah format list yang kalian inginkan.
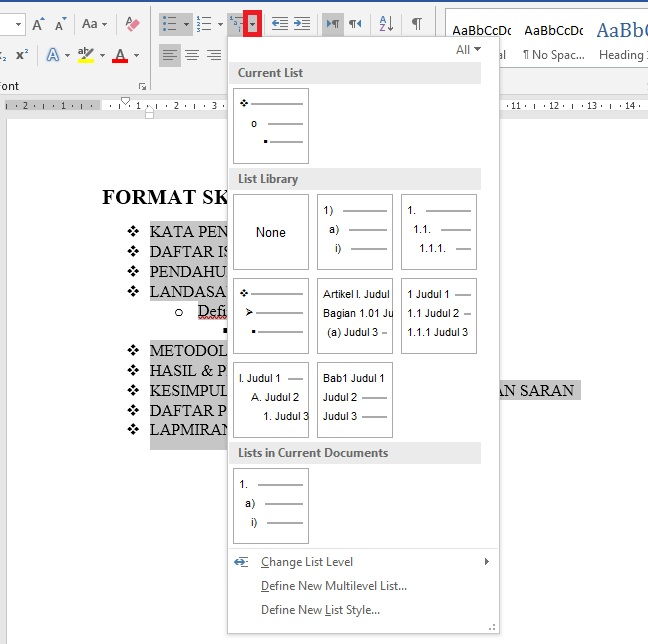
- Jika Format list yang kalian inginkan tidak ada, kalian bisa menyesuaikan dan mengaturnya pada opsi Define New Multilevel List… dan opsi Define New List Style… yang terdapat dibagian bawah menu List Library.