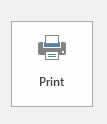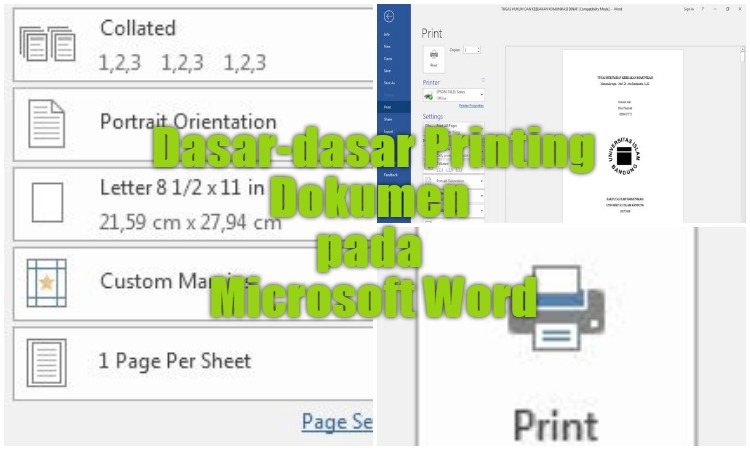
Setelah kalian selesai membuat atau mengerjakan sebuah dokumen di Microsoft Word, yang selanjutnya ingin kalian lakukan mungkin mencetaknya (printing).
Printing adalah salah satu fungsi dasar yang ada pada sebagian besar program Office termasuk Microsoft Word.
Pada dasarnya, fungsi ini memungkinkan kalian untuk mencetak dokumen menggunakan perangkat yang terintegrasi dengan program Microsoft Word. Perangkat yang biasa digunakan untuk keperluan printing disebut sebagai Printer.
Fitur printing pada Microsoft Word sendiri bisa dikatakan cukup lengkap, karena tidak terbatas pada mesin printer saja, tetapi juga mendukung perangkat lainnya seperti Faksimile (fax).
Pada artikel kali ini, kalian akan belajar memahami dasar-dasar printing atau mencetak dokumen di Microsoft Word.
Catatan: Dalam tutorial ini, kami menggunakan Microsoft Word 2016. Mungkin akan ada sedikit perbedaan jika kalian menggunakan Word versi lama namun secara garis besar masih sama.
Memahami Opsi-Opsi Printing yang Tersedia
Sebelum dapat mencetak sebuah dokumen di Microsoft Word, kalian perlu memahmi opsi-opsi yang tersedia kaitannya dengan aktivitas printing.
Pertama, yang perlu kalian lakukan adalah membuka panel Print. Bisa dilakukan dengan cara:
Klik tab File » Print atau kalian tekan Ctrl + P pada keyboard.
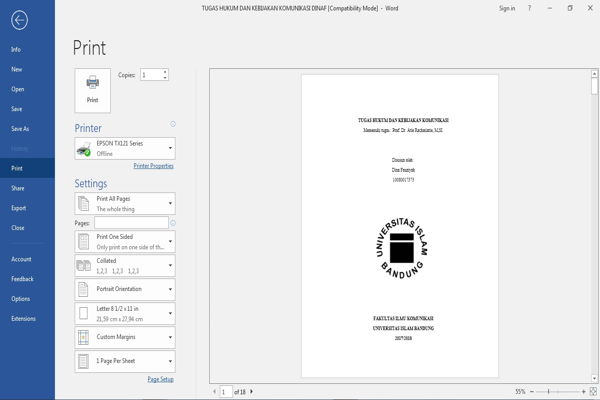
Di bagian ini kalian akan menemukan banyak opsi. Berikut penjelasan dari masing-masing opsi yang tersedia:
-
Print: Berfungsi untuk mencetak dokumen.
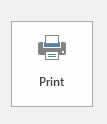
-
Copies: Berfungsi untuk menentukan banyaknya salinan dokumen yang ingin kalian cetak.
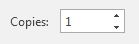
-
Printer: Berfungsi untuk memilih printer yang akan digunakan. Sedangkan pengaturan untuk printer bisa kalian temukan dengan mengklik label Printer Properties.
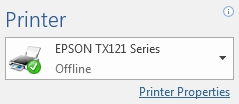
-
Print Range: Berfungsi untuk memilih halaman yang akan dicetak. Opsi ini berguna ketika kalian tidak ingin mencetak dokumen secara keseluruhan melainkan hanya halaman tertentu. Jika halaman yang kalian cetak berurutan maka isikan dengan format awal halaman-halaman akhir (Contoh: 5-10). Tetapi jika halaman yang kalian cetak tidak berurutan maka pisahkan nomor halaman dengan koma (Contoh: 1, 3, 7-10)
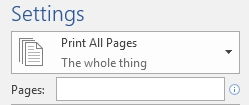
-
Single Double-Sided Printing: Berfungsi untuk memilih teknik pencetakan halaman, apakah dokumen akan dicetak pada satu sisi kertas atau dicetak pada kedua sisi kertas.

- Collated: Berfungsi jika kalian mencetak banyak salinan untuk dapat disortir. Collated, akan mengurutkan pencetakan salinan secara berurutan (1, 2, 3 1, 2, 3 1, 2, 3), sedangkan Uncollated akan mengurutkan salinan per halaman (1, 1, 1 2, 2, 2 3, 3, 3).
- Page Orientation: Berfungsi untuk memilih orientasi halaman yang akan dicetak.
- Paper Size: Berfungsi untuk memilih ukuran kertas yang akan digunakan.
- Margins: Berfungsi untuk memilih margin halaman yang akan dicetak
-
Scaling: Berfungsi untuk mencetak beberapa halaman dalam satu kertas. Dengan opsi ini kalian bisa mencetak 4 halaman pada 1 kertas.
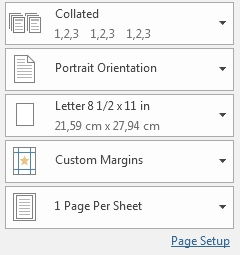
Catatan: Untuk opsi Page Orientation, Paper size, dan Margins secara langsung terhubung dengan opsi yang ada pada Page Layout. Untuk lebih rincinya, kalian bisa lihat pada artikel Cara Memodifikasi Layout Halaman di Microsoft Word.
Mulai Mencetak Dokumen
Setelah memahami opsi-opsi yang tersedia pada panel Print, sekarang waktunya kalian untuk mencetak dokumen. Adapun langkah-langkah untuk mencetak sebuah dokumen adalah sebagai berikut:
- Klik tab File » Print atau tekan Ctrl + P pada keyboard.
- Atur semua opsi yang tersedia sesuai kebutuhan.
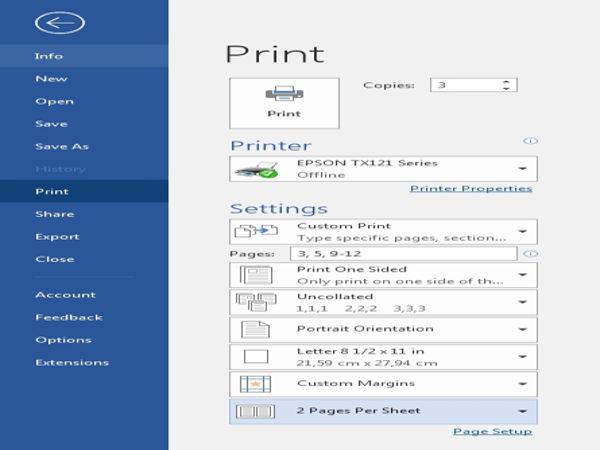
- Jika sudah, tinggal klik ikon Print.