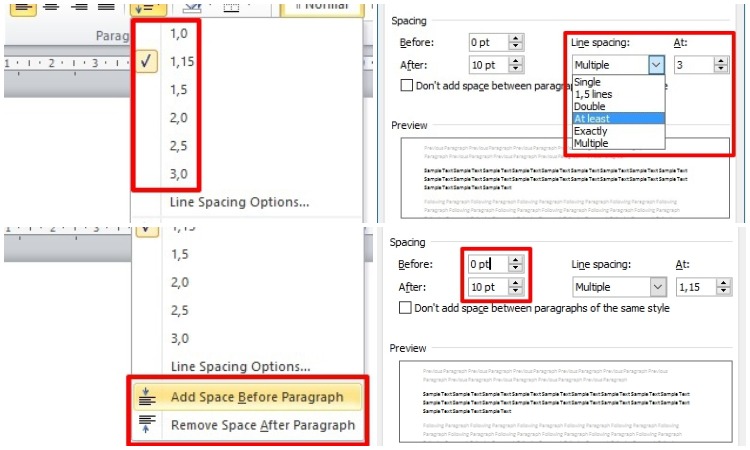
Salah satu bagian dasar yang perlu anda pahami ketika membuat sebuah dokumen atau tulisan di program Microsoft Word adalah penggunaan Spasi atau Jarak.
Microsoft Word sendiri membagi spasi ini ke dalam 2 jenis:
- Spasi Baris (Line Spacing): Jarak antar baris.
- Spasi Paragraf (Paragraph Spacing): Jarak antar paragraf.
Di sini kami akan menunjukan bagaimana cara menggunakan kedua jenis spasi tersebut serta menentukan nilai spasi yang tepat sesuai kebutuhan kita.
Catatan: Dalam tuorial ini kami menggunakan program Microsoft Word 2010. Langkahnya mungkin akan sedikit berbeda untuk versi Word yang lebih baru namun secara garis besar masih sama.
Daftar Isi
Spasi Baris (Line Spacing)
Seperti yang telah disebutkan di atas, Spasi Baris adalah jarak antar baris. Ada 2 prinsip yang perlu anda ingat ketika menggunakan Spasi Baris:
- Semakin lebar jarak antar baris semakin meningkatkan keterbacaan sebuah dokumen (readability). Namun, semakin sedikit teks yang bisa anda muat dalam satu halaman.
- Semakin sempit jarak antar baris semakin rendah tingkat keterbacaan sebuah dokumen. Namun, semakin banyak teks yang bisa anda muat dalam satu halaman.
2 prinsip di atas akan membantu anda dalam menentukan jarak antar baris yang tepat. Jika anda ingin meningkatkan readiblity dan tidak masalah dengan jumlah teks yang bisa dimuat dalam satu halaman maka silakan gunakan Spasi Baris yang lebar/renggang.
Namun jika anda ingin dapat memuat banyak teks dalam satu halaman dan tidak terlalu mementingkan faktor keterbacaan maka gunakan Spasi Baris yang sempit.
Cara Menggunakan Spasi Baris
- Blok/seleksi menggunakan mouse teks yang ingin anda atur nilai Spasi Baris nya. Spasi Baris dapat diterapkan minimal pada dua baris teks. Sehingga bisa saja dalam satu halaman anda menggunakan Spasi Baris yang berbeda-beda.
-
Pada tab Home, klik ikon seperti yang ditunjukkan gambar di bawah ini. Selanjutnya pilih jarak yang diinginkan dari menu drop-down.
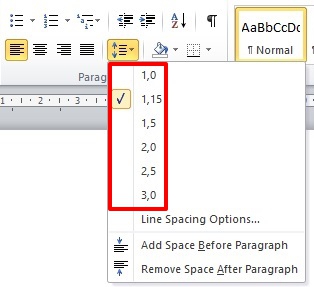
-
Dari menu drop-down, anda juga dapat memilih Line Spacing Options untuk membuka kotak dialog Paragraph.
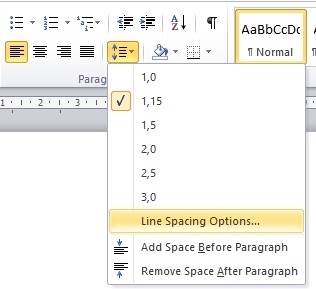
- Dari sini, anda dapat menyesuaikan spasi line dengan lebih presisi.
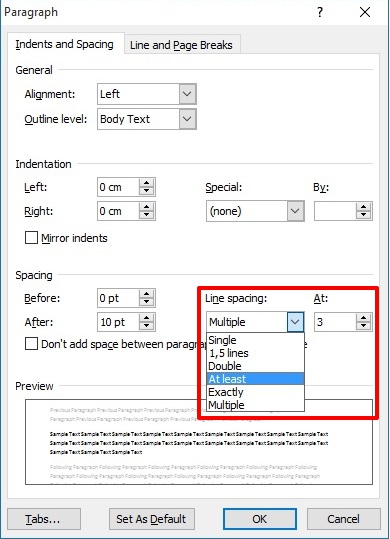
Spasi Paragraf (Paragraph Spacing)
Spasi Paragraf adalah jarak antar paragraf. Sama seperti Spasi Baris, program Word juga menyediakan opsi untuk mengatur jarak antar paragraf.
Selain digunakan untuk mengatur jarak antar paragraf, Spasi Paragraf juga dapat digunakan untuk mengatur jarak antar judul dengan paragraf pertama atau subjudul dengan paragraf yang ada di bawahnya.
Berikut langkah-langkah dasar dalam menggunakan Spasi Paragraf.
Cara Menggunakan Spasi Paragraf
- Blok/seleksi minimal dua paragraf.
-
Pada tab Home, klik ikon seperti yang ditunjukkan gambar di bawah ini lalu silakan pilih antara kedua opsi Add Space Before Paragraph atau Remove Space After Paragraph.
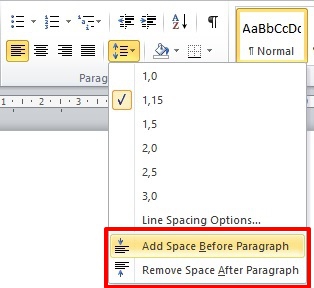
- Silakan atur nilainya pada bagian Spacing. Bagian Before adalah jarak sebelum paragraf dan After sesudah paragraf.
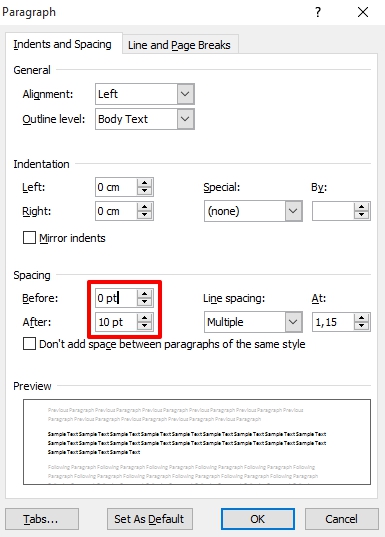
Silakan bermain-main dengan nilai yang berbeda. Temukan nilai spasi yang tepat sesuai kebutuhan anda.