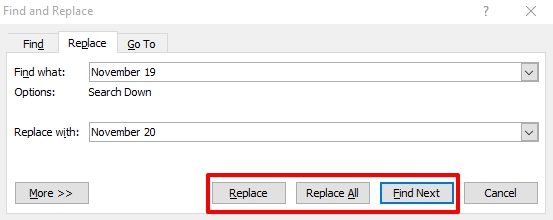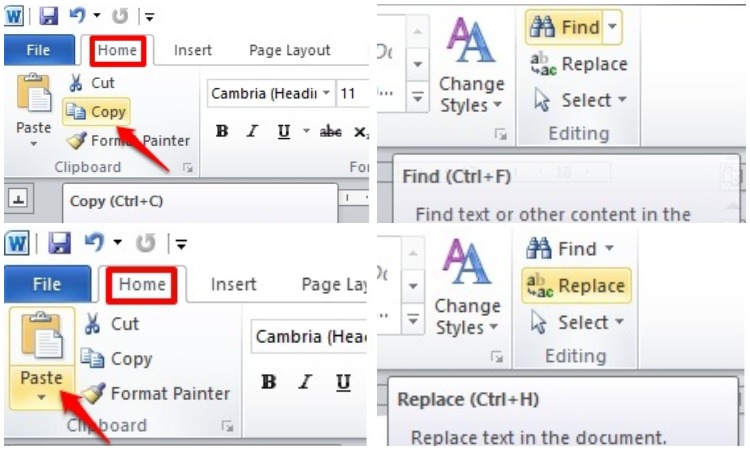
Teks adalah konten utama dari program Microsoft Word. Untuk itu, penting bagi anda mengetahui bagaimana cara menggunakannya serta opsi apa saja yang tersedia di program Word berkaitan dengan penggunakan teks.
Dalam artikel kali ini, anda akan mempelajarai dasar-dasar dalam menggunakan teks, termasuk cara menyisipkan, menghapus, memilih, menyalin, memotong, menempel, serta mencari teks tertentu di dalam sebuah dokumen.
Catatan: Dalam tutorial ini kami menggunakan program Microsoft Word 2010. Mungkin akan ada sedikit perbedaan jika anda menggunakan versi Word yang lebih baru namun secara garis besar masih sama.
Daftar Isi
Dasar-Dasar Penggunaan Teks di Microsoft Word
Memasukkan/Menginput Teks
-
Arahkan kursor mouse anda ke lokasi di mana anda ingin teks muncul di dokumen, lalu klik tombol kiri pada mouse, akan muncul insertion point atau tanda di mana teks akan muncul ketika diketikkan.
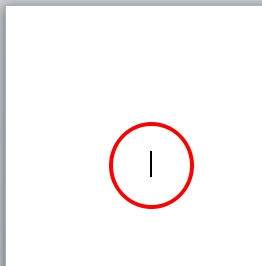
- Selanjutnya ketikkan teks yang ingin anda tampilkan.
Menghapus Teks
- Tempatkan insertion point di sebelah teks yang ingin anda hapus.
- Tekan tombol Backspace pada keyboard untuk menghapus teks yang ada di sebelah kiri insertion point.
- Atau tekan tombol Delete pada keyboard untuk menghapus teks yang ada di sebelah kanan insertion point.
Memilih/Menyeleksi Teks
- Tempatkan kursor mouse di sebelah teks yang ingin anda pilih, lalu klik + tahan tombol kiri mouse, seret mouse di sepanjang teks untuk menyeleksinya.
-
Setelah anda memilih teks lepaskan tombol mouse, akan muncul tanda blok pada bagian teks yang dipilih.

-
Saat anda memilih teks atau gambar di Word, tool hover bar dengan opsi pemformatan akan muncul. Ini memungkinkan anda dapat dengan mudah mengakses opsi pemformatan.
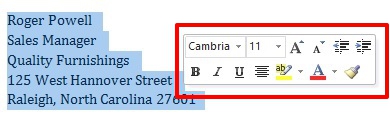
Menyalin dan Menempelkan Teks (Copy & Paste)
- Pilih/seleksi teks yang ingin anda salin, lalu klik opsi Copy di bagian atas pada tab Home. Anda pun dapat menggunakan shortcut keyboard untuk menyalin teks. Cukup tekan Ctrl + C pada keyboard.
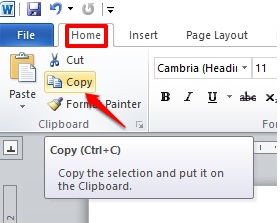
-
Untuk menempelkannya, tempatkan insertion point di mana pun anda ingin teks tersebut muncul, lalu pilih opsi Paste di bagian atas pada tab Home.
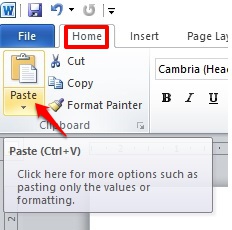
Memotong dan Menempelkan Teks (Cut & Paste)
-
Pilih/seleksi teks yang ingin anda salin, pilih opsi Cut pada tab Home. Atau gunakan shortcut keyboard Ctrl + X untuk memotong sebuah teks.
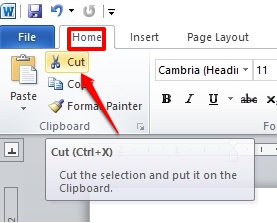
-
Tempatkan insertion point di mana pun anda ingin teks tersebut muncul, lalu pilih opsi Paste di bagian atas pada tab Home.
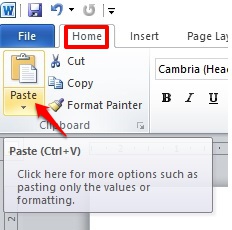
- Anda juga dapat memotong, menyalin, dan menempel dengan mengklik kanan dokumen dan memilih tindakan yang diinginkan dari menu drop-down.
- Ketika anda menggunakan metode ini untuk menempelkan teks, anda dapat memilih dari tiga opsi yang menentukan bagaimana teks akan diformat: Keep Source Formatting, Merge Formatting, atau Keep Text Only.
- Anda dapat mengarahkan mouse ke setiap ikon untuk melihat apa yang akan terlihat seperti sebelum mengkliknya.
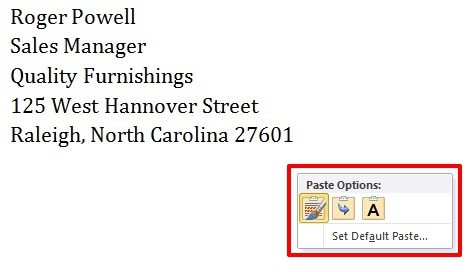
Menyeret dan Menjatuhkan Teks (Drag & Drop)
-
Pilih teks yang ingin anda salin, lalu klik dan seret teks ke lokasi tempat anda ingin memunculkannya. Kursor akan memiliki semacam bentuk persegi panjang di bawahnya untuk menunjukkan bahwa anda sedang memindahkan teks.

- Lepaskan tombol mouse, dan teks akan muncul.
Mencari dan Mengganti Teks (Find & Replace)
Akan sangat sulit dan memakan banyak waktu ketika anda mencari kata atau kalimat tertentu di dalam sebuah dokumen yang panjang.
Untungnya, Microsoft Word menyediakan fitur Find. Fitur ini memungkinkan anda untuk mencari serta menemukan teks tertentu di dalam dokumen. Bahkan, anda pun dapat langsung mengubah kata atau frasa yang sedang anda cari menggunakan fungsi Replace.
Mencari Teks
-
Dari tab Home, klik opsi Find di bagian atas. Panel navigasi akan muncul di sisi kiri layar.
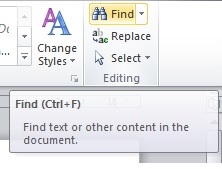
- Ketik teks yang ingin anda cari di kotak bagian atas panel navigasi.
- Jika teks yang anda cari berhasil ditemukan, akan ada tanda blok berwarna kuning pada teks tersebut, dan pratinjau akan muncul di panel navigasi.
- Jika teks muncul lebih dari satu, anda dapat mengklik panah di panel navigasi untuk melihat dan memilih hasilnya.
-
Anda juga dapat mengklik hasil pratinjau pada panel navigasi untuk melompat ke lokasi hasil dalam dokumen anda.
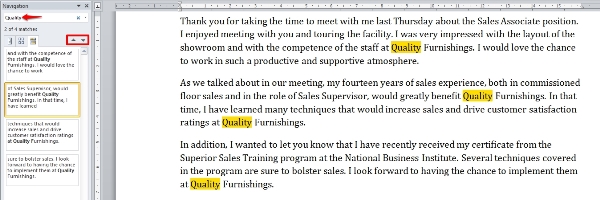
- Ketika anda menutup panel navigasi, tanda blok berwarna kuning akan hilang.
Mengganti Teks
-
Dari tab Home, klik opsi Replace di bagian atas. Kotak dialog Find and Replace akan muncul.
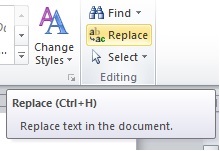
- Ketik teks yang ingin anda temukan + ubah di kotak Find what.
- Ketik teks pengganti di kotak Replace with.
-
Klik tombol Find Next, lalu Replace untuk mengganti teks. Anda juga dapat mengklik Replace All untuk mengganti semua teks yang sama.