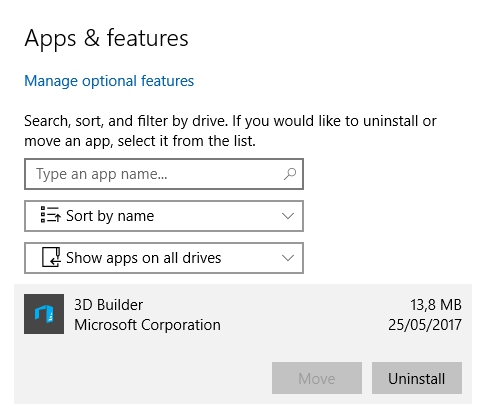
Windows 10 memungkinkan anda menginstal aplikasi dari Store pada drive apa pun yang anda suka. Anda juga dapat memindahkan aplikasi yang sudah terpasang ke lokasi baru tanpa mencopot pemasangan dan menginstalnya kembali.
Anda dapat menyimpan aplikasi di drive internal atau eksternal. Hard drive atau partisi internal sekunder akan berfungsi dengan baik, tetapi anda juga dapat menggunakan cara ini untuk menyimpan aplikasi di kartu SD atau drive USB.
Jika anda memiliki tablet Windows 10 atau PC laptop dengan sedikit penyimpanan, kartu SD mungkin merupakan cara ideal untuk memperluas penyimpanannya baik untuk aplikasi atau jenis konten lainnya.
Cara Memilih Lokasi Instalasi untuk Aplikasi
-
Untuk mengubah lokasi instalasi aplikasi, buka Settings > System > Storage.
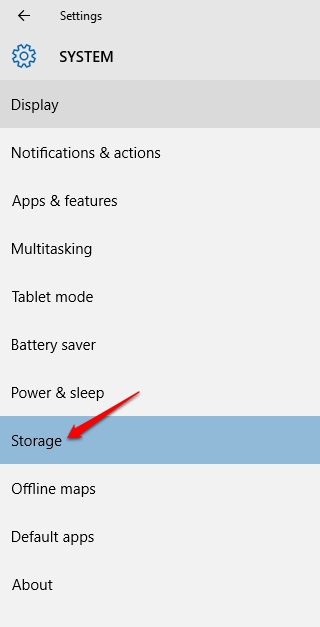
- Klik kotak di bawah New apps will save to dan pilih drive. Anda juga dapat memilih lokasi penyimpanan default untuk jenis file dokumen, musik, gambar, dan video di bagian ini. Secara default, mereka semua akan disimpan di drive (C:).
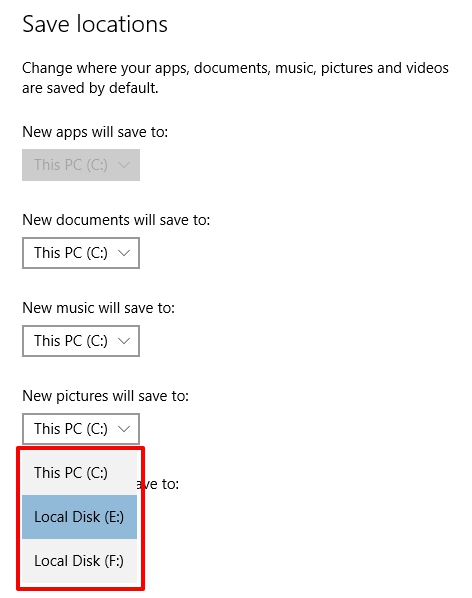
Pengaturan ini hanya berlaku untuk aplikasi yang berasal dari Store. Aplikasi mungkin akan menginstal dirinya di C:\Program Files\ secara default, tetapi anda dapat memilih lokasi lain pada saat proses instalasi.
Cara Memindahkan Aplikasi Terpasang ke Drive Lain
Pengaturan yang kami jelaskan di atas hanya akan berlaku untuk aplikasi yang belum terpasang, atau aplikasi berikutnya yang anda instal.
Jika anda ingin memindahkan aplikasi yang sudah terpasang/terinstal, anda dapat melakukannya.
Tidak ada batasan untuk jumlah drive yang berbeda yang dapat anda gunakan untuk menyimpan aplikasi. Ini memungkinkan anda untuk memanfaatkan ruang penyimpanan yang ada.
- Untuk melakukannya, buka Settings > Apps > Apps & features. Klik aplikasi yang ingin anda pindahkan kemudian klik tombol Move.
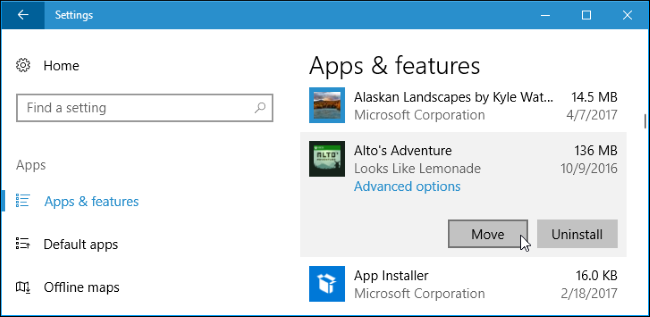
Image Credit: howtogeek.com
- Anda akan diminta untuk memilih drive lain, jika sudah memilih, klik Move untuk mulai memindahkan aplikasi ke drive yang dipilih.
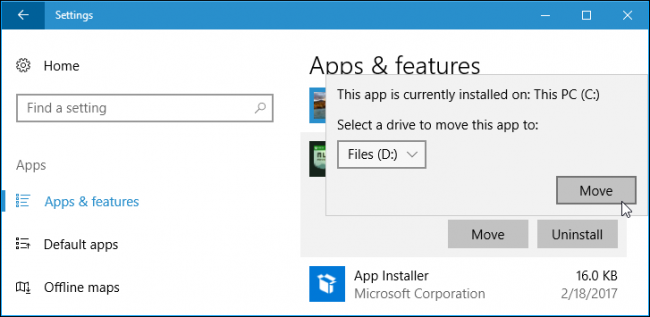
Image Credit: howtogeek.com
-
Jika yang muncul adalah tombol Modify dan bukan tombol Move, itu berarti aplikasi yang ingin dipindahkan adalah aplikasi default desktop, anda tidak dapat memindahkannya dengan cara ini. Jika anda melihat tombol Move yang berwarna abu-abu, itu berarti aplikasi yang ingin dipindahkan adalah aplikasi default (bawaan) yang disertakan saat anda menginstal Windows 10. Anda juga tidak dapat memindahkan aplikasi tersebut, anda hanya dapat memindahkan aplikasi yang telah anda instal yang berasal dari Store.
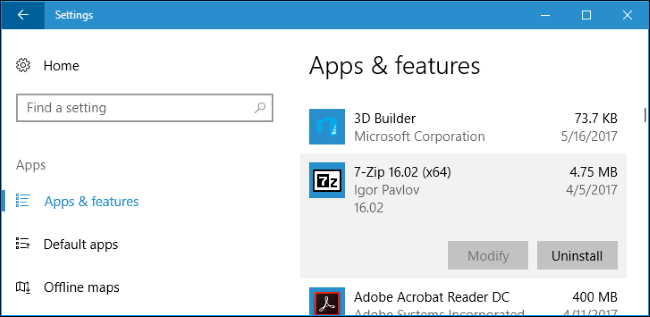
Image Credit: howtogeek.com