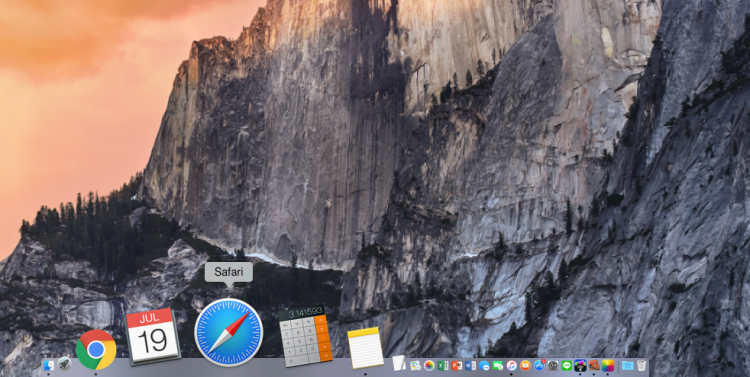
Sebagai pengguna macOS, mungkin anda menggunakan Safari sebagai browser default anda, tetapi mungkin anda juga menggunakan browser lain seperti Chrome untuk menghadirkan lebih banyak kegunaan.
Untungnya, untuk beralih dari satu browser ke browser lainnya sangatlah mudah karena kemampuan Safari yang dapat mengimpor bookmark dan histori dari browser lain.
Anda dapat secara otomatis mengambil bookmark dari browser lain ke Safari atau dapat juga dengan cara manual. Selain itu, anda juga memiliki opsi untuk menyimpan bookmark Safari di macOS anda.
Daftar Isi
Cara Impor Bookmark dan Histori dari Chrome ke Safari Otomatis
Ketika anda membuka Safari untuk pertama kalinya setelah menggunakan Chrome, anda akan menerima pemberitahuan yang menanyakan apakah anda ingin menyimpan bookmark dan Histori. Kemudian anda dapat menyimpannya atau menghapusnya.
Selain itu, anda dapat kembali ke halaman Favorit atau situs Teratas untuk mengimpornya kapan saja anda mau. Untuk melakukannya, klik pada menu Bookmark dan pilih Show Favorites atau Show Top Sites.
Cara Impor Bookmark dan Histori dari Chrome ke Safari Secara Manual
- Buka Safari lalu klik pada menu File.
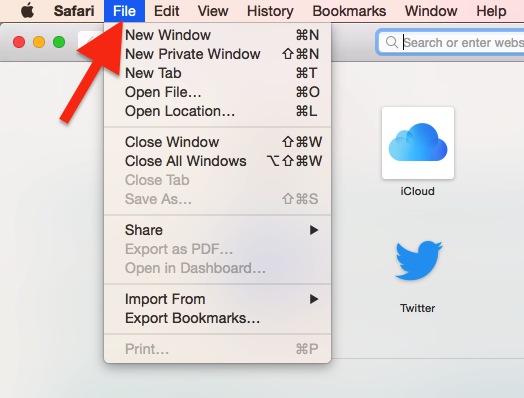
- Selanjutnya, klik pada opsi Import From lalu pilih Google Chrome.
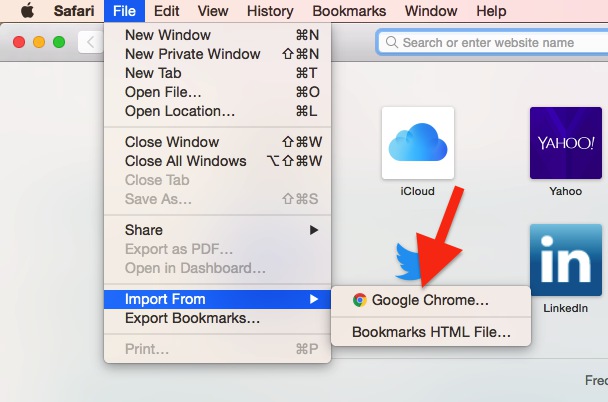
- Berikutnya, pilih yang ingin anda impor kemudian klik tombol Import.
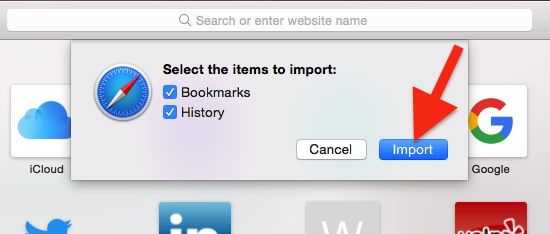
Cara Impor Bookmark File ke Safari
Catatan: Pastikan anda mempunyai bookmark file yang tersimpan di komputer anda.
- Buka Safari lalu klik menu File.
- Sekarang klik pada opsi Import From lalu pilih Bookmarks HTML File.
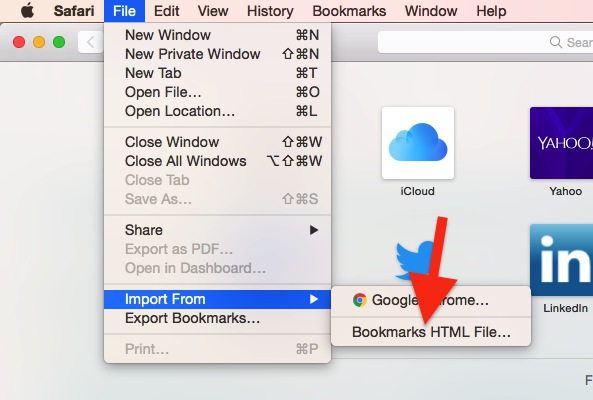
- Berikutnya, pilih file yang ingin anda impor, lalu klik pada tombol Import.
Setelah anda impor, anda akan menemukannya di bagian bawah sidebar di folder baru berjudul Imported dan diakhiri dengan tanggal.
Cara Ekspor Bookmark dari Safari
- Buka Safari lalu klik pada menu File.
- Selanjutnya, pilih Export Bookmarks.
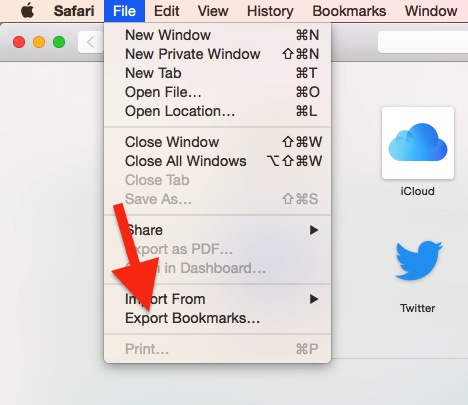
- Berikutnya, pilih lokasi untuk menyimpan file ekspor kemudian klik tombol Save.
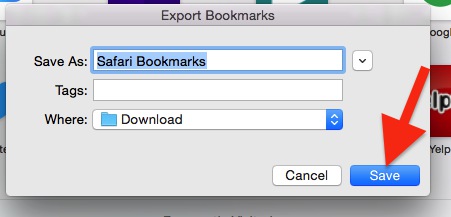
File ekspor anda akan tersimpan dengan nama file Safari Bookmarks.html.