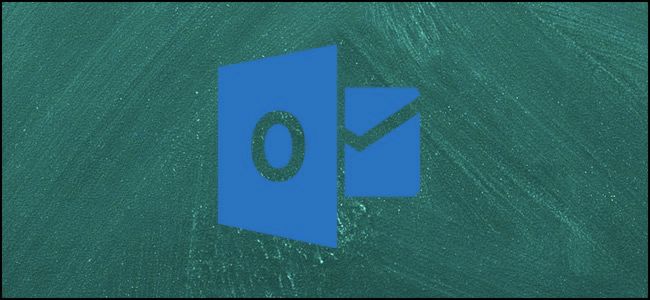
Anda dapat menyimpan Outlook emails, contact dan appointments anda sebagai file individu. Dengan begitu, anda dapat mengaksesnya lebih mudah dan cepat nantinya.
Daftar Isi
Cara Menyimpan Pesan Email sebagai File
Ini akan berguna jika anda ingin membuat salinan atau backup di komputer anda (atau untuk menyalin ke komputer lain), atau jika anda ingin menggunakannya sebagai template untuk pesan email berikutnya.
Mulai dengan membuka pesan yang ingin anda simpan. Klik pada menu File.
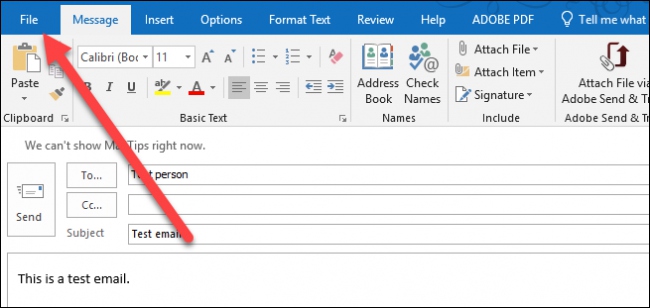
Lalu, pilih Save As.
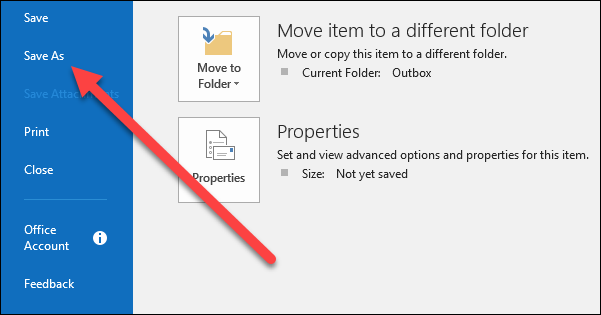
Pada menu Save As, arahkan ke lokasi yang anda inginkan, lalu beri nama file tersebut. Secara default, Outlook menggunakan nama sesuai subjek pada pesan, tapi anda dapat mengubahnya kapan saja.
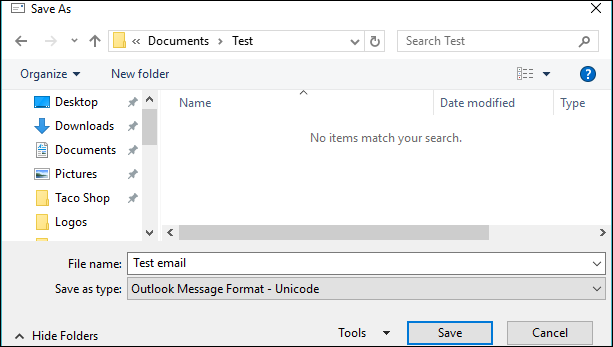
Anda juga dapat menyimpannya menjadi format file yang berbeda menggunakan menu drop-down Save As Type. Secara default format yang akan dipilih adalah Outlook Message.
Jika anda memilih format tersebut, anda dapat membukanya di Outlook lagi. Namun, ada beberapa opsi lain yang dapat anda pilih juga:
- Text Only: Saat anda menyimpan pesan sebagai file “Text Only”, anda hanya menyimpan teks/tulisan, tanpa format atau gambar apa pun.
- Outlook Template: Menyimpan pesan sebagai “Outlook Template” berarti anda dapat menerapkan pemformatan untuk email berikutnya.
- HTML: Menyimpan pesan sebagai dokumen “HTML” berarti anda menyimpan email untuk dilihat di halaman website. Anda akan dapat membuka pesan di browser apa saja.
-
MHT: File “MHT” adalah arsip file pada halaman web. Seperti file HTML, dirancang untuk dilihat di halaman website. Tidak seperti file MHT, file HTML menyimpan semua teks, kode, gambar dan media lain ke dalam satu file saja.
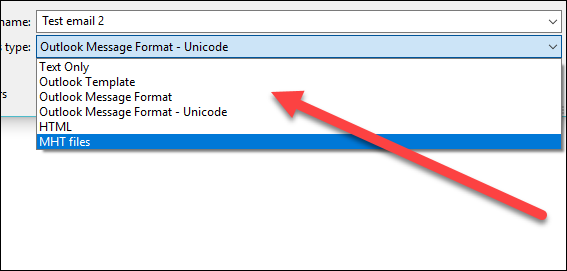
Ketika sudah selesai, klik tombol Save.
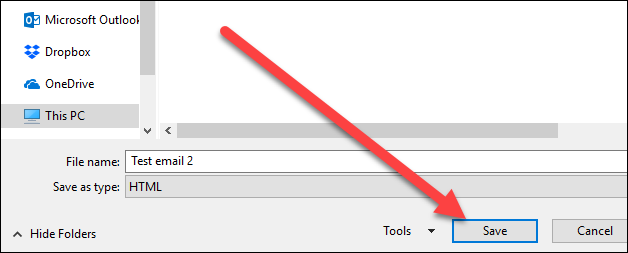
Cara Menyimpan Pesan Email sebagai PDF
Anda juga dapat menyimpan email sebagai PDF menggunakan PDF printer bawaan dari Microsoft Office.
Klik pada menu File.
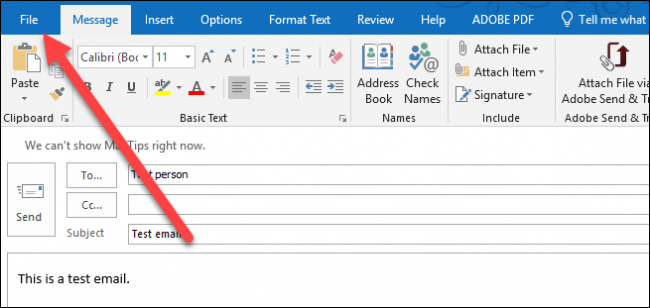
Lalu, klik Print.
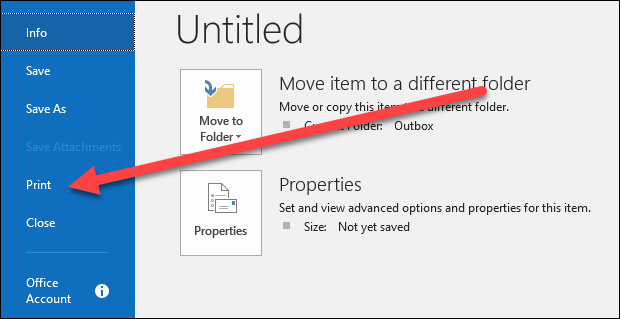
Klik Printer pada menu drop-down lalu pilih opsi Microsoft Print to PDF.
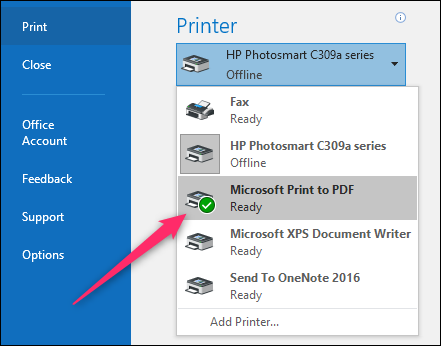
Perlu diketahui, jika anda memiliki aplikasi lain untuk membuat PDF yang terinstal di komputer anda (atau macOS), opsi di sini mungkin berbeda.
Misalnya, anda mempunyai aplikasi Adobe terinstal di komputer anda, kemungkinan opsi yang ditampilkan adalah Adobe PDF.
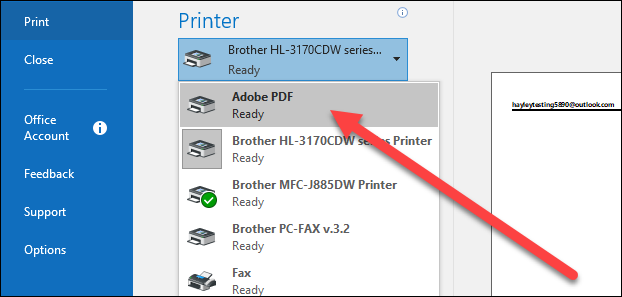
Selanjutnya, klik tombol Print.
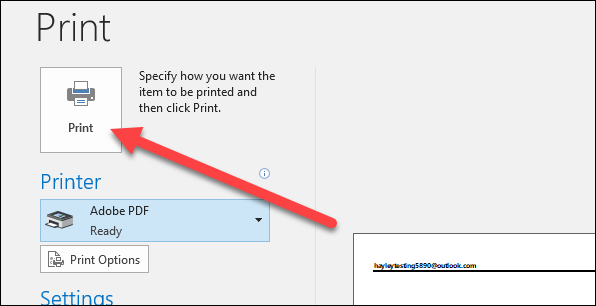
Pilih di mana anda ingin menyimpan file PDF anda, ketikkan nama file lalu klik tombol Save.
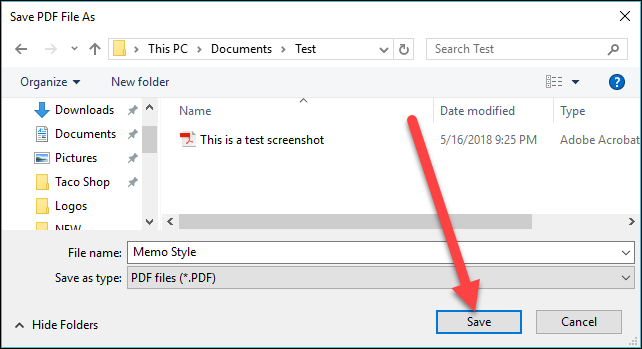
Sekarang anda telah menyimpan email anda sebagai PDF.
Cara di atas bisa anda gunakan juga untuk menyimpan hal lain di Outlook seperti contact, appointments, dan sebagainya dalam format PDF.
Cara Menyimpan Kontak sebagai File
Anda juga dapat menyimpan kontak sebagai file menggunakan Outlook. Caranya hampir sama dengan menyimpan pesan, dan dapat berguna untuk membuat backup atau memindahkannya ke komputer lain.
Kontak juga disimpan sebagai file VCard (CVF), format yang digunakan oleh banyak aplikasi lain yang berhubungan dengan kontak.
Ini juga memudahkan anda untuk memindahkan kontak ke aplikasi lain, atau mengirim informasi kontak kepada orang lain sehingga mereka dapat mengimpornya ke aplikasi apa pun yang mereka gunakan.
Klik File di sudut kiri atas.
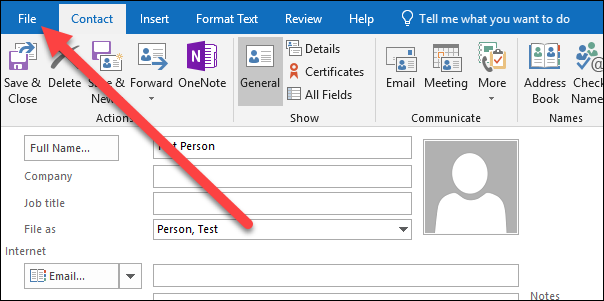
Klik opsi Save As.
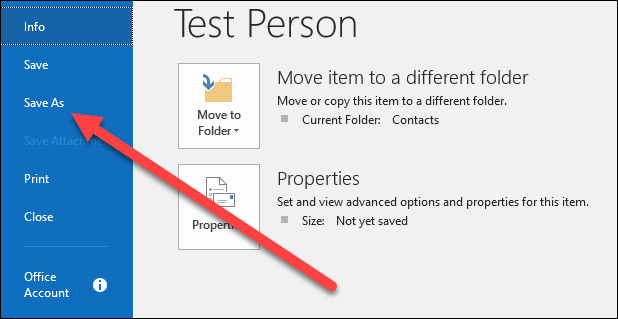
Pilih dimana anda ingin menyimpan file kontak anda, ubah namanya jika anda mau.
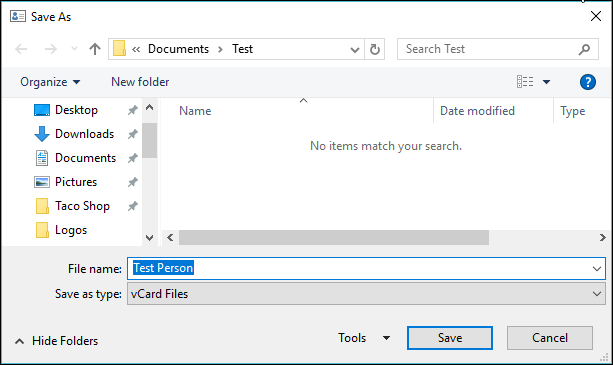
Sama seperti pesan, anda dapat memilih beberapa format file yang berbeda dari menu drop-down Save As Type.
- Text Only: Saat anda menyimpan kontak sebagai file “Text Only”, anda hanya menyimpan teks/tulisan, tanpa format atau gambar apa pun.
- Rich Text Format: Menyimpan kontak sebagai “Rich Text Format” berarti anda dapat menyimpan beberapa jenis format yang berbeda, seperti Bold dan Italics, bersamaan dengan gambar di file anda. Format ini juga berguna jika anda memiliki gambar di kontak anda.
-
Outlook Message Format: Saat anda menyimpan kontak dalam format “Outlook Message”, anda dapat membukanya di Outlook (bahkan di komputer lain) dan itu akan berfungsi seperti kontak di Outlook lainnya.
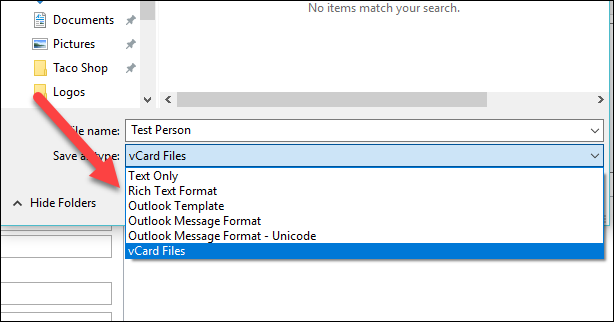
Ketika sudah selesai, klik tombol Save.
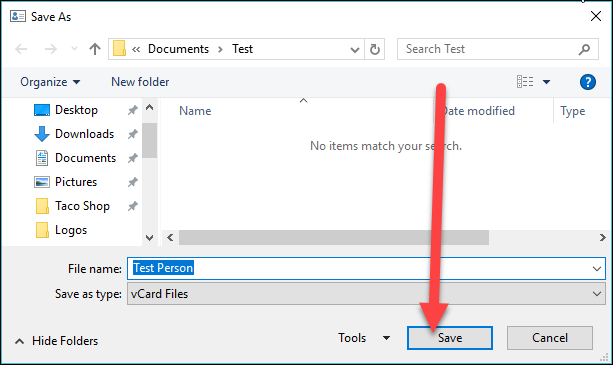
Selesai. Anda sudah menyimpan kontak sebagai file.
Cara Menyimpan Appointment (atau seluruh kalender anda) sebagai File
Dan seperti halnya dengan item Outlook lainnya, anda juga dapat menyimpan Appointmen anda sebagai file.
Outlook mendukung vCalendar standar, artinya anda dapat menyimpan Appointmen, mengirimkannya ke orang lain, dan mereka kemudian dapat membukanya menggunakan aplikasi lain yang mendukung format tersebut.
Buka Appointmen yang ingin anda simpan. Di laman Appointmen, klik menu File.
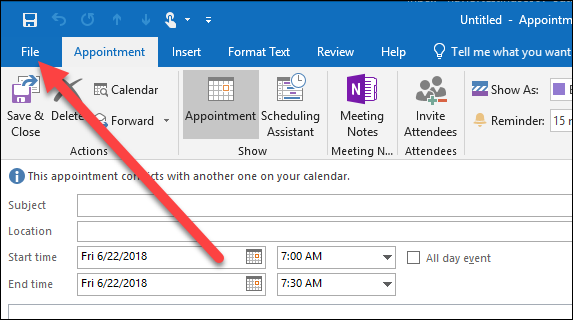
Klik Save As.
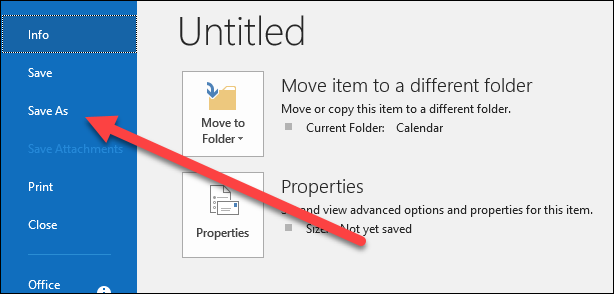
Pilih dimana anda ingin menyimpan file, kemudian ketikkan nama file.
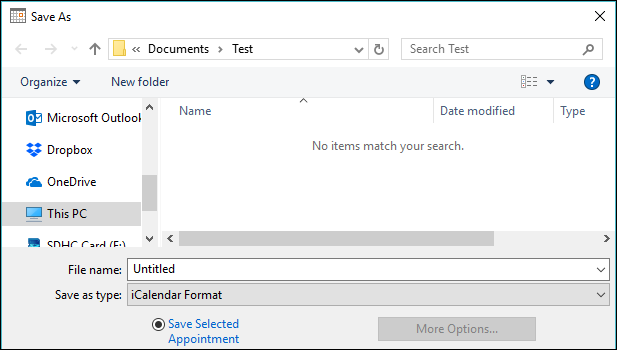
Sama seperti dengan pesan dan kontak, anda dapat memilih beberapa format file yang berbeda dari menu drop-down Save As Type.
- Text Only: Saat anda menyimpan Appointment sebagai file “Text Only”, anda hanya menyimpan teks/tulisan, tanpa format atau gambar apa pun.
- Outlook Template: Menyimpan Appointment sebagai “Outlook Template” berarti anda dapat menerapkan pemformatan untuk membuat kalender atau kalender Appointments berikutnya.
- Outlook Message Format: Saat anda menyimpan Appointment dalam format ini, anda dapat membukanya lagi di Outlook, bahkan di komputer lain.
- HTML: Menyimpan Appointment sebagai dokumen HTML berarti anda menyimpan Appointment anda untuk dilihat di halaman website.
- MHT: File MHT adalah arsip file pada halaman web. Seperti file HTML, dirancang untuk dilihat di browser web. Tidak seperti file MHT, file HTML menyimpan semua teks, kode, gambar dan media lain ke dalam datu file saja.
-
iCalendar Format: iCalendar adalah standar kalender lain yang memungkinkan anda membagikan informasi kalender ke berbagai aplikasi kalender lainnya.
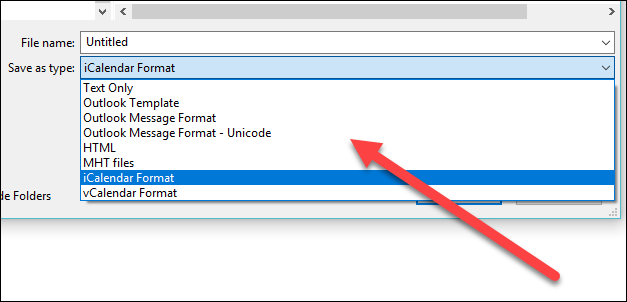
Pilih apakah anda ingin menyimpan satu Appointment saja atau seluruh kalender anda. Menyimpan seluruh kalender anda akan menyimpan semua data dalam kalender Outlook anda saat ini.
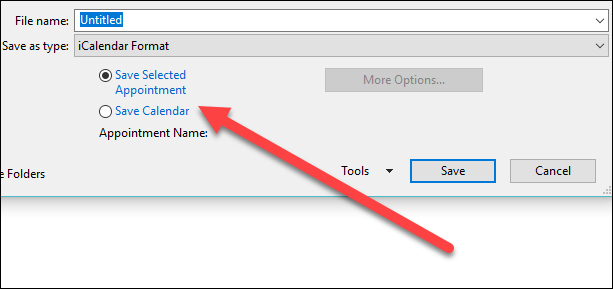
Ketika sudah selesai, klik tombol Save.
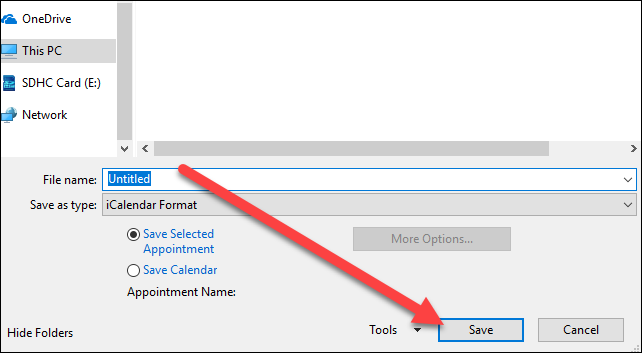
Selesai. Sekarang anda sudah berhasil menyimpan Appointment atau kalender.
Sumber: howtogeek.com