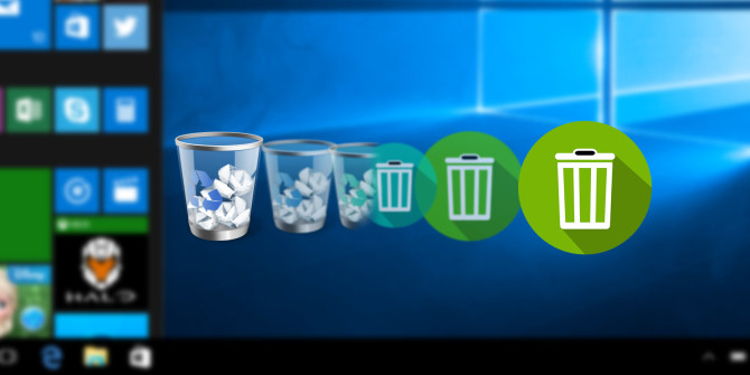
Ini adalah panduan lengkap bagi Anda yang ingin mengubah ikon di Windows, baik itu ikon program, ikon drive, ikon folder sampai dengan membuat blank icon.
Metode ini sudah diuji di Windows 7 dan Windows 10. Jika Anda menggunakan versi Windows yang lain mungkin hasilnya akan sedikit berbeda.
Daftar Isi
Tempat Download Ikon
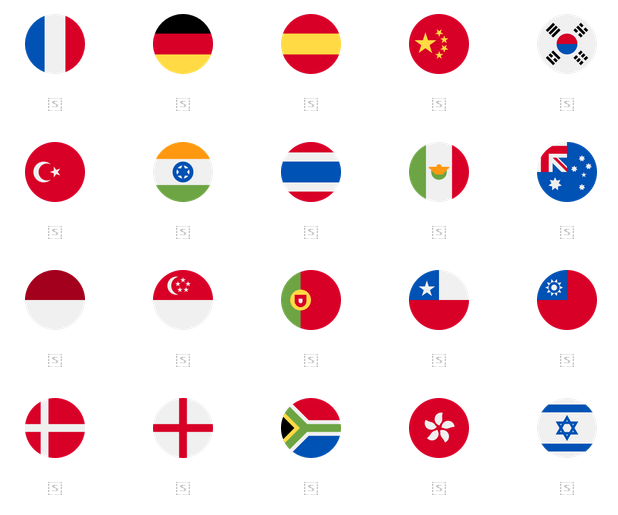
Jika Anda sedang mencari ikon untuk di-download, Flaticon menyediakan banyak ikon yang bisa Anda download dan gunakan secara gratis.
Jika sudah menemukan ikon yang akan digunakan, download dalam format PNG kemudian masukkan dalam satu folder karena nanti Anda perlu mengonversinya.
Windows menggunakan file ikon (ICO), bukan file gambar biasa. Banyak situs yang menyediakan layanan konversi format gambar dari JPG atau PNG ke ICO.
Salah satunya adalah ConvertICO dengan antarmuka sederhana yang mudah digunakan. Pisahkan ikon yang sudah dikonversi ke dalam folder khusus.
Cara Ubah Ikon Program
Pertama, temukan program yang ingin Anda ubah ikonnya. Klik kanan pada program tersebut kemudian pilih opsi Create shortcut. Seret shortcut yang telah dibuat ke layar desktop.
Klik kanan pada shortcut tersebut kemudian pilih Properties. Pada jendela Properties, masuk ke tab Shortcut lalu klik tombol Change Icon.
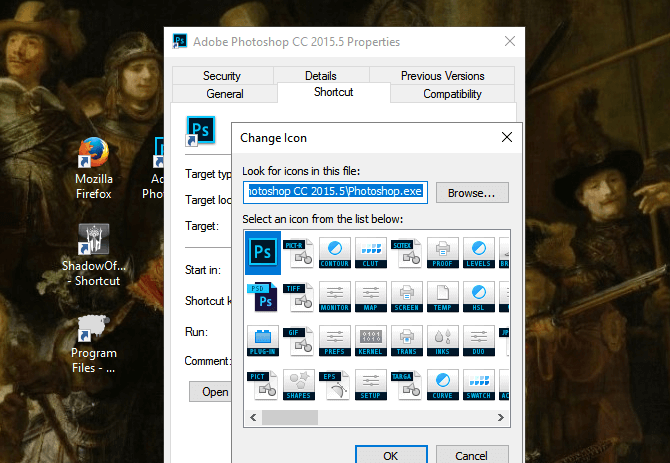
Cari ikon dalam format .ico yang sudah Anda siapkan di langkah 1 tadi. Setelah menemukannya, klik dua kali file ikon tersebut kemudian klik OK. Selanjutnya, klik Apply.
Jika ikon tidak berubah, cukup klik kanan dan pilih Refresh.
Sematkan (Pin) Program dengan Ikon Kustom ke Taskbar
Cara termudah menyematkan (pin) program dengan ikon kustom ke taskbar adalah dengan memodifikasi ikon di desktop terlebih dahulu kemudian klik kanan dan pilih Pin to taskbar.

Jika Anda ingin menyembunyikan program di desktop, cukup klik kanan pada area kosong di desktop lalu pilih View dan hapus centang dari kotak Show desktop icons.
Membuat Blank Icon
Jika Anda ingin mengelompokkan ikon di taskbar berdasarkan jenis program maka blank icon bisa Anda gunakan sebagai pemisah. Misalnya Anda ingin mengelompokkan program game, program untuk bekerja, utilitas dan lain sebagainya di taskbar.
Pertama, Anda perlu membuat ruang kosong terlebih dahulu. Caranya, buatlah folder baru di desktop kemudian beri nama Spaces .
Buka folder tersebut (klik dua kali). Klik kanan di dalam folder dan pilih New » Text Document. Ada tidak perlu menulis apapun di dalam dokumen. Masuk ke File lalu pilih Save As.
Beri nama dengan menambahkan ekstensi .exe di belakangnya, misal Space1.exe. Lakukan proses ini untuk menciptakan ruang kosong sebanyak yang Anda mau dengan nama file yang berbeda-beda namun tetap memiliki ekstensi .exe .
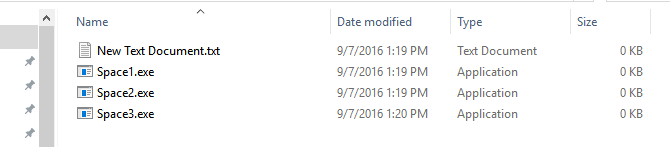
Sekarang klik kanan pada file tersebut dan pilih Pin to taskbar. Anda pun dapat langsung menyeretnya ke area taskbar. Program-program tersebut tidak akan dieksekusi oleh sistem melainkan bertindak sebagai pemisah ikon program saja.
Untuk menciptakan efek blank icon cukup posisikan setiap file tadi di taskbar dengan benar. Selanjutnya, tekan CTRL + klik kanan pada program kosong lalu pilih Properties.
Klik tombol Change Icon dan cari ikon default. Pilih gambar atau ikon kosong lalu klik Apply.

Mengganti Ikon Drive
Mengganti atau mengubah ikon drive tanpa menggunakan program pihak ketiga mengharuskan Anda mengedit registri.
Klik tombol Start Menu lalu ketik run dan tekan Enter. Pada jendela Run, ketik regedit lalu klik OK. Ini akan membuka jendela Registry Editor.
Masuk ke:
HKEY_CURRENT_USER\Software\Classes\Applications
Klik kanan pada Applications lalu pilih New » Key. Beri nama Explorer.exe . Klik kanan pada Key baru tersebut lalu pilih New » Key kembali. Beri nama Drives.
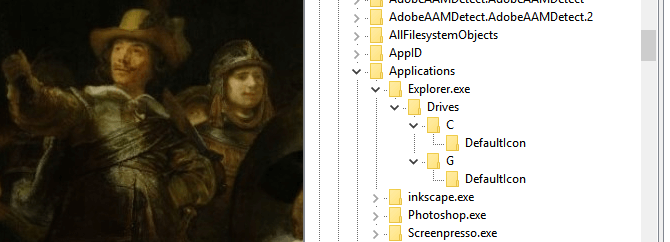
Di panel sebelah kanan, ada parameter Default. Klik dua kali parameter tersebut dan masukkan lokasi ikon Anda. Anda dapat menemukan lokasi ikon dengan membuka folder yang berisi ikon lalu klik pada address bar.
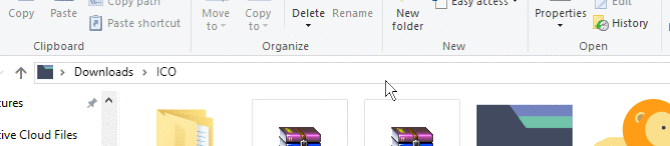
Cari file ICO Anda, salin lokasi folder yang berisi file ICO tersebut lalu tempelkan ke bagian Default tadi, tambahkan judul pada ikon Anda disertai dengan ekstensi .ico. Tambahkan tanda petik di awal dan akhir.
Contoh:
"C:\Users\Rosebud\Downloads\ICO\monkey.ico"
Tutup Registry Editor dan seharunya ikon drive Anda sekarang sudah berubah.
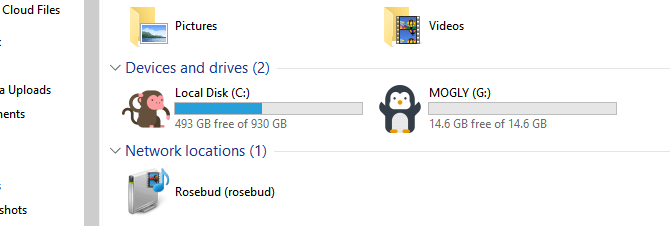
Ubah Ikon Folder Secara Individual
Dibandingkan dengan yang lain, ikon folder adalah yang paling mudah untuk diubah. Klik kanan pada folder yang dimaksud kemudian pilih Properties. Masuk ke tab Customize lalu klik tombol Change Icon.
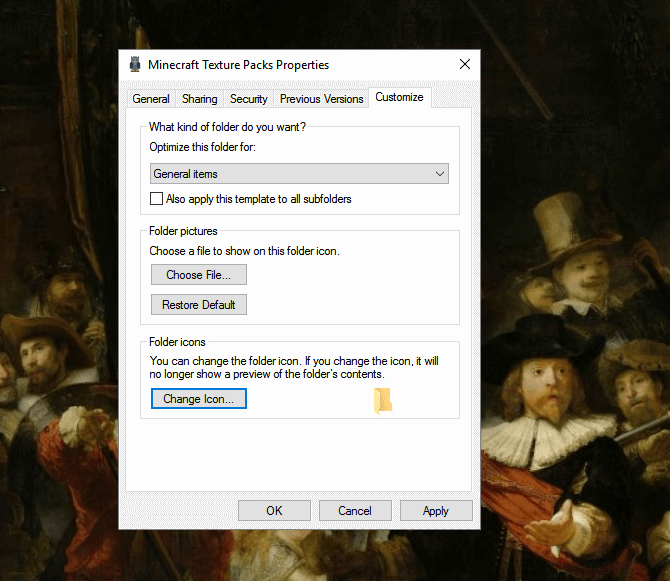
Di sini, pilih ikon yang ingin Anda gunakan lalu klik tombol Apply dan OK. Jika ikon tidak berubah, klik kanan pada area kosong dan pilih Refresh. Sekarang seharunya ikon folder Anda sudah berubah.
Berikut adalah contoh ketika ikon folder belum berubah:
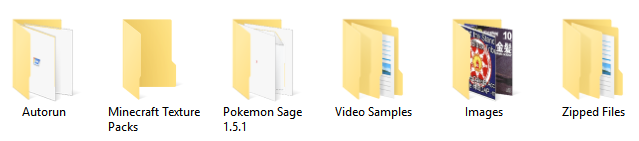
Dan ini setelah ikon folder berubah:
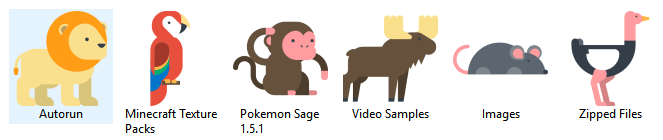
Ubah Ikon Semua Folder
Untuk mengubah ikon semua folder di Windows, Anda perlu mengedit registri. Buka kembali jendela Run dengan cara klik tombol Start Menu lalu ketika run dan tekan Enter.
Pada jendela Run, ketik regedit lalu klik OK. Di jendela Registry, masuk ke:
HKEY_LOCAL_MACHINE\SOFTWARE\Microsoft\CurrentVersion\Explorer
Klik kanan pada folder Explorer pilih New » Key. Beri nama Shell Icons . Klik pada key yang baru Anda buat dan klik kanan pada jendela sebelah kanan kemudian pilih New.
Buka bagian String dan beri nama 3. Klik dua kali string baru tersebut lalu pada bagian Value isi dengan lokasi ikon, jangan lupa menambahkan tanda petik.
Contoh:
“C:\Users\Rosebud\Downloads\ICO\folder.ico”
Untuk mulai memberlakukan perubahan, tekan CTRL + SHIFT + Klik kanan pada taskbar lalu pilih Exit Explorer. Taskbar Anda akan berhenti dijalankan untuk sementara.
Sekarang tekan CTRL + SHIFT + Esc untuk membuka jendela Task Manager. Pada jendela ini, pilih File kemudian Run new task. Dalam jendela prompt, ketik explorer.exe kemudian klik OK.
Berikut adalah contoh ketika ikon folder belum diubah:
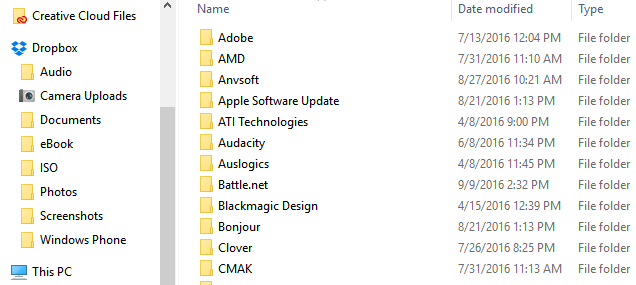
Dan ini contoh setelah ikon folder diubah:
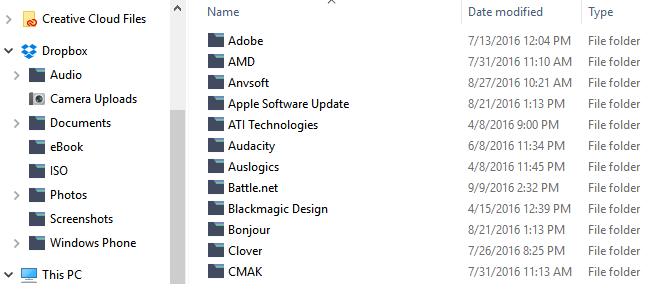
Ubah Ikon Berdasarkan Jenis File
FileTypesMan adalah program file manager dari Nirsoft yang memungkinkan Anda untuk dengan mudah mengubah ikon berdasarkan jenis file di Windows.
Kunjungi link di atas dan Anda dapat menemukan link download di bagian bawah halamannya.
Sekarang, buat folder baru terlebih dahulu untuk menyimpan FileTypesMan. Pindahkan file ZIP FileTypesMan yang Anda download tadi ke folder ini kemudian ekstrak/unzip.
Klik dua kali pada FileTypesMan.exe untuk memulai program.
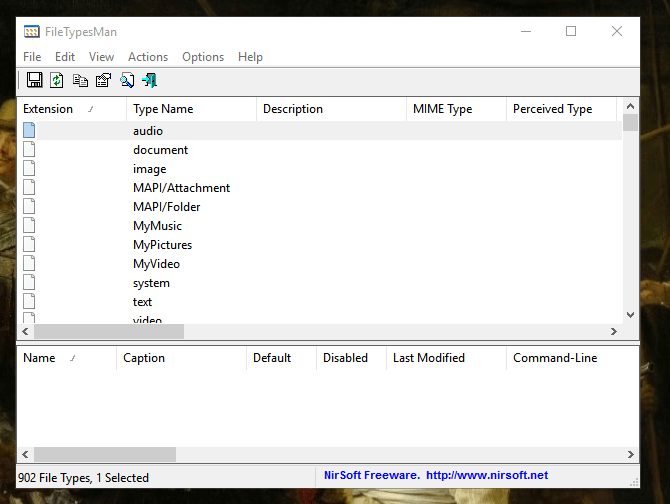
Program ini akan memuat semua ikon berdasarkan jenis file yang sudah ada (preset). Untuk menemukan ikon yang ingin Anda ubah, cukup tekan CTRL + F dan cari ekstensi file yang dimaksud.
Misal, file teks, memiliki ekstensi .txt . Klik dua kali ekstensi untuk membuka pengaturan ikon Anda.
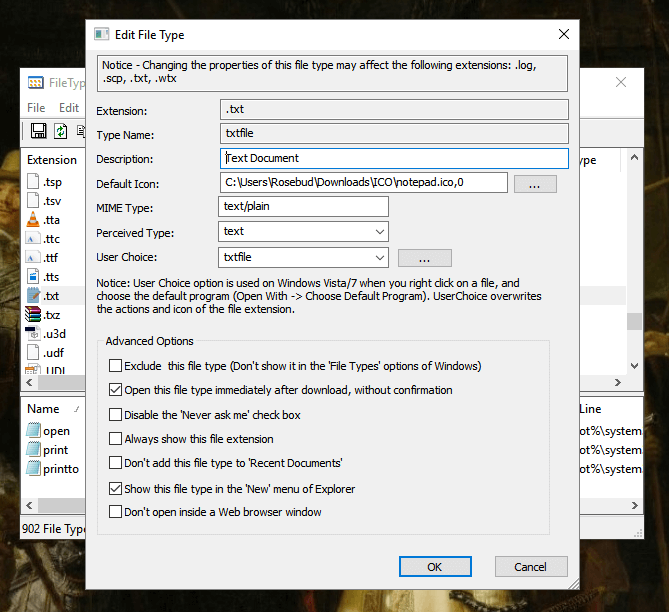
Sekarang klik tombol yang ada di sebelah ikon default. Akan muncul jendela baru dan dari sini pilih ikon yang ingin digunakan lalu klik OK. Untuk konfigurasi lainnya, biarkan saja default.
Sumber gambar: makeuseof.com