
Mengintegrasikan printer di Windows 10 sangatlah mudah. Di sini saya akan memandu Anda melalui beberapa metode berbeda yang tujuannya agar Windows 10 dapat mendeteksi dan tersambung dengan printer Anda.
Dan meskipun panduan ini khusus untuk Windows 10, namun prosesnya cukup serupa dengan versi Windows sebelumnya, termasuk Windows 7.
Daftar Isi
Menghubungkan Printer
Hal pertama yang harus dilakukan tentu menghubungkan printer Anda ke perangkat komputer. Windows sendiri menawarkan dua cara bagi Anda yang ingin menghubungkan printer ke komputer.
Pertama adalah dengan memanfaatkan koneksi jaringan. Kedua dan yang paling umum adalah menghubungkannya menggunakan kabel.
Menghubungkan langsung melalui koneksi jaringan adalah cara termudah. Anda dapat menghubungkan printer ke komputer melalui jaringan Wi-Fi atau Ethernet.
Tapi, jika hal itu tidak dimungkinkan, Anda dapat menggunakan HomeGroup untuk berbagi perangkat dengan sistem lainnya pada jaringan yang sama. Klik tombol Start Menu dan ketik homegroup kemudian pilih dari hasil yang muncul.
Selanjutnya, klik Change advanced sharing settings lalu pilih Turn on file and printer sharing.
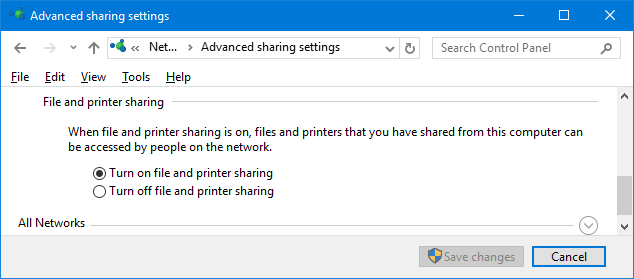
Sekarang klik pada Create a homegroup atau Join now, tergantung apakah Anda sudah memiliki sebuah HomeGroup atau belum. Ikuti proses yang ada dan pastikan bagian Printers & Devices diatur menjadi Shared.
Tambahkan Printer Anda
Tekan tombol Windows + I untuk membuka Settings dan navigasikan ke Devices » Printers & scanners. Di sini Anda akan melihat daftar semua perangkat yang saat ini terhubung. Untuk menambahkan printer baru, klik Add a printer or scanner.
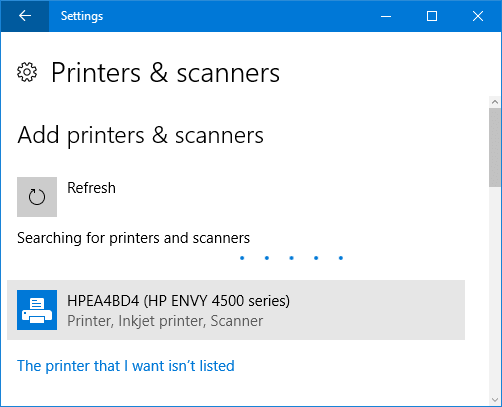
Windows selanjutnya akan memindai setiap printer dan secara otomatis mampu mendeteksinya. Jika printer yang dimaksud sudah muncul dalam daftar, pilih dan klik Add device.
Windows sekarang akan menginstal printer, termasuk mengurus hal-hal yang berkaitan dengan driver dan konfigurasi printer.
Jika setelah memindai, printer Anda tidak muncul dalam daftar, klik The printer that I want isn’t listed. Ini akan membuka jendela baru dengan pilihan yang berbeda.
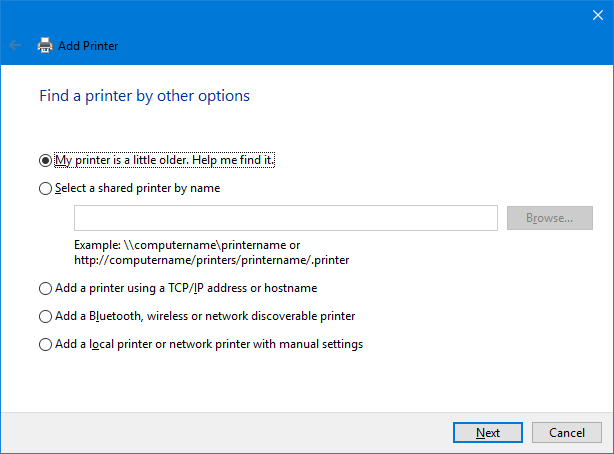
Pertama, coba dengan opsi My printer is a little older. Hel me fint it dan Add a Bluetooth, wireless or network discoverable printer kemudian klik Next di bagian bawah.
Hal ini akan membuat Windows melakukan pemindaian secara menyeluruh dengan waktu yang lebih lama. Tunggu hingga proses selesai.
Kondisi lain adalah jika Anda tahu persis nama dari printer maka klik pada Select a shared printer by name dan masukkan nama ke bidang teks atau klik tombol Browse untuk mencarinya di Explorer.
Masih tidak berhasil? Coba dengan menggunakan alamat IP.
Menggunakan Alamat IP
Jika Anda tahu alamat IP printer Anda, pilih Add a printer using a TCP/IP address or hostname kemudian klik Next.
Printer biasanya memiliki kemampuan untuk memberitahu Anda mengenai alamat IP nya. Proses ini bervariasi tergantung pada model printer.
Di jendela berikutnya, atur menjadi seperti ini kemudian klik tombol Next:
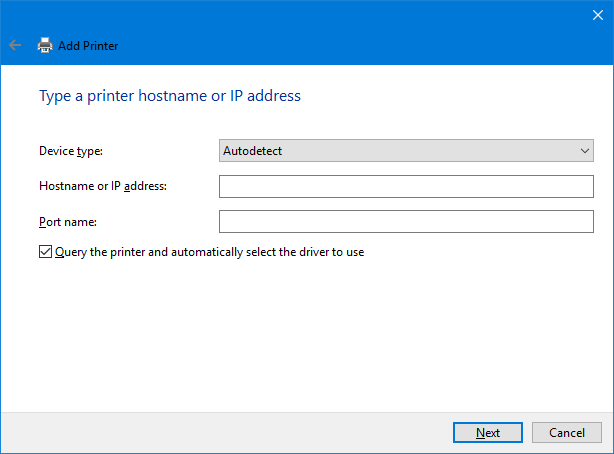
Jika berhasil, akan muncul pemberitahuan di layar bahwa Anda berhasil menambahkan printer. Silakan ubah nama printer jika mau kemudian klik Next.
Tentukan apakah Anda ingin menjadikannya sebagai printer default. Jika sudah, klik Finish.
Sesuaikan Pengaturan Printer Anda
Pada tahap ini Anda telah berhasil menambahkan printer ke sistem dan sekarang saatnya untuk menyesuaikan pengaturan.
Masih di menu Settings » Devices » Printers & scanners, pilih printer yang dimaksud kemudian klik Manage. Jika Anda ingin printer tersebut otomatis dipilih saat akan mencetak dokumen, klik Set as default.
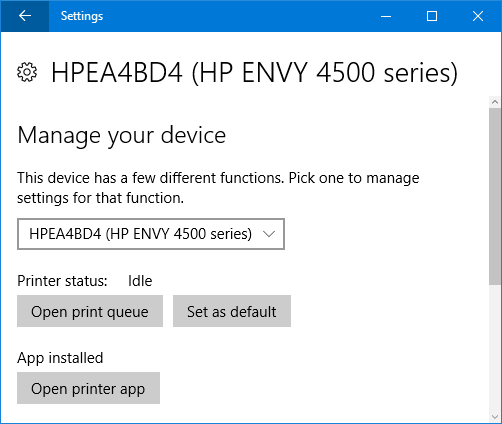
Klik Printer properties jika Anda ingin mengubah nama printer, melihat fitur-fitur yang tersedia dan melakukan hal-hal yang lebih canggih lagi seperti membatasi waktu penggunaan printer.
Klik Printing preferences jika Anda ingin menentukan jenis kertas yang akan digunakan untuk mencetak dokumen, memilih kualitas pencetakan, apakah mencetaknya pada kedua sisi kertas, dan banyak lagi.
Beberapa fitur akan dibatasi tergantung pada model printer Anda.
Mencetak Dokumen
Sekarang Anda sudah bisa menggunakan printer tersebut untuk mencetak dokumen. Selamat mencoba dan semoga berhasil!
Sumber gambar: makeuseof.com