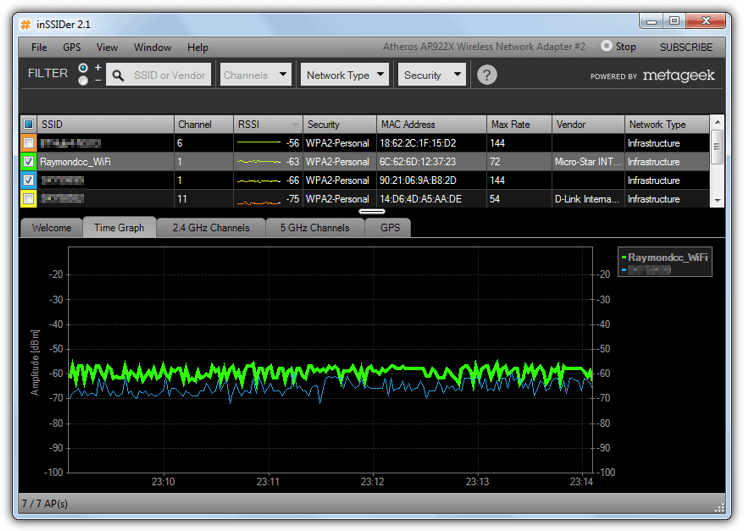
Kinerja sebuah jaringan nirkabel seperti Wi-Fi sangat tergantung pada kekuatan sinyal radio yang dipancarkan. Antara titik akses dan perangkat yang terhubung, kekuatan sinyal di setiap arah menentukan tingkat data yang tersedia pada jaringan tersebut.
Anda dapat menggunakan satu atau lebih metode yang akan saya jelaskan di sini untuk mengukur kekuatan sinyal koneksi Wi-Fi.
Informasi tersebut bisa menjadi dasar dalam menentukan tindakan selanjutnya yang mungkin diperlukan, seperti meningkatkan jangakauan jaringan.
Namun, perlu diingat bahwa setiap tool atau aplikasi kadang memiliki hasil pengukuran yang berbeda. Sebagai contoh, satu utilitas mungkin menunjukkan kekuatan sinyal berada pada kisaran 82% sementara yang lain 75% untuk koneksi yang sama.
Atau satu locater Wi-Fi dapat menunjukkan tiga bar dari lima sementara locater yang lain menunjukkan empat bar dari lima. Perbedaan ini umumnya disebabkan oleh metode atau cara yang digunakan utilitas tersebut dalam mengumpulkan data.
Sekarang kita akan masuk ke tutorial. Cara pertama yang akan saya jelaskan adalah yang paling sederhana sehingga informasi yang didapat pun sederhana dan sangat terbatas, sedangkan di cara kedua Anda bisa mendapatkan informasi yang lebih lengkap tentang sebuah jaringan Wi-Fi.
Daftar Isi
Cara Mudah
Gunakan Utilitas Built-in Sistem Operasi (Komputer)
Microsoft Windows dan sistem operasi komputer lainnya biasanya menyertakan utilitas yang berfungsi untuk memantau koneksi jaringan nirkabel. Ini adalah cara tercepat dan termudah untuk mengukur kekuatan sinyal Wi-Fi.
Misalnya, di Windows 10 Anda dapat mengklik ikon jaringan di dekat info waktu pada bagian taskbar untuk melihat informasi jaringan nirkabel, termasuk jaringan yang sedang Anda gunakan.
Ada lima bar yang menunjukkan kekuatan sinyal koneksi, satu bar berarti koneksi sangat lemah dan lima bar berarti koneksi kuat.
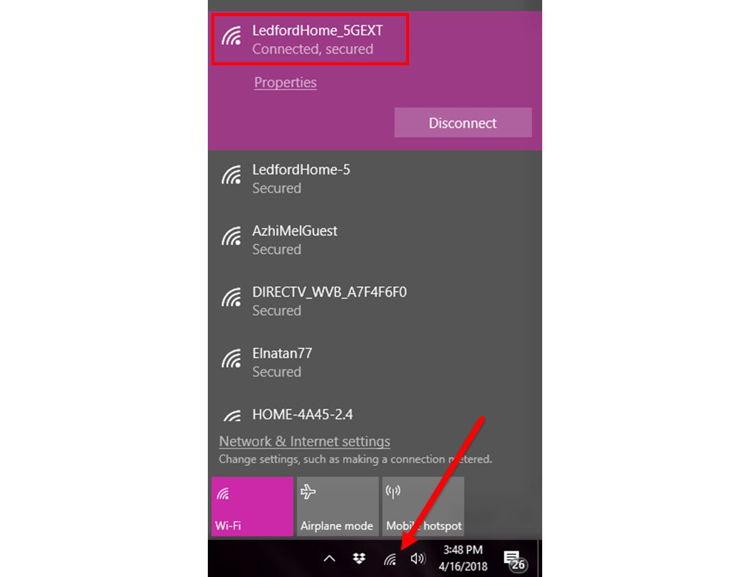
Cara lain untuk melihat hal yang sama di Windows adalah dengan membuka Control Panel kemudian navigasikan ke Network and Internet » Network Connections.
Cukup klik kanan pada koneksi nirkabel yang dimaksud kemudian pilih Connect / Disconnect untuk melihat kekuatannya.
Untuk sistem operasi Linux, Anda harus menggunakan perintah di jendela Terminal untuk melihat kekuatan sinyal jaringan Wi-Fi. Buka jendela Terminal kemudian ketik perintah berikut:
iwconfig wlan0 | grep -i --color signal.
Smartphone
Setiap perangkat mobile yang mampu terhubung ke internet kemungkinan besar memiliki bagian di dalam pengaturan yang dapat menunjukkan kekuatan jaringan Wi-Fi yang berada di sekitarnya.
Untuk iPhone, Anda hanya perlu masuk ke Settings kemudian buka bagian Wi-Fi untuk melihat tidak hanya kekuatan jaringan Wi-Fi Anda tetapi juga kekuatan sinyal dan jaringan Wi-Fi yang tersedia di sekitar Anda.
Cara yang sama dapat digunakan untuk menemukan informasi serupa pada perangkat Android. Cukup buka Settings kemudian masuk ke bagian Wi-Fi atau Network.
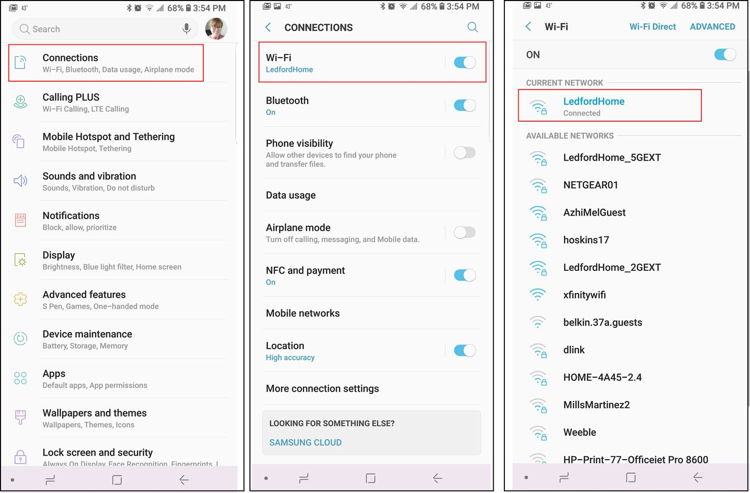
Advanced
Cara kedua ini adalah dengan memanfaatkan utilitas atau aplikasi yang disediakan oleh pihak ketiga. Kelebihan dari cara ini adalah informasi yang ditampilkan biasanya lebih lengkap dan detail.
Komputer (Windows)
Ada banyak utilitas di Windows yang dapat Anda gunakan untuk mengukur kekuatan dari sebuah jaringan nirkabel. Berikut daftanya:
NetSpot
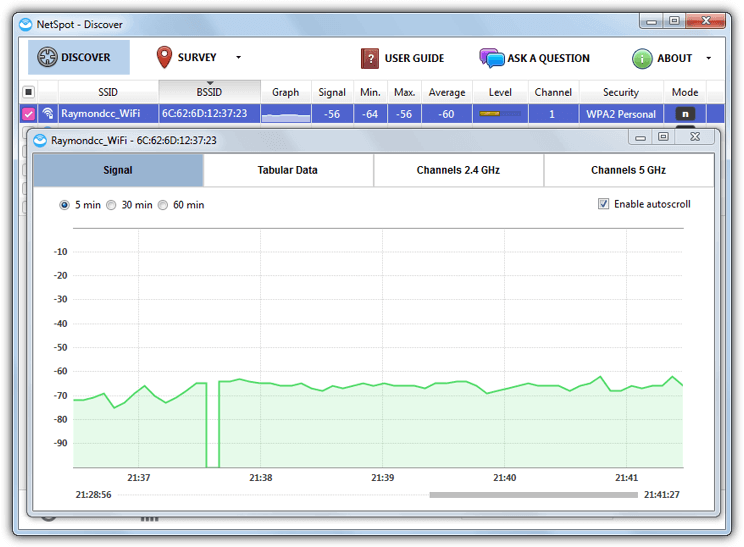
NetSpot adalah tool gratis untuk menganalisa dan mengatasi permasalahan pada sebuah jaringan nirkabel, tersedia untuk dua platform utama komputer: Windows dan Mac.
WiFi Analyzer
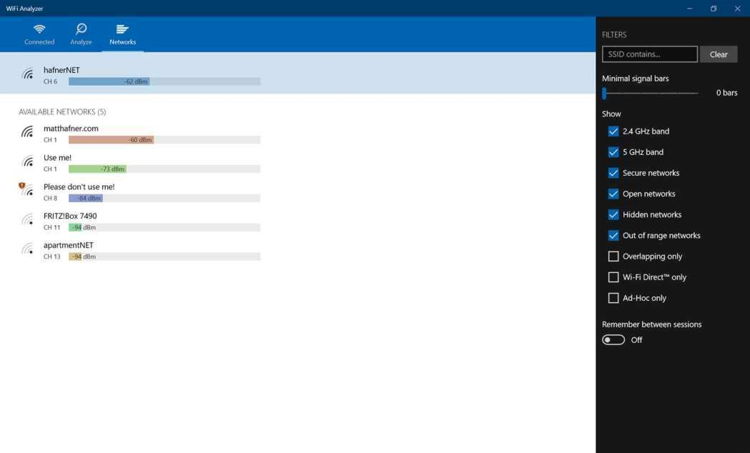
WiFi Analyzer merupakan tool gratis yang dapat mengukur kekuatan sinyal Wi-Fi. Tool ini khusus bagi Anda yang menggunakan sistem operasi Windows.
Tool ini bekerja dengan cara mendeteksi jaringan Wi-Fi terdekat kemudian mengurutkannya berdasarkan kekuatan sinyal dan memvisualisasikannya dalam bentuk grafik
Wireshark
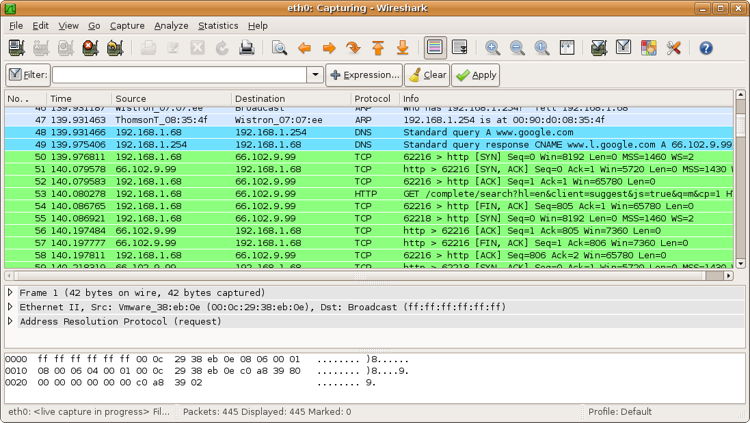
Hampir sama seperti NetSpot dan berbeda dengan WiFi Analyzer, Wireshark dapat memenuhi kebutuhan para profesional jaringan, tetapi sebagian besar mengabaikan kebutuhan pemula.
Wireshark dapat menganalisa lalu lintas jaringan nirkabel, dan itulah alasan kenapa tool ini banyak digunakan oleh pengembang perangkat lunak dan para ahli keamanan.
Untuk dapat menggunakannya dengan benar, Anda perlu membaca panduan manual yang disediakan.
inSSIDer
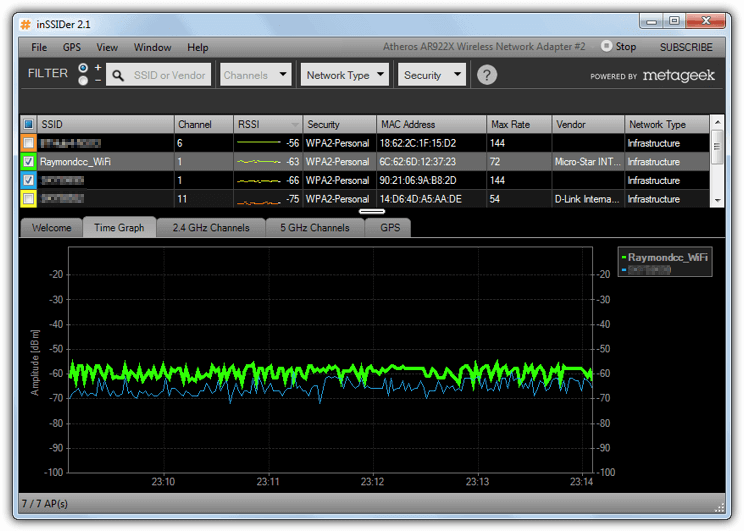
Sebelum muncul versi 3, inSSIDer adalah program gratis dan open source. Jadi, untuk dapat menggunakannya secara gratis Anda perlu menginstal versi 2, meskipun versi tersebut tidak lagi menerima pembaruan sejak tahun 2012.
Setelah diinstal, jalankan programnya dan klik pada tab Time Graph untuk melihat grafik kekuatan sinyal untuk semua jaringan nirkabel yang ditemukan.
Hapus centang pada jaringan yang tidak ingin dimunculkan di layar grafik. Informasi pada layar menunjukkan kekuatan sinyal selama 5 menit dan setiap SSID yang dipilih akan ditampilkan dalam huruf tebal.
Mobile
Untuk perangkat mobile, Anda dapat memanfaatkan aplikasi pihak ketiga dalam mengukur dan menganalisa sebuah jaringan nirkabel. Mengenai cara kerja dan cara penggunannya tidak akan saya jelaskan di sini.
Android
iOS
Sinyal yang Baik Itu Seperti Apa?
Jika Anda menggunakan cara pertama di atas untuk melihat kekuatan sinyal Wi-Fi maka informasi yang ditampilkan hanya berupa bar atau mungkin persen.
Tapi jika Anda menggunakan cara kedua maka biasanya informasi yang ditampilkan berupa kekuatan sinyal yang dinyatakan dalam satuan dBm.
Dan kekuatan sinyal yang baik ini sebetulnya tergantung pada jenis kebutuhan Anda sebagai pengguna.
Misalnya, jika untuk sekedar keperluan mengirim/menerima email atau browsing di internet maka sinyal -70 dBm sudah cukup baik dan layak.
Tapi jika Anda menggunakannya untuk keperluan yang membutuhkan sinyal yang lebih kuat maka angka -67 dBm akan lebih cocok.
Beberapa ahli jaringan merekomendasikan sinyal dengan kekuatan -65 dBm untuk memenuhi kebutuhan para pengguna perangkat mobile. Berikut saya sertakan tabel klasifikasi kekuatan sinyal Wi-Fi:
Catatan: Nilai-nilai yang ditunjukkan pada tabel ini adalah saran atau rekomendasi. Semua tergantung pada jenis kebutuhan Anda sebagai pengguna.
| > -50 dBm | Sangat Kuat (Sangat Baik) | Kekuatan sinyal yang sangat baik |
| -50 dBm sampai -60 dBm | Kuat (Baik) | Kekuatan sinyal yang sudah dinggap cukup untuk memenuhi kebutuhan sehari-hari |
| -60 dBm sampai -70 dBm | Sedang | Kekuatan sinyal yang dianggap kurang tapi cukup untuk memenuhi beberapa kebutuhan |
| < -70 dBm | Lemah | Kekuatan sinyal yang dianggap tidak akan cukup untuk memenuhi sebagian besar kebutuhan |
Sumber gambar: lifewire.com | raymond.cc
