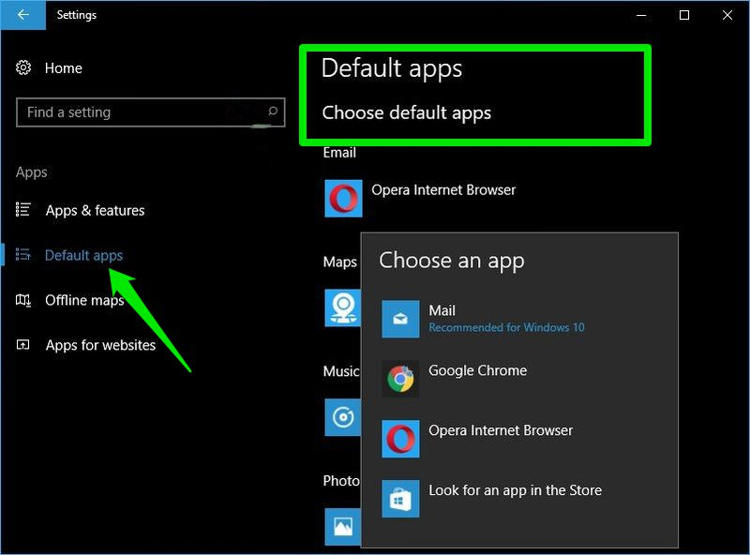
Di Windows, ada beberapa program yang masuk kategori program default atau bawaan. Misalnya, ketika Anda ingin membuka browser maka Windows akan langsung membuka program Internet Explorer (untuk Windows versi tua).
Atau ketika Anda ingin membuka email tanpa melalui browser, maka Windows secara default akan membuka Microsoft Outlook.
Dibandingkan dengan versi Windows sebelumnya, Windows 10 memiliki cara yang sedikit berbeda jika Anda ingin mengelola atau mengubah aplikasi bawaan.
Di sini saya akan menunjukkan empat cara mengubah aplikasi bawaan pada Windows 10.
Daftar Isi
Lewat Menu “Open with”
Ini adalah salah satu cara paling cepat, Anda dapat mengubah aplikasi bawaan langsung dari jenis file tertentu. Berikut langkah-langkahnya:
- Klik kanan pada file yang ingin Anda buka dengan aplikasi tertentu untuk selanjutnya menetapkan aplikasi tersebut sebagai aplikasi bawaan.
- Pilih opsi Open with » Choose another app.
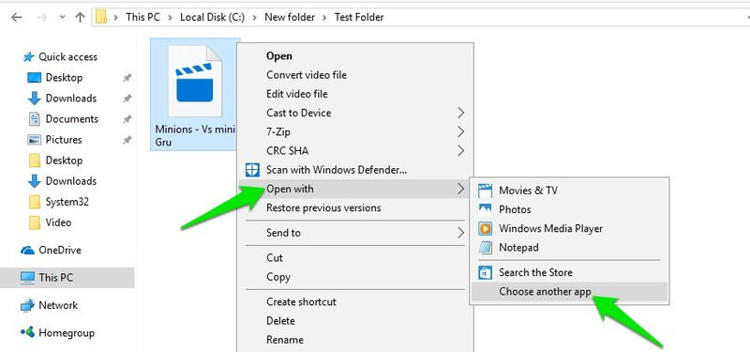
- Anda akan melihat daftar aplikasi yang bisa Anda gunakan untuk membuka file tersebut. Klik More apps untuk melihat semua daftar. Pilih salah satu aplikasi di dalam daftar kemudian centang kotak Always use this app to open (x) file. Terakhir, klik tombol OK.
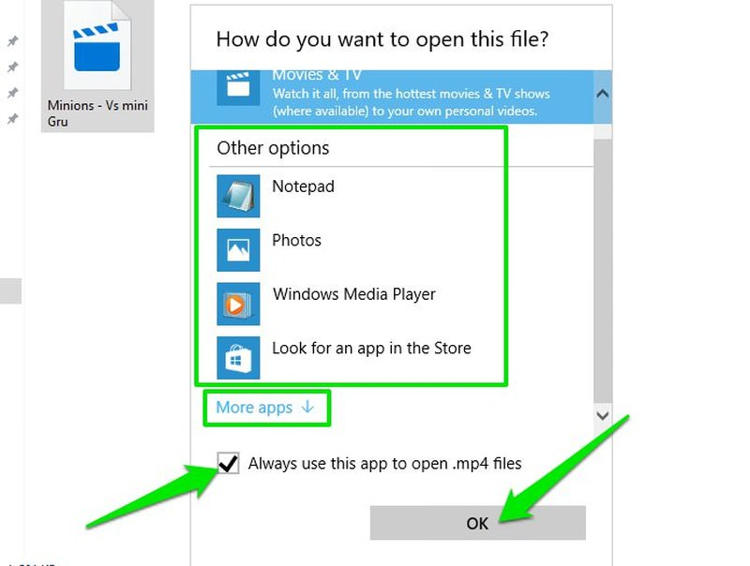
Jika aplikasi yang Anda maksud tidak tercantum dalam daftar, gulir ke bawah dan klik pada Look for another app on this PC. Cara ini akan membuka File Explorer dan Anda dapat menavigasi untuk mencari file (.exe) dari aplikasi yang dimaksud.
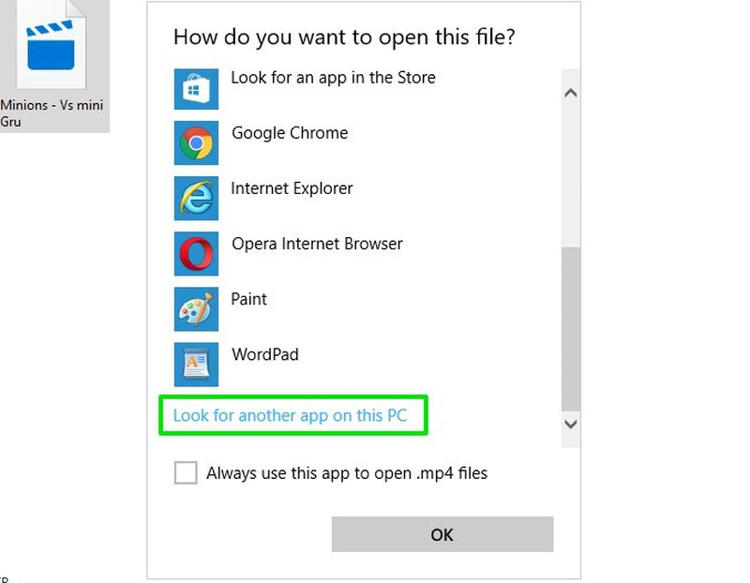
Untuk 3 cara berikutnya, Anda perlu mengakses Windows Default apps manager terlebih dahulu. Caranya, buka Settings» Apps » Default apps.
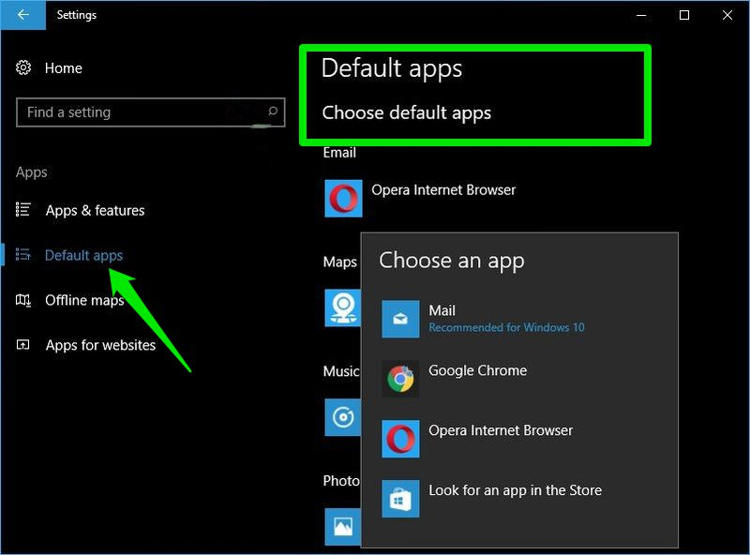
Lewat Opsi “Choose default apps by file type”
Di jendela Default apps manager, Anda akan menemukan pilihan Choose default apps by file type.
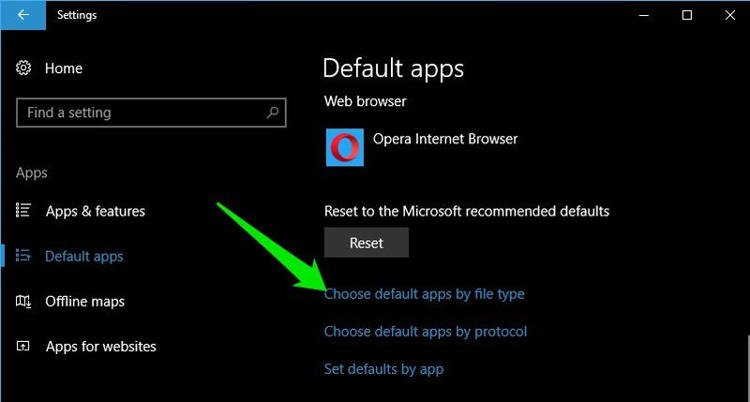
Pilih dan Anda akan melihat daftar semua jenis file yang tersedia di Windows 10. Klik tombol yang ada disamping jenis file lalu pilih aplikasi bawaan yang akan Anda gunakan ketika berurusan dengan jenis file tersebut.
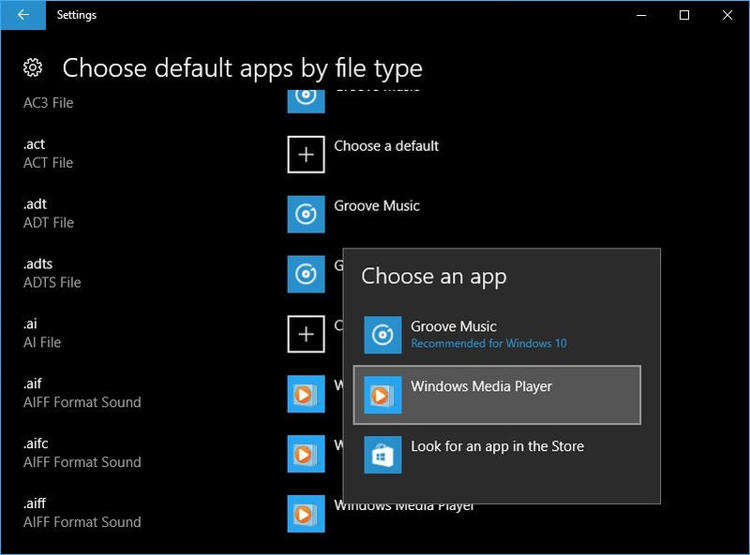
Anda tidak akan kesulitan dalam mencari jenis file tertentu karena daftar ditampilkan sesuai susunan abjad.
Satu-satunya kekurangan di metode ini adalah Anda tidak dapat mencari aplikasi secara manual, Anda hanya dapat memilih aplikasi yang tercantum di dalam daftar.
Lewat Opsi “Choose default apps by protocol”
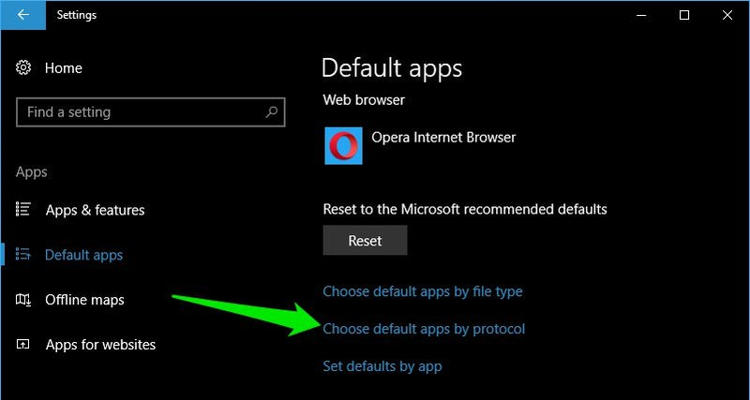
Opsi “Choose default apps by protocol” digunakan jika Anda ingin mengatur aplikasi yang biasa menangani protokol atau URL tertentu.
URL di sini bukan URL website biasa, melainkan URL yang memang terkait dengan aplikasi tertentu, seperti URL mailto yang biasanya terkait dengan aplikasi-aplikasi email, atau URL FTP yang terkait dengan aplikasi FTP server.
Sebagian besar jenis protokol yang mendukung, terkait dengan layanan Microsoft dan hanya aplikasi-aplikasi Microsoft yang dapat digunakan untuk urusan ini.
Tapi tidak semuanya, artinya ada beberapa protokol yang bisa Anda pilih agar dijalankan oleh aplikasi pihak ketiga. Cara memilih aplikasi masih sama dengan metode ke-2 di atas, Anda tinggal klik tombol di samping protokol yang tersedia.
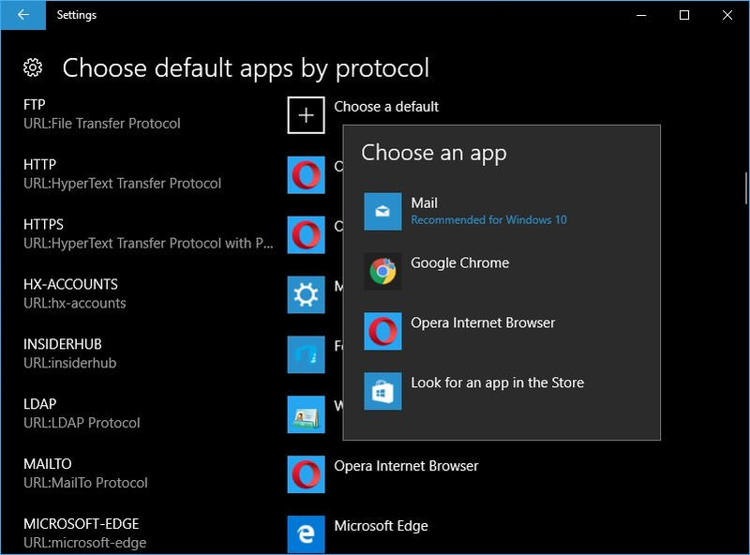
Ingat, di sini pun Anda tidak dapat mencari atau menelusuri aplikasi secara manual. Anda hanya dapat memilih aplikasi yang tercantum dalam daftar.
Lewat Default Programs Manager
Ini adalah cara yang paling umum dan seharusnya sudah tidak asing lagi bagi Anda karena opsi ini tersedia di Windows 7 dan 8.
Untungnya, Windows 10 masih mempertahankan opsi ini dan Anda dapat mengaksesnya dengan mengklik opsi Set defaults by app.
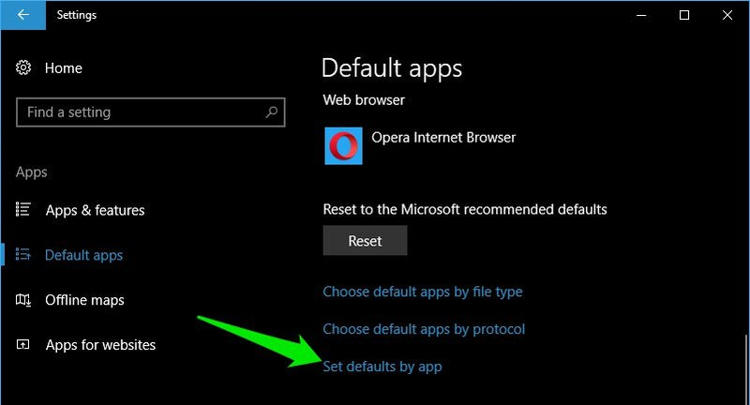
Di panel sebelah kiri, akan ditampilkan daftar semua aplikasi yang terinstal di komputer Anda, baik itu aplikasi native atau aplikasi pihak ketiga.
Jika Anda pilih salah satu aplikasi, akan muncul dua pilihan, Set this program as default dan pilihan Choose defaults for this program.
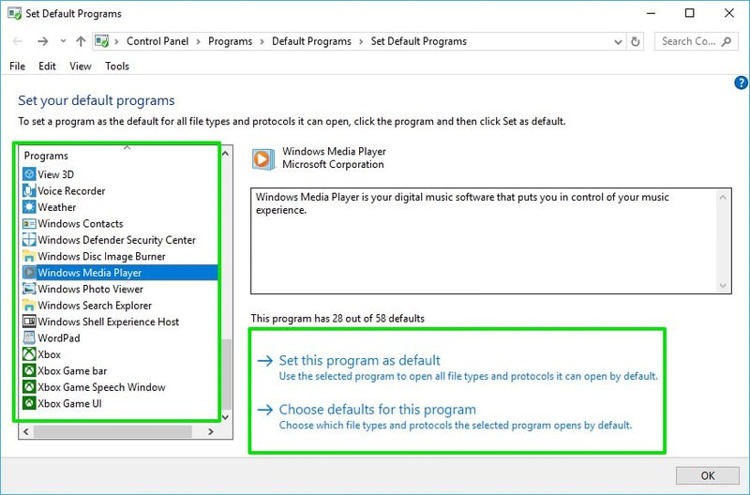
Berikut adalah penjelasan dari masing-masing opsi yang tersedia:
Set this program as default
Opsi ini akan menetapkan semua jenis file dan protokol agar dibuka/dijalankan oleh aplikasi yang Anda pilih. Hati-hati dengan opsi ini dan pilih hanya jika Anda yakin ingin membuka semua jenis file dengan aplikasi tersebut.
Choose defaults for this program
Opsi ini memungkinkan Anda untuk secara manual memilih jenis file dan atau protokol tertentu agar dijalankan oleh aplikasi yang Anda pilih.
Ketika Anda memilih satu aplikasi, akan ditampilkan semua jenis file yang mendukung (yang dapat dibuka/dijalankan oleh aplikasi ini).
Centang kotak pada jenis file yang ingin Anda buka menggunakan aplikasi ini lalu klik tombol Save.
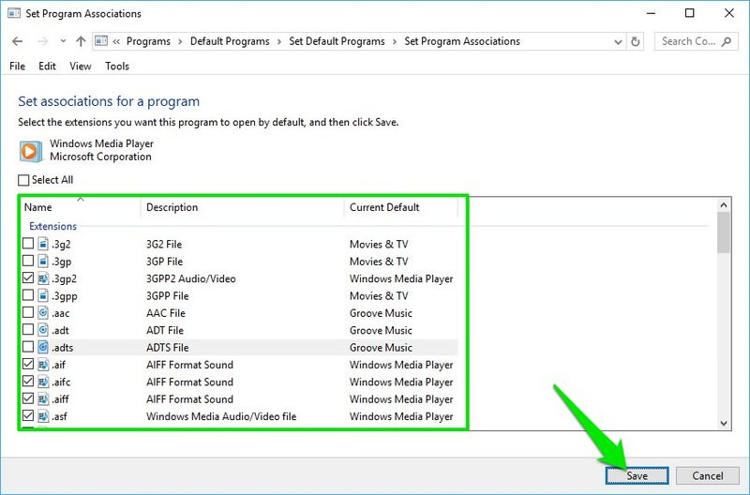
Reset Default Apps
Jika Anda ingin mengembalikan konfigurasi yang sudah Anda buat terkait aplikasi bawaan, cukup buka kembali Settings» Apps » Default apps lalu klik tombol Reset.
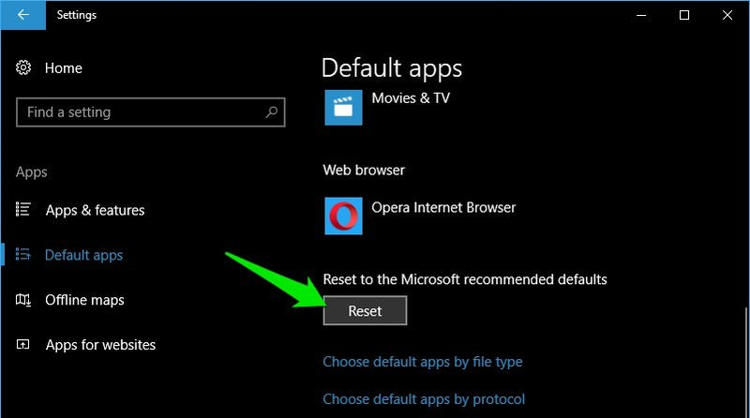
Image credit: hongkiat.com