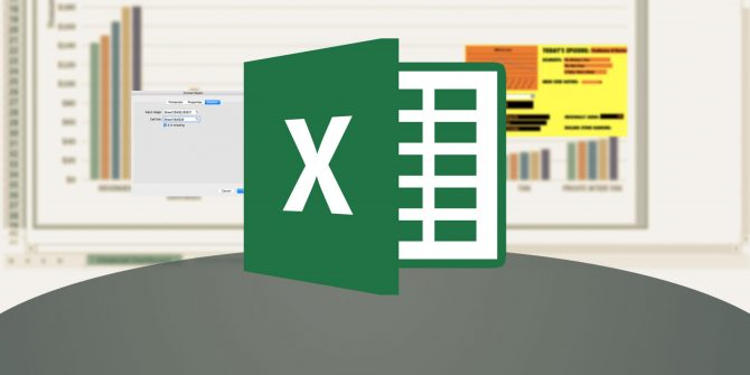
Di Microsoft Excel, Anda dapat membuat banyak data dengan ribuan baris atapun kolom, tetapi perlu diingat bahwa lebar layar device yang Anda gunakan akan menentukan berapa banyak baris dan kolom yang ditampilkan.
Dengan menggulir tabel ke kanan atau ke bawah maka akan ada bagian baru yang muncul, tapi di sisi lain akan ada bagian dari tabel yang hilang karena keterbatasan lebar layar itu sendiri.
Untungnya, Excel menyediakan fitur sederhana yang disebut Freeze/Unfreeze. Fitur ini mampu membuat beberapa bagian pada tabel Anda tetap ditampilkan meskipun Anda menggulirnya.
Dalam dunia web design, hal semacam ini sering disebut sebagai Sticky Element, yaitu elemen pada sebuah halaman yang akan tetap melekat (terlihat) meskipun Anda menggulir layar ke bawah/atas.
Sekarang sudah paham apa itu fitur Freeze/Unfreeze di Microsoft Excel dan apa fungsi dari fitur tersebut?
Baik, sekarang akan saya jelaskan bagaimana cara menggunakannya.
A. Cara Freeze Kolom atau Baris Pertama di Excel
Pertama, kita akan coba membekukan kolom dan baris pertama. Pada tabel, kolom pertama adalah kolom paling kiri sedangkan baris pertama adalah baris paling atas.
Sebagai contoh, perhatikan gambar tabel berikut:
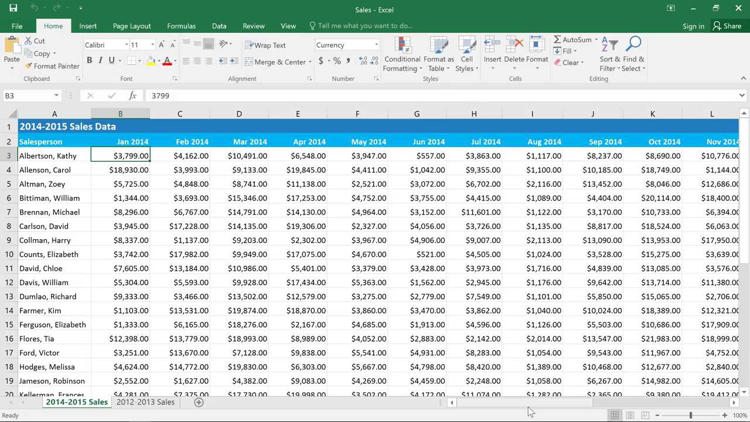
- Masuk ke tab View.
- Pilih Freeze Panes » Freeze First Column. Pada tahap ini, Anda telah berhasil membekukan kolom pertama.
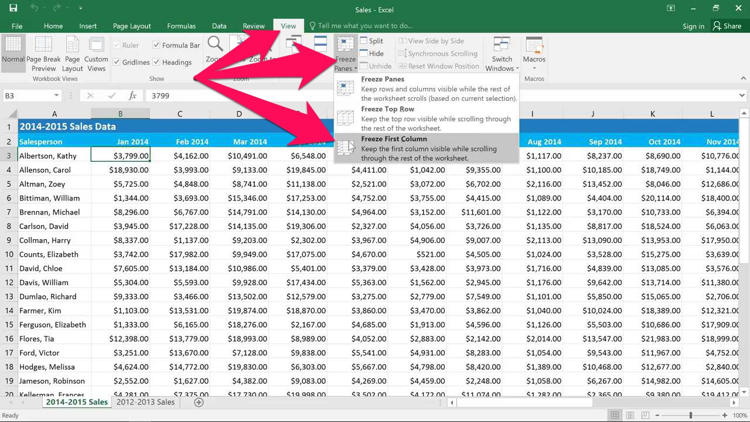
- Untuk membekukan baris pertama, pilih Freeze Panes » Freeze Top Row.
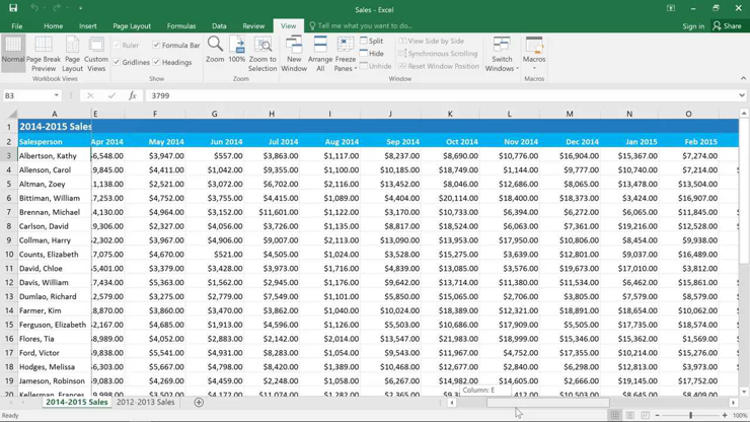
B. Cara Cepat Freeze Kolom dan Baris Pertama
Ada cara cepat untuk membekukan kolom dan baris pertama.
- Klik sel pertama di sebelah kanan kolom dan di bawah baris yang ingin Anda bekukan. Lihat gambar berikut:
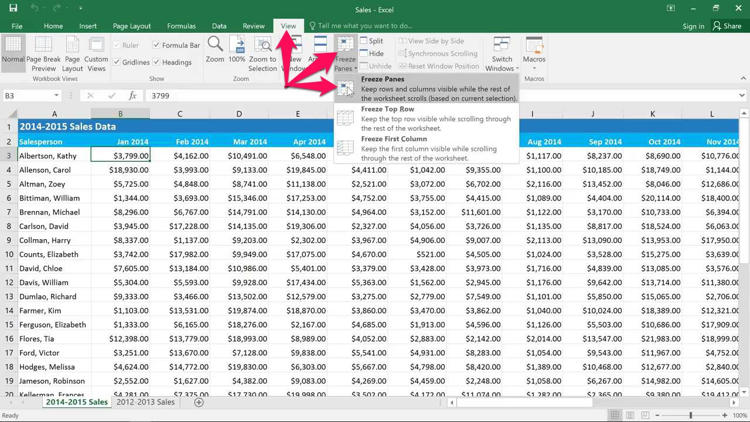
- Selanjutnya masuk lagi ke tab View » Freeze Panes » Freeze Panes. Ingat, kali ini Anda harus memilih opsi Freeze Panes.
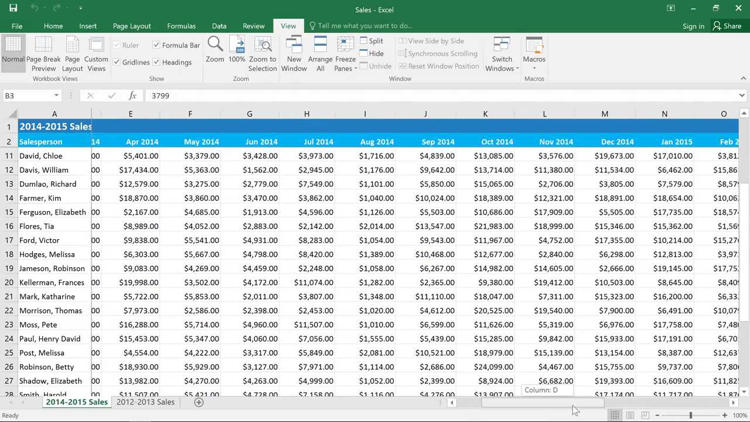
C. Cara Unfreeze Kolom atau Baris di Excel
Untuk mengembalikannya, gunakan opsi Unfreeze.
- Masuk ke tab View.
- Pilih Freeze Panes » Unfreeze Panes.
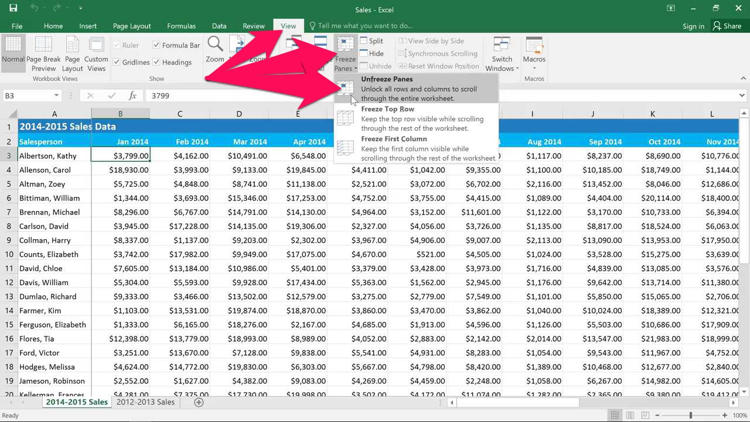
Panduan lenkapnya bisa Anda tonton langsung di video berikut:
[pg_youtube_advanced url=”https://www.youtube.com/watch?v=zuhsUNBeNHw” autohide=”yes” rel=”no” https=”yes”]