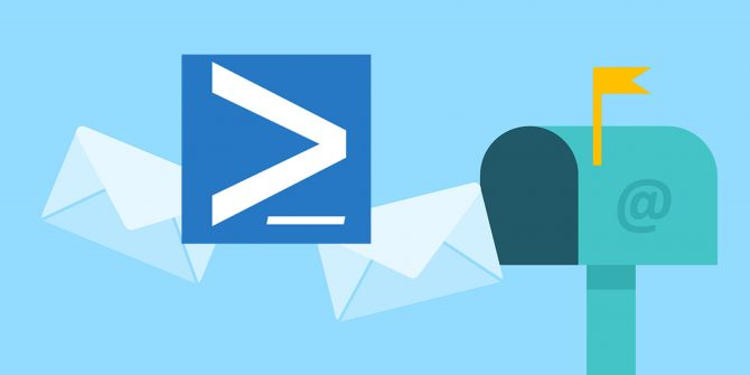
Menggunakan Email pada dasarnya tidaklah sulit. Anda hanya perlu membuka mail client atau layanan email yang digunakan, ketik pesan, masukkan email penerima dan tekan tombol Send.
Tapi apakah Anda tahu bahwa di Windows ada cara alternatif untuk mengirim email? Ini adalah cara yang sedikit geek tapi tetap efektif meski mengharuskan Anda untuk menulis beberapa baris kode perintah di PowerShell.
Cara Mengirim Email Menggunakan PowerShell di Windows
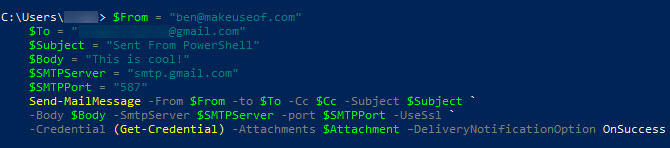
- Buka jendela PowerShell dengan cara klik tombol Start Menu lalu ketikkan
PowerShelldi kotak pencarian. - Gunakan template Gmail di bawah ini:
$From = "[email protected]" $To = "[email protected]" $Cc = "[email protected]" $Attachment = "C:\users\Username\Documents\SomeTextFile.txt" $Subject = "Here's the Email Subject" $Body = "This is what I want to say" $SMTPServer = "smtp.gmail.com" $SMTPPort = "587" Send-MailMessage -From $From -to $To -Cc $Cc -Subject $Subject -Body $Body -SmtpServer $SMTPServer -port $SMTPPort -UseSsl -Credential (Get-Credential) -Attachments $Attachment –DeliveryNotificationOption OnSuccess
Baris pertama dimulai dengan tanda
$untuk mengatur variabel pesan, sedangkan barisSend-MailMessageadalah baris perintah yang sebenarnya. - Jika Anda menggunakan Yahoo, ganti
"smtp.gmail.com"dengan"smtp.mail.yahoo.com"dan"587"pada bagian $SMTPPort dengan"465". Untuk Outlook, ganti dengan"smtp-mail.outlook.com"dan port tetap"587". - Baris $Cc di sini bisa Anda hapus jika tidak digunakan. Pastikan menghapusnya juga pada bagian Send-MailMessage.
- Jangan lupa untuk tetap menggunakan -UseSsl. Ini untuk memastikan email Anda dikirim dengan aman.
- Bagian -DeliveryNotificationOption OnSuccess digunakan jika Anda ingin menerima notifikasi saat email berhasil dikirim.
- Ketika akan mengeksekusi perintah, Anda akan diminta memasukkan username dan password akun Windows.