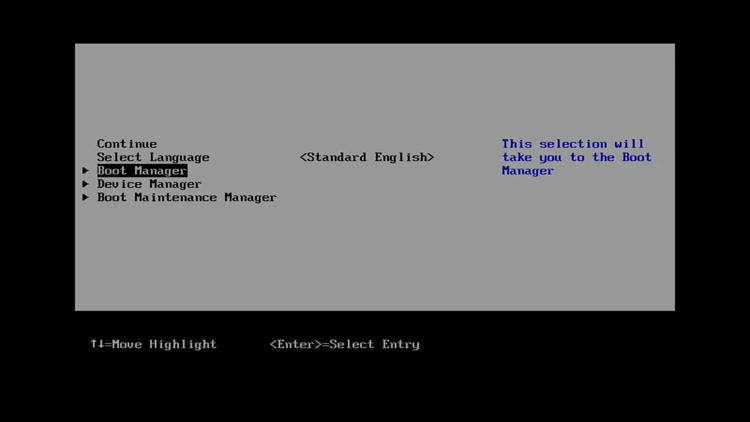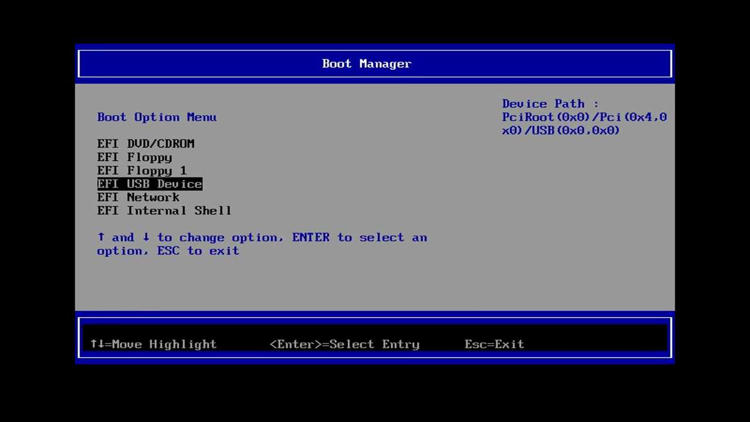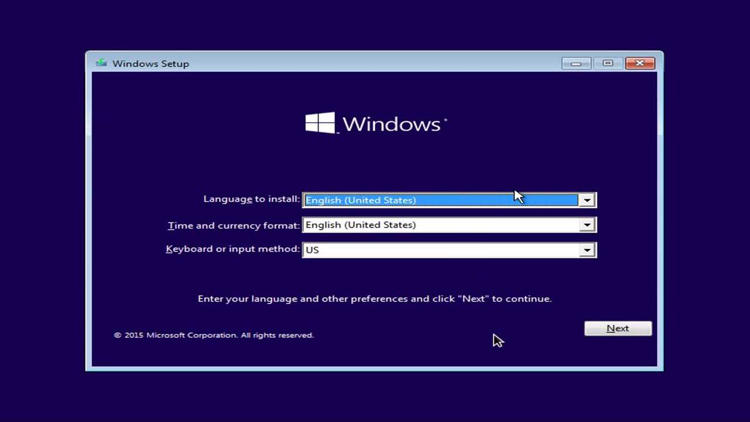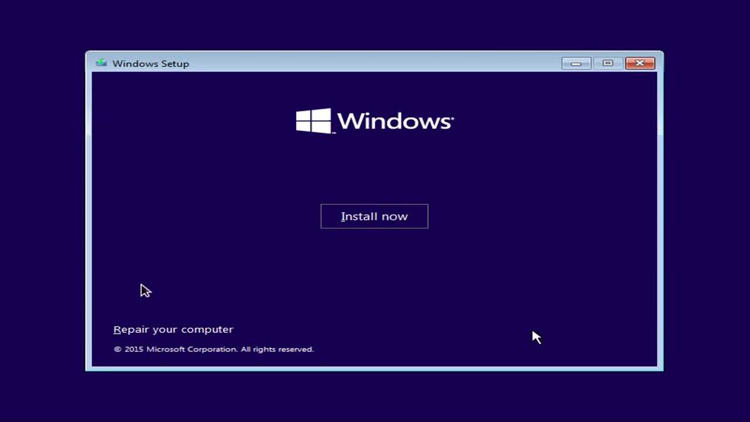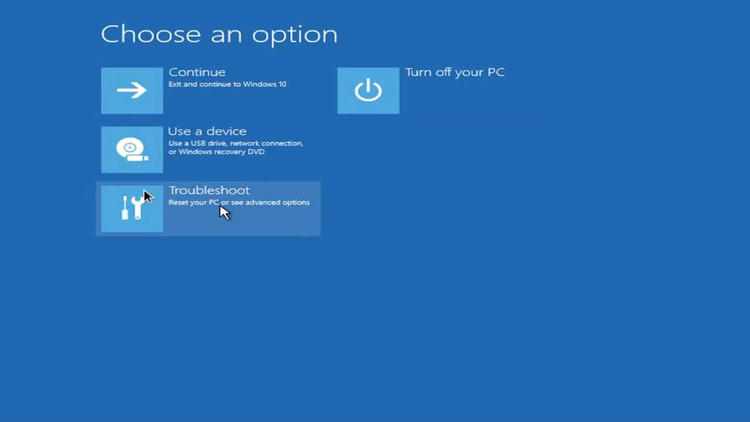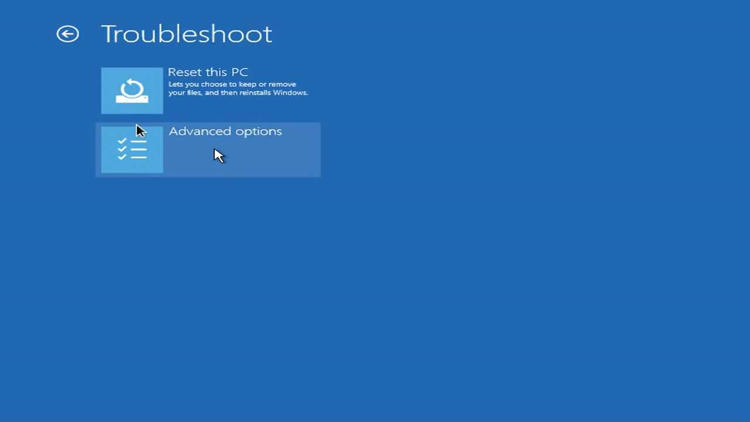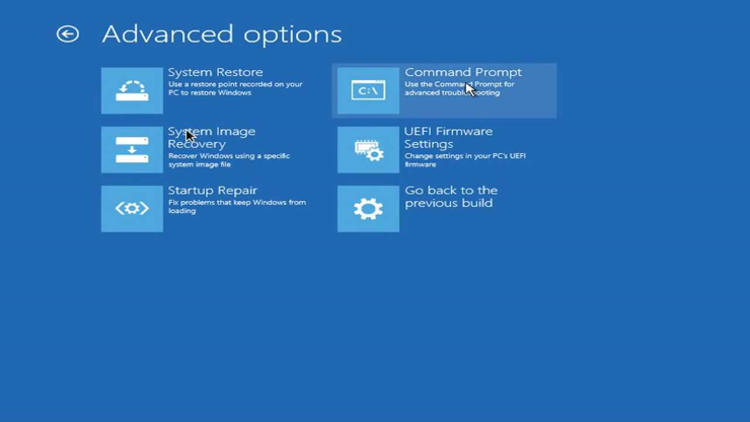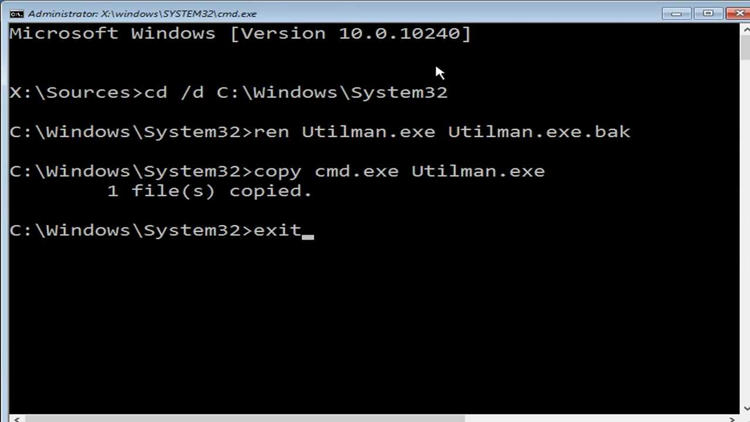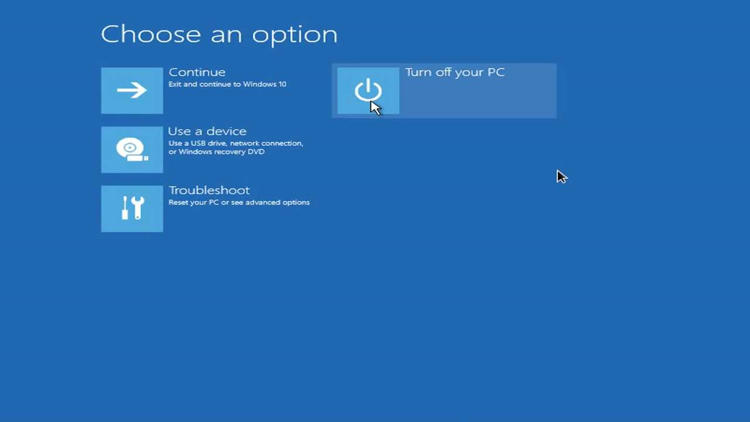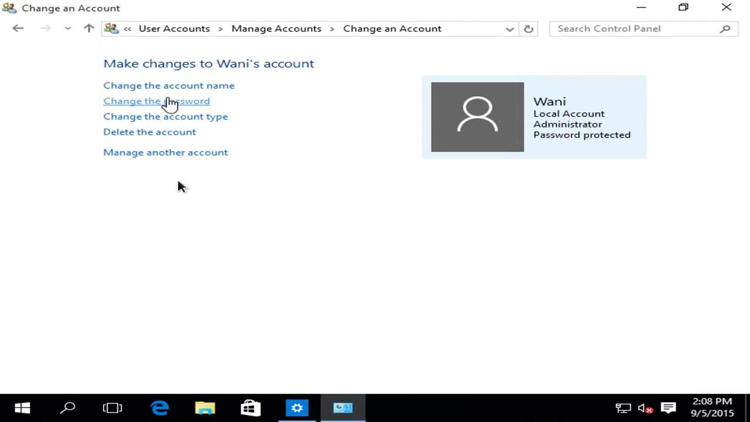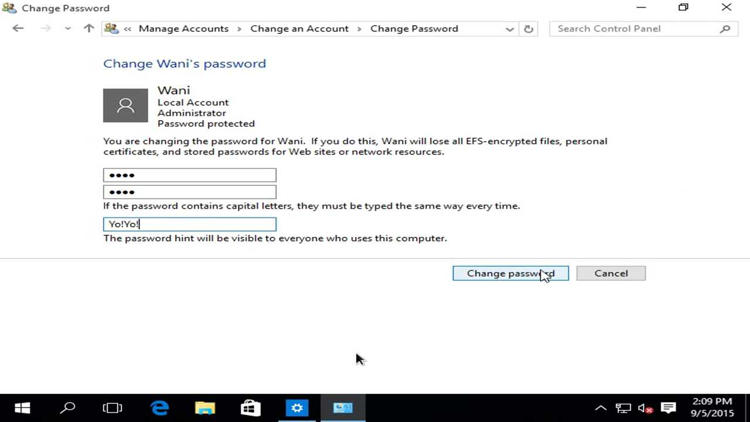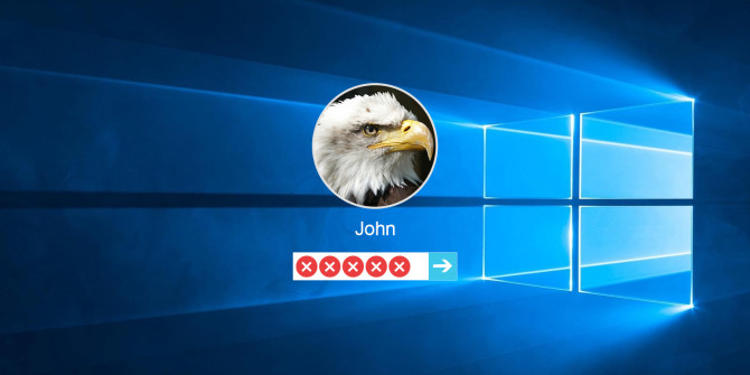
Password yang lemah dapat menimbulkan masalah besar di kemudian hari dan membuat akun kita rentan terhadap isu kemanan. Di sisi lain, password yang kuat terkadang menyulitkan kita dalam hal mengingatnya.
Jika Anda termasuk orang yang aktif menggunakan internet maka saya sarankan untuk mulai mengelola password dengan cara yang lebih baik. Salah satunya dengan memanfaatkan layanan Password Manager.
Semua bisa Anda temukan di artikel berikut: (Di situ saya menjelaskan bagaimana cara membuat password kuat tapi mudah diingat serta bagaimana cara mengelolanya dengan baik).
[pg_posts id=”9979″ posts_per_page=”1″]
Di Windows, ada dua jenis akun yang bisa Anda gunakan. Pertama adalah akun Microsoft dan kedua adalah akun lokal. Kira-kira saat ini Anda menggunakan yang mana?
Keuntungan menggunakan akun Microsoft adalah memiliki area penggunaan yang lebih luas karena tidak hanya berlaku untuk komputer Windows, tetapi untuk semua layanan Microsoft lainnya.
Sementara akun lokal hanya akan berlaku di komputer Anda saja. Jadi di sini sudah jelas perbedaannya kan?
Anda tidak perlu khawatir karena artikel ini akan menjelaskan cara memulihkan password untuk kedua jenis akun tersebut, baik itu akun Microsoft maupun akun lokal.
Daftar Isi
Cara Reset Password Windows 10 yang Menggunakan Akun Microsoft
Ada keuntungan dan ada juga kerugian ketika Anda menggunakan akun Microsoft di Windows 10. Salah satu keuntungan terbesar adalah Anda dapat me-reset atau memulihkan password dengan sangat mudah.
Sementara itu, kerugiannya mungkin ketika akun Microsoft Anda rentan yang disebabkan oleh penggunaan password yang lemah maka Anda menempatkan risiko keamanan yang besar untuk komputer Anda sendiri.
Sebelum masuk ke tutorial, pertama pastikan dulu tidak ada kesalahan teknis di sini. Maksudnya begini, ketika Anda gagal masuk ke akun Microsoft itu belum tentu Anda salah memasukkan password, bisa jadi tombol Caps Lock aktif atau ada kesalahan input pada keyboard.
Silakan kunjungi laman https://login.live.com di ponsel atau komputer lain dan coba masuk menggunakan akun Microsoft yang Anda gunakan di komputer Anda. Pastikan Anda tidak salah mengetik email.
Jika masih tidak bisa masuk, kunjungi halaman https://account.live.com/password/reset untuk memulihkan akun. Bagi Anda pengguna Windows 10 Fall Creators Update, Anda dapat melakukannya langsung dari Lock Screen.
[pg_posts id=”13822″ posts_per_page=”1″]
Selanjutnya akan ada tiga pilihan:
- Lupa password.
- Anda tahu password tetapi tetap tidak bisa masuk.
- Anda berpikir seseorang telah meretas akun Microsoft Anda.
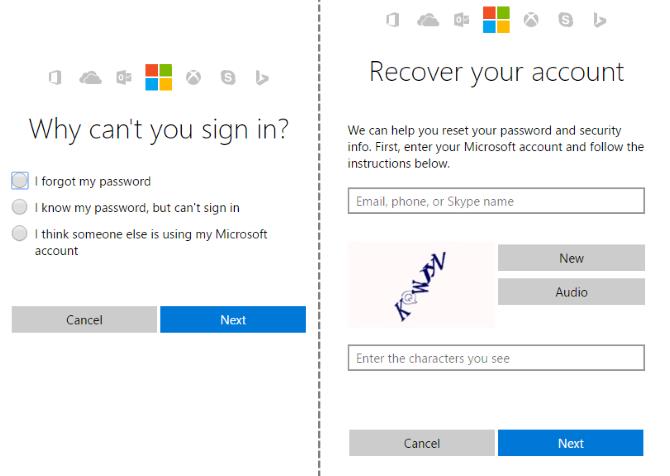
Pilih opsi pertama jika Anda lupa password lalu tekan tombol Next. Di halaman berikutnya, masukkan alamat email akun tersebut lalu lengkapi CAPTCHA yang ada dan tekan tombol Next.
Setelah Anda berhasil memulihkan akun tersebut, saya sarankan untuk memperbarui informasi keamanannya, termasuk menambahkan nomor telepon dan email sekunder (jika belum ada).
Cara Reset Password Windows 10 yang Menggunakan Akun Lokal
Cara-cara di atas sangat mudah bukan jika Anda menggunakan akun Microsoft di komputer Windows Anda? Sayangnya, sebagian besar pengguna justru memilih untuk menggunakan akun lokal di komputer mereka.
Inilah kerugiannya ketika Anda menggunakan akun lokal di Windows karena proses pemulihannya sedikit lebih rumit.
Pertama, untuk dapat memulihkan akun lokal Anda perlu mengaktifkan akun tersembunyi yang disebut Windows Administrator Account. Ingat, ini berbeda dengan akun adminsitrator level pengguna yang mungkin saat ini Anda gunakan di komputer.
Windows Administrator Account memiliki hak tak terbatas dan secara otomatis akan menjalankan setiap program di komputer dengan hak akses admin. Baca tutorial cara mengaktifkannya di artikel berikut:
[pg_posts id=”13850″ posts_per_page=”1″]
Atau lanjut baca ke bawah karena nanti akan saya jelaskan juga bagaimana cara mengaktifkan Windows Administrator Account.
Langkah-Langkah:
- Siapkan Bootable Disk Windows.
[pg_posts id=”8060,8040″ posts_per_page=”2″] - Jika Anda membuat bootable disk di USB colokkan USB tersebut sekarang ke komputer.
-
Booting ke Recovery Mode (untuk sebagian besar komputer/laptop Anda hanya perlu menekan
F12saat Windows pertama kali booting). - Berikutnya pilih opsi Boot Manager » EFI USB Device.
- Klik Next » Repair My Computer » Troubleshoot » Advanced Options » Command Prompt atau cukup tekan tombol kombinasi
Shift+F10untuk membuka Command Prompt.
- Jika drive instalasi Windows di komputer Anda adalah C:\, ketikkan perintah berikut:
cd /d C:\Windows\System32
- Lalu ketik dua perintah di bawah ini:
ren Utilman.exe Utilman.exe.bak
copy cmd.exe Utilman.exe
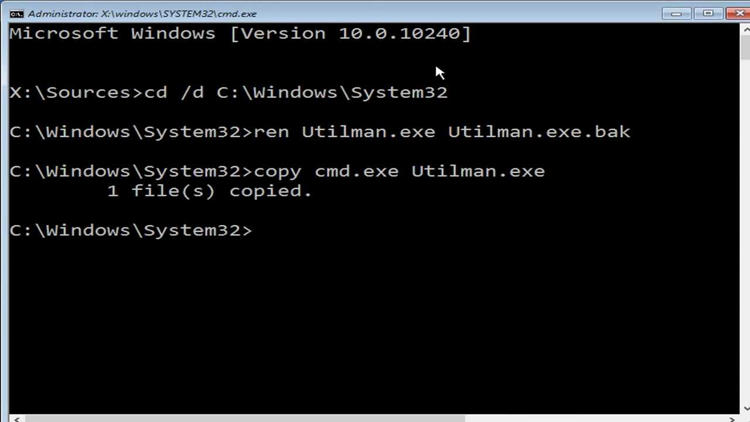
- Sekarang ketikkan
exituntuk keluar dari Command Prompt lalu matikan komputer.
- Cabut USB dan booting Windows Anda secara normal.
- Pada Lock Screen, klik ikon Ease of access di kanan bawah maka akan muncul jendela Command Prompt.
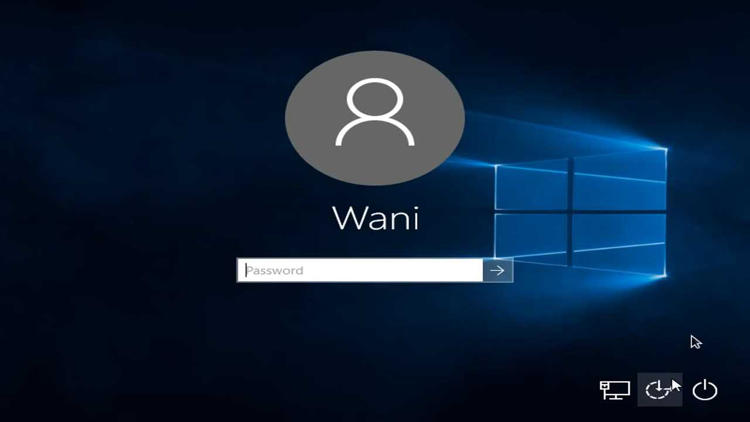
- Dari sini, ada dua metode yang bisa Anda coba:
- Pertama, mengaktifkan Windows Administrator Account, masuk ke akun tersebut lalu me-reset password untuk akun pengguna lain.
- Kedua, langsung me-reset password akun pengguna yang dimaksud tanpa melalui Windows Administrator Account.
- Jika Anda memilih metode pertama, ketikkan perintah berikut di jendela Command Prompt:
net user administrator /active:yes
Itu adalah perintah untuk mengaktifkan Windows Administrator Account.
- Selanjutnya atur password untuk Windows Administrator Account dengan mengetikkan perintah:
net user administrator *
Perlu diketahui, pengetikkan password di Command Prompt tidak akan ditampilkan untuk alasan keamanan.
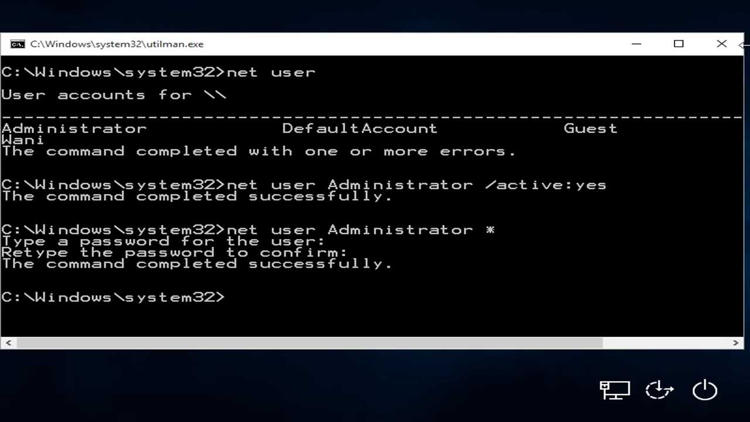
- Ketik
exituntuk keluar dari Command Prompt lalu Restart komputer Anda.
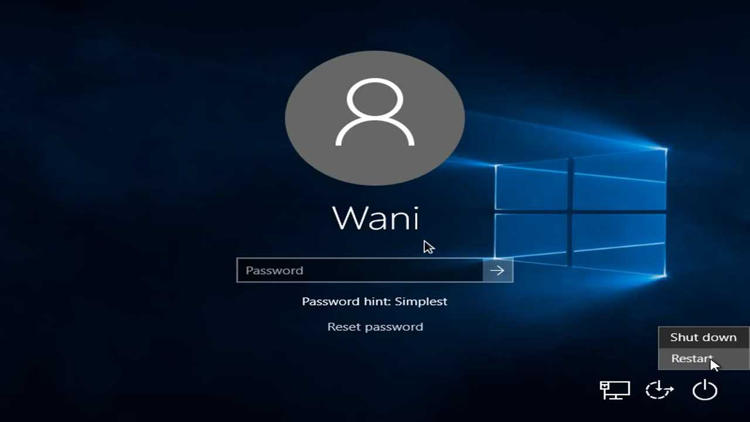
- Sekarang Anda akan melihat pilihan akun Administrator di bagian kiri bawah Lock Screen. Pilih lalu masukkan password yang Anda atur di poin 13.
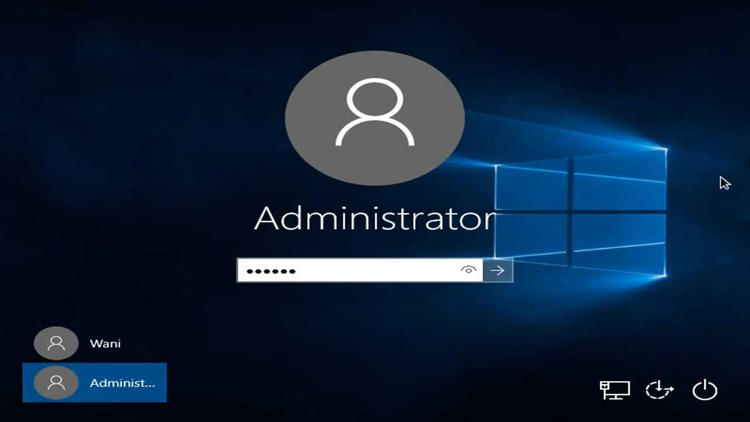
- Setelah berhasil masuk ke Windows, klik tombol Start Menu » Settings » Accounts.
- Ketikkan
passworddi kotak pencarian lalu pilih User Account.
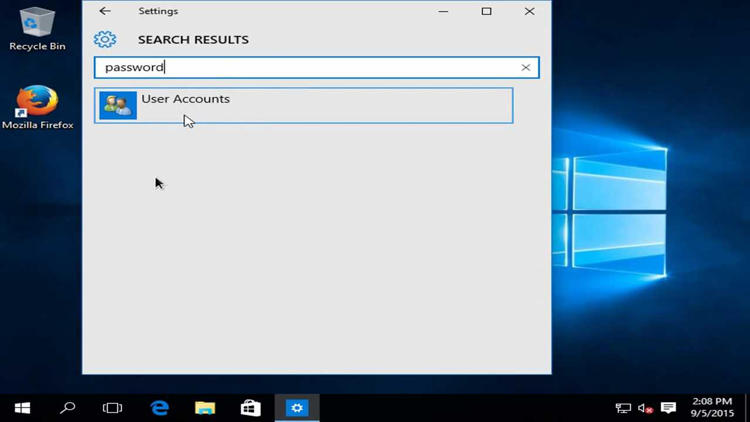
- Selanjutnya klik Manage another account.
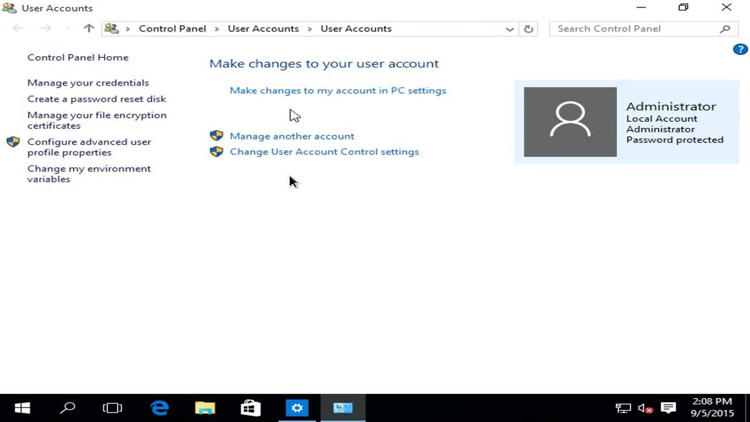
- Pilih akun yang ingin Anda atur ulang password-nya lalu klik Change the password dan selesaikan prosesnya.
- Sekarang coba sign out dan masuk dengan akun pengguna yang baru Anda reset tadi.
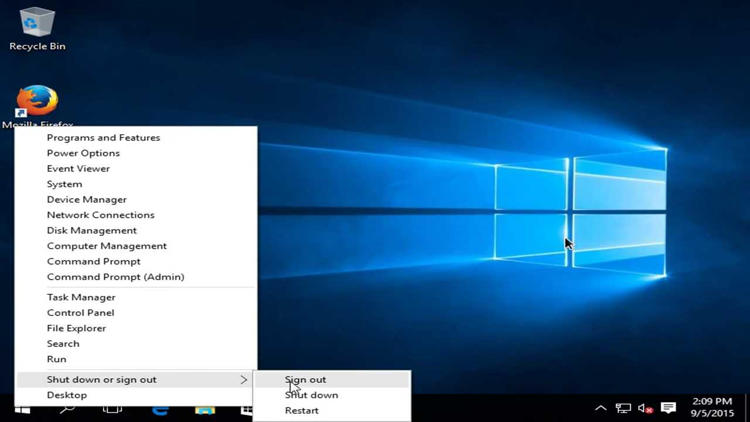
- Jika Anda memilih metode kedua, dari poin 12 ketik perintah:
net user
Lalu lihat username dari akun yang ingin Anda reset.
- Untuk mengatur ulang password-nya, ketik perintah berikut:
net user username *
ganti
usernamedengan username sebenarnya.
Pada tahap ini Anda sudah berhasil memulihkan akun, tapi belum selesai karena Anda perlu mengembalikan perubahan yang Anda buat selama proses demi keamanan seperti menonaktifkan kembali Windows Administrator Account dan lain sebagainya.
Mengembalikan Perubahan Selama Proses Pemulihan Akun
- Booting sampai ke Lock Screen.
- Klik ikon Ease of acces di bagian kanan bawah.
- Pada jendela Command Prompt, ketikkan perintah berikut:
net user administrator /active:no
ketik
exituntuk keluar dari Command Prompt.
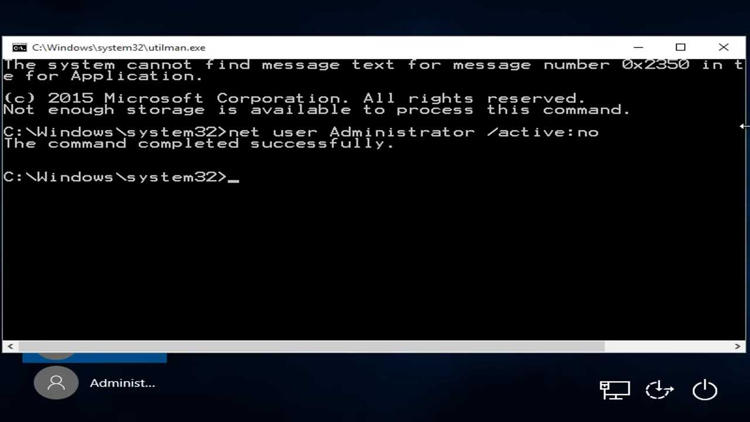
- Booting lagi dan masuk ke Recovery Mode. Sebelum itu, Anda perlu memasukkan kembali USB karena kita akan booting dari USB tersebut.
- Pilih Boot Manager » EFI USB Device.
-
Next » Repair My Computer » Troubleshoot » Advanced Options » Command Prompt atau cukup tekan tombol kombinasi
Shift+F10untuk membuka Command Prompt. - Ketik perintah berikut:
cd /d C:\Windows\System32
del Utilman.exe
ren Utilman.exe.bak Utilman.exe
exit
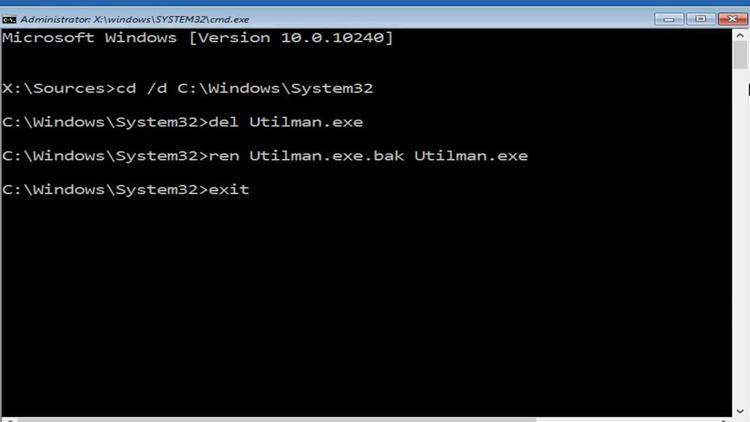
Matikan komputer Anda. - Cabut kembali USB dan booting seperti biasa. Selesai!
Ingin Membuat Akun Baru?
Jika Anda tidak dapat memulihkan akun karena satu dan lain hal maka Anda bisa membuat yang baru dan menetapkannya sebagai administrator.
Masuk ke Recovery Mode dan buka jendela Command Prompt lalu ketikkan perintah berikut:
net user USERNAME PASSWORD /add
net localgroup Administrator USERNAME /add
Ganti USERNAME dan PASSWORD dengan properti yang sebenarnya.
Contoh, jika saya ingin membuat akun baru dengan nama Anggriyawan dan password 1234 maka:
net user Anggriyawan 1234 /add
net localgroup Administrator Anggriyawan /add
Setelah selesai, reboot dan masuk ke akun baru tersebut. Untuk memulihkan file Anda, masuk ke direktori akun pengguna yang lama lewat File Explorer dan salin semua yang Anda perlukan di folder C:\Users\akunlama ke C:\Users\akunbaru.