
Apakah Anda ingin mengunci file Excel untuk menjaga kerahasiaan data di dalamnya? Sangat mudah! Di sini saya akan menjelaskan bagaimana cara melakukannya.
Mengunci file Excel dengan password berarti membatasi akses dan mencegah orang lain untuk dapat membuka file Excel tersebut. Dan selain mengunci keseluruhan file/dokumen, Anda pun dapat mengunci worksheet tertentu.
Cara Mengunci File Excel dengan Password
Program Microsoft Excel memungkinkan Anda untuk mengenkripsi spreadsheet menggunakan password. Hanya membutuhkan tiga langkah sederhana:
- Masuk ke tab FILE » Info » Protect » Workbook Encrypt with Password.
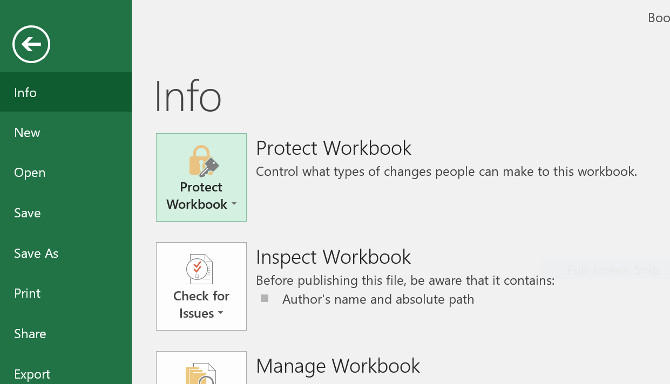
- Masukkan password lalu klik OK.
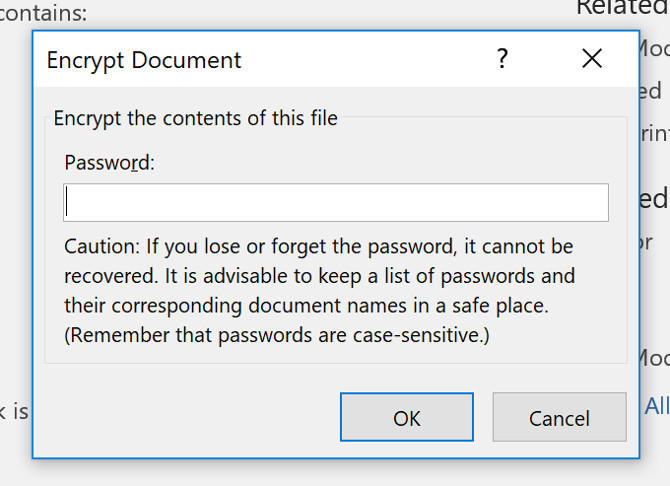
- Terakhir, konfirmasi password yang baru Anda buat tadi.
Sekarang, setiap kali Anda membuka file Excel tersebut maka Anda harus memasukkan password terlebih dahulu. Saya sarankan untuk tidak menggunakan password yang terlalu rumit karena jika Anda lupa maka tidak ada proses pemulihan password di sini, jadi hati-hati!
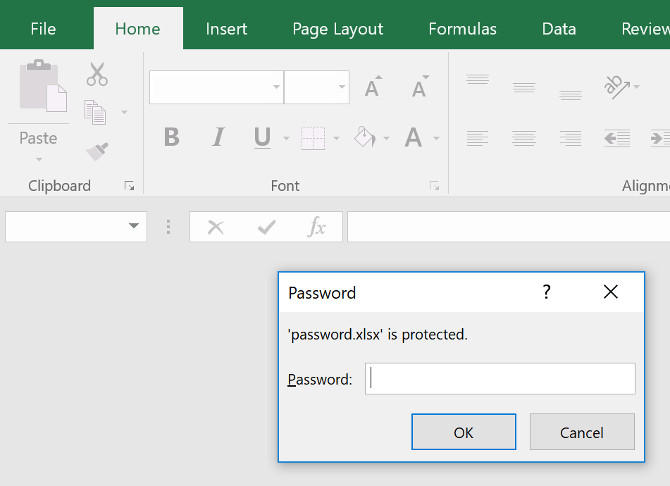
Cara Membuat Akses Read-Only
Fitur proteksi menggunakan password di Microsoft Excel sangat fleksibel. Artinya, Anda dapat melakukan pengaturan lebih lanjut sesuai dengan keperluan.
Contoh, Anda ingin dokumen Excel tersebut tetap dapat dibuka (dilihat) oleh orang lain tetapi jika ada yang mencoba untuk mengeditnya maka mereka harus memasukkan password.
Ini sangat mudah dengan Excel, Anda hanya perlu mengubah hak akses dokumen tersebut menjadi Read-Only, yang artinya publik hanya memiliki akses untuk membaca/melihat tetapi tidak memiliki akses untuk mengedit/menulis.
Caranya, masuk ke tab FILE » Save As » More options .
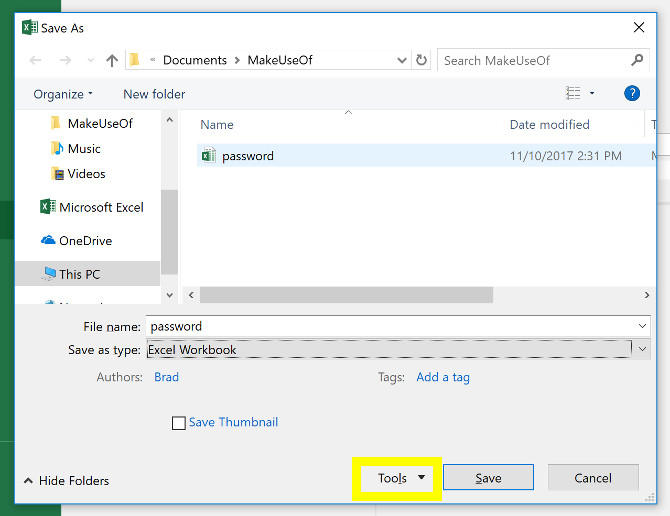
Sekarang klik tombol Tools dan pilih General Options. Di sini Anda akan melihat ada dua kolom isian, Password to open dan Password to modify.
Jika Anda ingin membatasi hak editing tanpa membatasi hak akses ke dokumen itu sendiri kosongkan kolom pertama dan masukkan password untuk kolom kedua. Jika sudah, klik tombol OK.
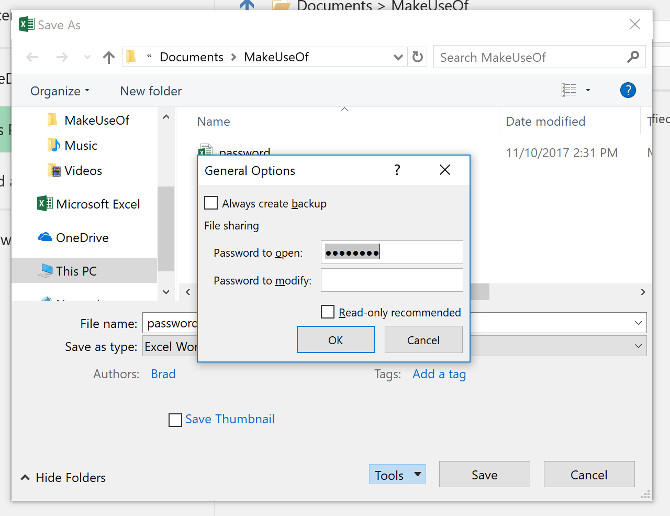
Sekarang siapapun yang ingin mengedit ataupun menulis data baru di dokumen tersebut harus memasukkan password terlebih dahulu.
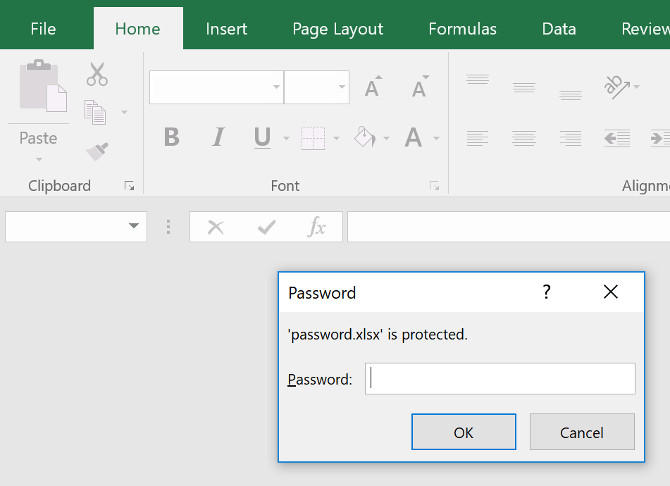
Cara Mengunci Worksheet
Cara-cara di atas bisa Anda gunakan untuk mengunci keseluruhan dokumen/file Excel. Nah, sekarang katakanlah Anda memiliki lebih dari satu worksheet (lembar kerja) dan ingin mengunci beberapa lembar kerja saja.
Caranya, masuk ke tab Review lalu pilih Protect Sheet.
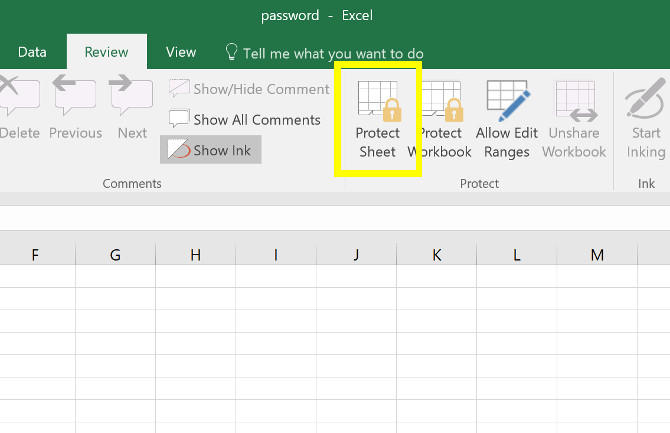
Akan muncul kotak dialog Protect Sheet. Perlu diperhatikan sebelum Anda memasukkan password, di bagian bawah Anda dapat menentukan hak akses untuk fungsi tertentu.
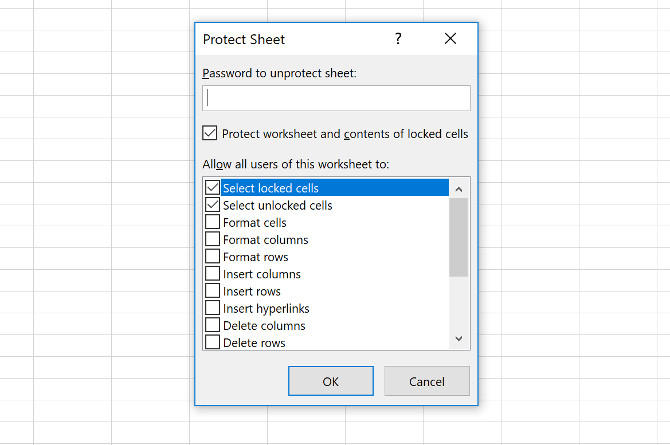
Silakan sesuaikan setelah itu masukkan password dan klik tombol OK.
Image credit: makeuseof.com
Alhamdulillah
Sangat membantu