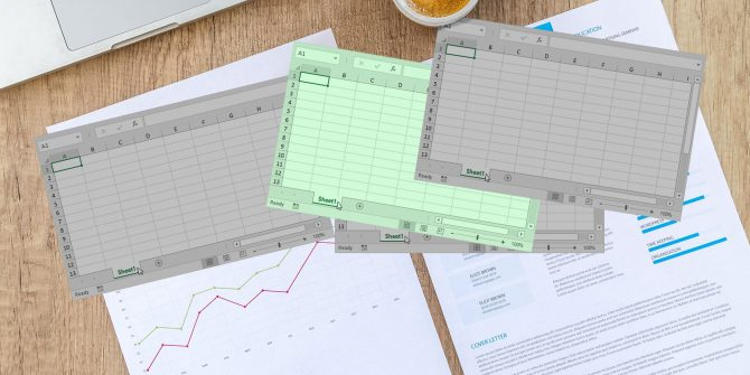
Perlu sedikit merapikan dokumen di Micorosft Excel? Jika Anda sedang mengerjakan banyak worksheets maka cara untuk membuatnya lebih user-friendly adalah menyembunyikan sebagian worksheets yang memang tidak sedang digunakan.
Cara Sembunyikan Worksheet di Microsoft Excel
- Klik pada worksheets (lembar kerja) yang ingin disembunyikan.
- Klik tab Home » Cells » Format.
- Di bawah Visibility, klik Hide & Unhide lalu pilih Hide Sheet.
- Untuk menampilkannya kembali, ulangi langkah 1 sampai 3 tapi kali ini pilih Unhide Sheet.
Sekarang lembar kerja tersebut akan disembunyikan sampai Anda mengubah pengaturannya dan menampilkannya kembali. Apakah Anda ingin menyembunyikan beberapa lembar kerja sekaligus? Berikut caranya.
Cara Sembunyikan Beberapa Lembar Kerja Sekaligus
Program Excel memungkinkan pengguna untuk menyembunyikan beberapa lembar kerja sekaligus. Caranya cukup sederhana, tekan dan tahan tombol Shift untuk memilih lembar kerja yang berdekatan.
Untuk memilih lembar kerja yang tidak berdekatan tekan dan tahan tombol Ctrl sambil menyeleksi lembar kerja yang ingin disembunyikan.
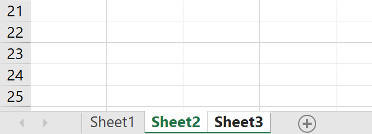
Seperti yang Anda lihat pada gambar di atas, di sini saya telah memilih Sheet2 dan Sheet3 menggunakan tombol Shift. Setelah menyeleksi dengan cara tersebut, masuk kembali ke tab Home » Cells » Format » Hide & Unhide lalu pilih Hide Sheet.
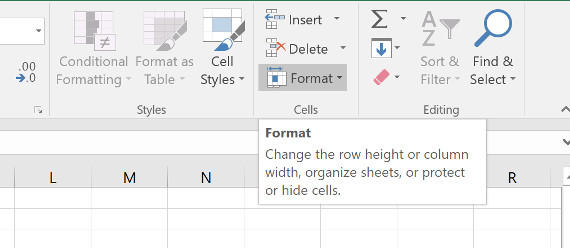
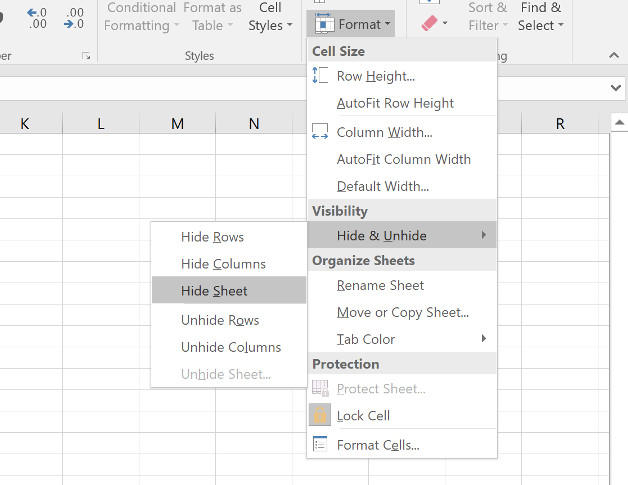
Sekarang Sheet2 dan Sheet3 telah disembunyikan.
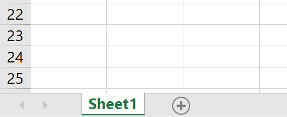
Cara Menampilkan Kembali Lembar Kerja di Micorosft Excel
Anda dapat menampilkan kembali lembar kerja yang disembunyikan menggunakan cara yang sama, tapi ada alternatif lain yang lebih cepat. Cukup klik kanan pada tab Sheet lalu pilih Unhide….
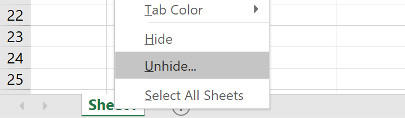
Akan muncul jendela baru di mana Anda dapat memilih lembar kerja yang ingin ditampilkan (jika sebelumnya Anda menyembunyikan lebih dari satu lembar kerja).
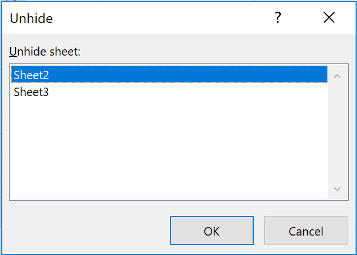
Pilih lalu tekan tombol OK untuk menampilkannya.
Cara-cara di atas tidak hanya mudah bagi Anda sebagai pemilik dokumen tapi juga mudah bagi orang lain yang ingin menampilkan lembar kerja Anda yang tersembunyi.
Jika Anda menyembunyikan lembar kerja dengan maksud untuk menjaga kerahasiaannya maka Anda perlu menggunakan Visual Basic.
Cara Sembunyikan Lembar Kerja di Excel dengan Visual Basic
Ada properti di Microsoft Excel yang dapat membuat lembar kerja Anda “benar-benar tersembunyi”.
Sekarang buka spreadsheet Anda di Excel kemudian buka Visual Basic Editor dari tab Developer. Jika nantinya Anda akan sering menggunakan fungsi ini maka Anda bisa menambahkannya ke tab Ribbon lewat menu Options.
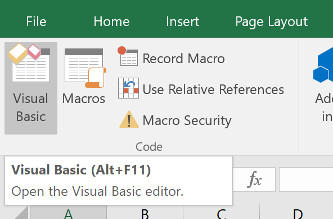
Setelah Editor terbuka, masuk ke jendela Project lalu pilih lembar kerja yang ingin disembunyikan.
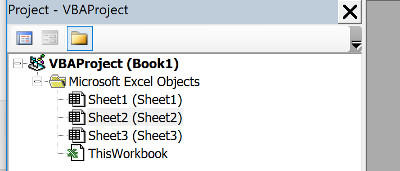
Selanjutnya, beralih ke jendela Properties dan pada bagian Visible tentukan parameternya. Jika Anda ingin benar-benar menyembunyikannya maka pilih opsi xlSheetVeryHidden.
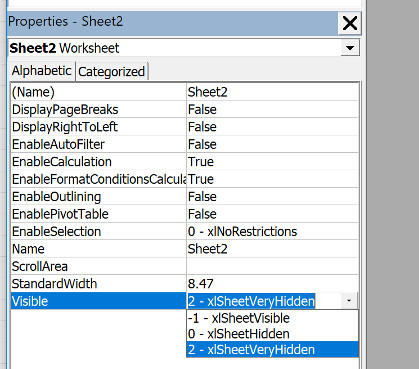
Ini berarti siapa saja yang ingin melihat lembar kerja tersebut harus membuka Visul Basic terlebih dahulu. Jika Anda menggunakan cara klik kanan pada tab Sheet maka opsi Unhide kali ini akan berwarna abu-abu, yang artinya tidak dapat digunakan.
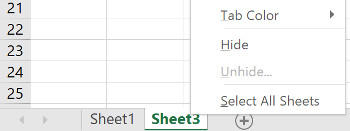
Untuk mengembalikan pengaturan dan menampilkan kembali lembar kerja, buka kembali Editor dan ubah paramater pada bagian Visible menjadi xlSheetVisible.
Image credit: makeuseof.com