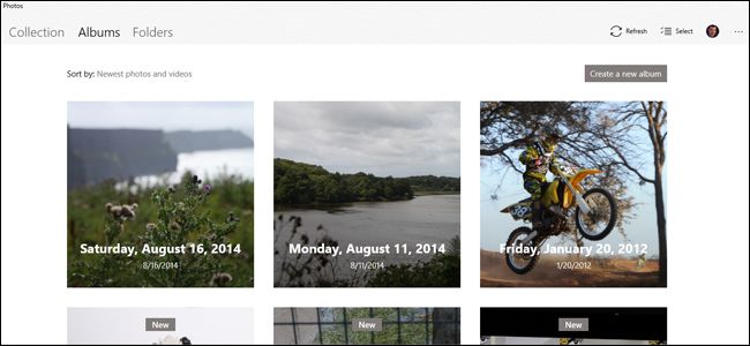
Sebagai sistem operasi yang serbaguna, Windows selalu memiliki cara tersendiri dalam hal mengelola konten-konten foto atau gambar di komputer kita.
Di Windows 10, fungsi pengelolaan konten gambar dan foto jauh lebih efektif jika dibandingkan dengan versi Windows sebelumnya. Anda dapat dengan mudah melakukan pencarian, mengorganisir atau melihat konten-konten foto dalam satu aplikasi bernama Photos.
Tak hanya itu, Anda pun dapat melakukan pengeditan langsung dari dalam aplikasi. Dan di artikel kali ini saya akan menunjukkan bagaimana cara menggunakan aplikasi Photos Windows 10.
Ini akan berguna, khususnya bagi Anda yang masih merasa asing dengan aplikasi Photos Windows 10.
Memulai Aplikasi dan Menyertakannya di Pengaturan Default
Untuk menjalankan aplikasi Photos ini caranya cukup sederhana. Anda hanya perlu membuka Start Menu lalu ketikkan Photos di kotak pencarian.
Di Windows 10, aplikasi Photos ini diatur sebagai penampil gambar default. Namun, jika peran ini digantikan tanpa sepengetahuan Anda, Anda dapat mengembalikannya dengan mudah agar aplikasi Photos kembali menjadi aplikasi default penampil gambar.
Caranya, klik tombol Start lalu ketikkan default di kotak pencarian. Berikutnya, pilih Default app settings dari hasil yang muncul. Akan muncul jendela baru, klik Photos di bagian Photo viewer.
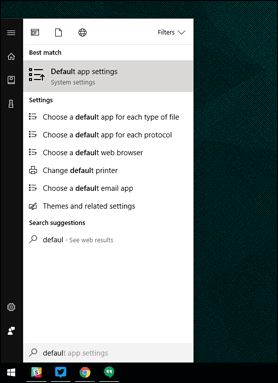
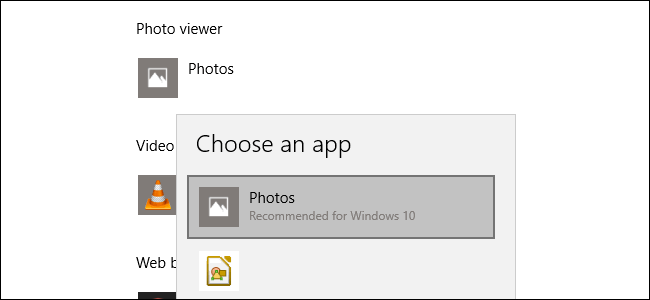
Browsing Foto
Aplikasi Photos menyediakan tiga tab berbeda di dalamnya, Collection, Album, dan Folders. Anda dapat memilih salah satunya sesuai dengan jenis konten yang ingin Anda cari.
Tab Collection berisi foto-foto terbaru Anda dan juga gambar hasil screenshot yang diurutkan secara terbalik berdasarkan tanggal.
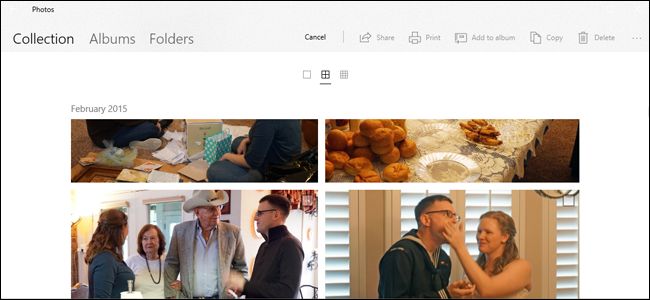
Tab Album berisi serangkaian album foto yang dibuat secara otomatis dan diatur sesuai dengan logika internal aplikasi Photos, meskipun begitu Anda tetap dapat menambahkan album sendiri secara manual atau menghapus album yang sudah ada.
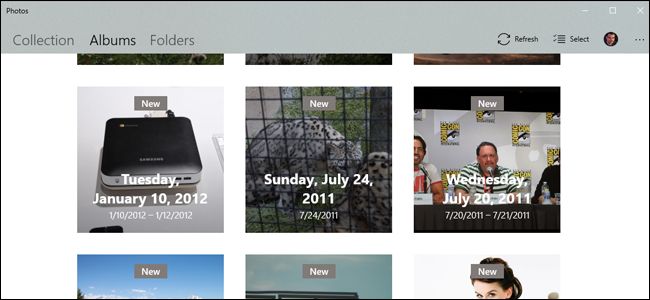
Berikutnya tab Folders berisi semua foto di folder-folder tertentu dan secara default tab ini akan membuka foto yang ada di folder Pictures.
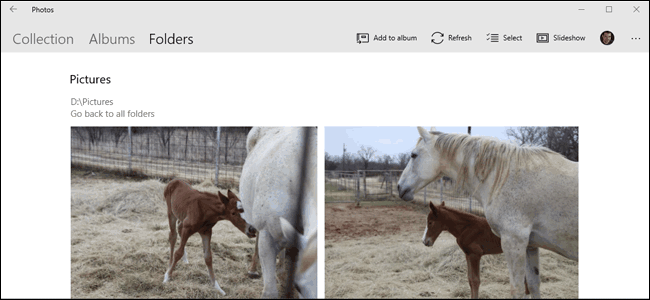
Sekarang perhatikan di bagian kanan atas jendela ketika Anda memilih tab Collection.
Anda akan melihat serangkaian tombol kontrol yang memungkinkan Anda untuk menyalin, mencetak, menambahkan foto ke album tertentu, membuat slide, menyegarkan tampilan saat ini atau mengimpor foto dari kamera atau perangkat mobile.
Penjelasan Antarmuka di Photo Viewer
Ketika Anda menampilkan foto, antarmuka Photo Viewer akan muncul dengan latar berwarna hitam. Fungsi dari tombol-tombol yang disediakan sudah cukup jelas dan jika Anda ingin melakukan zooming, cukup tekan tombol Ctrl lalu gulir scroll pada mouse maju (untuk memperbesar) dan mundur (untuk memperkecil).
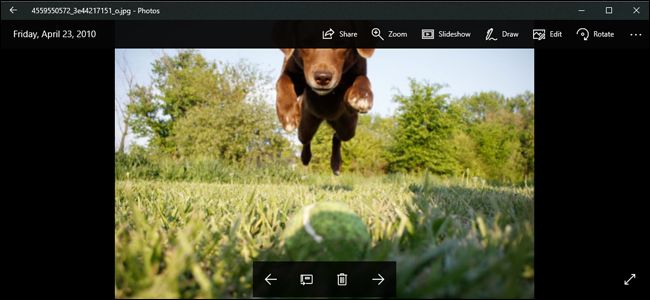
Di bagian bawah Anda akan melihat tombol navigasi kiri dan kanan, ini berfungsi untuk beralih dari foto yang satu ke foto yang lain, sedangkan tombol kedua dari kiri merupakan tombol untuk menambahkan foto tersebut ke album tertentu, sisanya adalah tombol delete untuk menghapus foto.
Anda dapat menggunakan keyboard untuk dua fungsi terakhir, tekan Ctrl + D untuk menambahkan foto ke album tertentu melalui jendela pop-up atau cukup tekan tombol Delete di keyboard untuk menghapus foto.
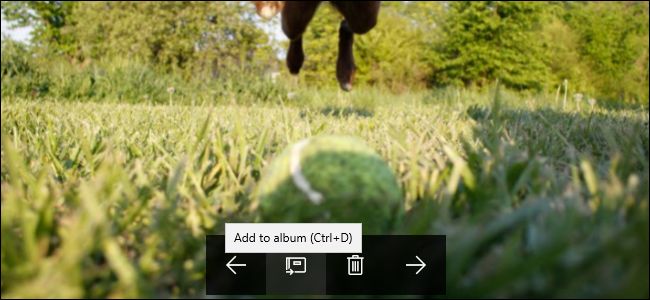
Sementara itu, bagian atas juga akan berisi serangkaian kontrol dengan penamaan yang cukup jelas. Tombol Share berfungsi untuk membagikan foto, bisa dengan cara mengirimkannya melalui sebuah email.
Kemudian tombol Zoom berfungsi untuk memperbesar dan memperkecil tampilan foto. Tombol Slideshow berfungsi untuk menampilkan foto dalam bentuk slideshow.
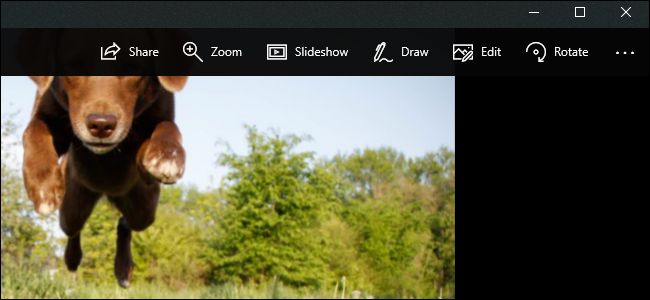
Tombol Draw memungkinkan Anda untuk menulis sesuatu pada foto. Fungsi ini terutama ditujukan untuk perangkat yang mendukung penggunakan pen seperti Microsoft Surface.
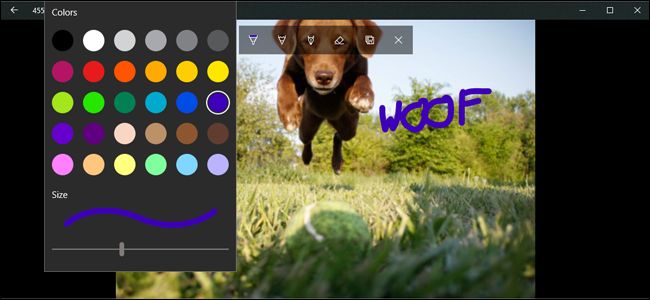
Berikutnya adalah tombol Edit, berfungsi untuk melakukan pengeditan sederhana pada foto, sedangkan tombol Rotate berfungsi untuk memutar foto searah jarum jam. Jika Anda menekan tombol ini secara tidak sengaja, cukup klik tiga kali untuk mengembalikannya ke posisi semula.
Cara Menggunakan Built-In Photo Editor
Editor di aplikasi Photos sebetulnya terbilang sederhana. Di antarmuka utama, Anda dapat menggunakan tombol + dan - untuk memperbesar dan memperkecil tampilan foto (yang juga dapat dilakukan dengan kombinasi tombol Ctrl dan scroll pada mouse).
Klik dan tarik di bagian manapun dari gambar/foto untuk bergerak atau klik tombol Actual size untuk menampilkan seluruh bagian foto baik secara horizontal maupun vertikal.
Daftar Isi
Crop dan Rotate (Memotong dan Memutar)
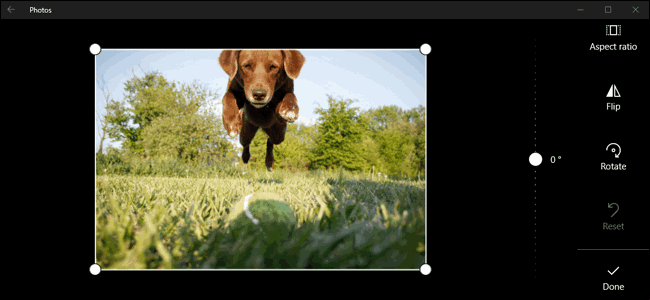
Dari sekian banyak tombol, yang sering digunakan biasanya tombol Crop dan Rotate, yang berfungsi untuk memotong dan memutar gambar/foto. Klik dan tarik titik di setiap sudut untuk secara manual menentukan kotak cropping.
Atau klik tombol Aspect ratio untuk memilih ukuran standar yang disediakan. Ini akan berguna ketika misalnya Anda ingin menyiapkan gambar/foto untuk perangkat tertentu dengan spesifikasi ukuran layar yang sudah ditentukan.
Berikutnya, tombol Flip berfungsi untuk membalik gambar secara horizontal (tidak secara vertikal), sedangkan tombol Rotate berfungsi untuk memutar gambar sebesar 90 derajat searah jarum jam.
Jika Anda ingin memutar gambar tidak secara persegi (lebih atau kurang dari 90 derajat) maka klik lingkaran di samping menu di sebelah kanan, geser ke atas atau ke bawah.
Enhance Tab
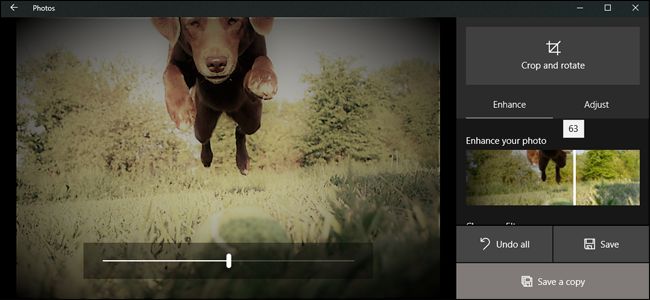
Tepat di bawah tombol Crop Anda akan menemukan dua tab lainnya: Enhance dan Adjust. Enhance memiliki arti “meningkatkan” sehingga tombol Enhance di sini berfungsi untuk melakukan peningkatan citra yaitu dengan menerapkan filter. Klik dan tarik slider dari kiri ke kanan untuk menerapkan filter secara otomatis.
Umumnya, fitur ini berfungsi untuk mencerahkan, menghaluskan gambar/foto atau mengatur kontras.
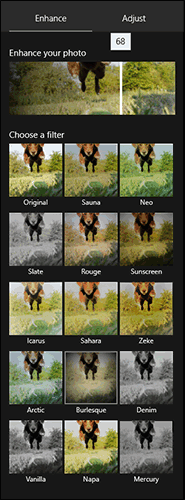
Adjust Tab
Adjust memiliki arti “menyesuaikan” sehingga tombol Adjust berfungsi untuk melakukan penyesuaian lebih lanjut pada gambar/foto. Atur setiap parameter yang disediakan untuk mendapatkan hasil yang Anda inginkan.
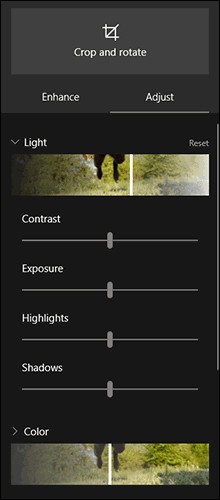
Menyimpan Foto/Gambar Hasil Editan
Setelah selesai melakukan pengeditan, akan muncul dua pilihan, yaitu Save untuk menyimpannya dengan menimpa file asli (tidak disarankan) dan Save a copy untuk menyimpan file hasil editan secara terpisah (tidak menimpa file aslinya).
Pada saat melakukan editing, Anda dapat menekan tombol Undo all untuk membatalkan perubahan dan mengembalikan gambar/foto ke kondisi semula.
Image credit: howtogeek.com