
Antara iPhone dengan perangkat Mac, jika berbicara mengenai kompatibilas maka tak usah diragukan lagi. Anda akan sangat dimanjakan ketika mencoba untuk saling menghubungkannya satu sama lain. Tapi bagaimana dengan perangkat PC yang menjalankan Windows?
Contoh, ketika Anda ingin mengirimkan foto dari perangkat iPhone ke perangkat Mac maka Anda dapat melakukannya dengan sangat mudah, tapi bagaimana jika Anda ingin mengirimkannya ke perangkat PC Windows?
Pada tutorial kali ini saya akan menunjukkan berbagai macam cara yang bisa Anda coba untuk mengirim gambar/foto dari perangkat iPhone ke perangkat PC/Komputer yang menjalankan sistem operasi Windows.
1. Photo App (Windows 10)
Jika saat ini Anda menggunakan Windows 10, maka cara termudah adalah dengan menggunakan aplikasi foto bawaan pada Windows. Aplikasi ini memungkinkan Anda untuk dengan mudah mengimpor foto dari iPhone ke PC Windows Anda.
Ikuti langkah-langkah di bawah ini:
- Hubungkan iPhone ke PC Windows Anda. Anda akan melihat jendela prompt di layar iPhone yang menanyakan apakah perangkat PC Anda diperbolehkan untuk mengakses foto serta video di perangkat iPhone Anda. Tekan saja Allow.
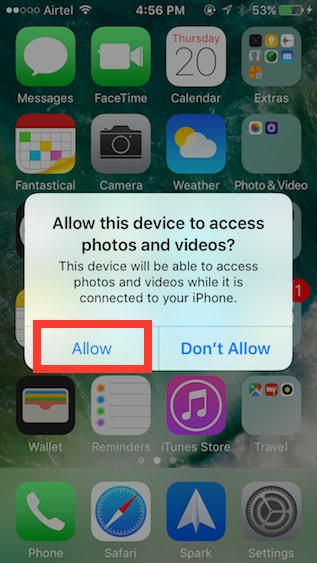
- Berikutnya pada PC Windows Anda, buka aplikasi foto lalu klik ikon Import di bagian atas kanan jendela.
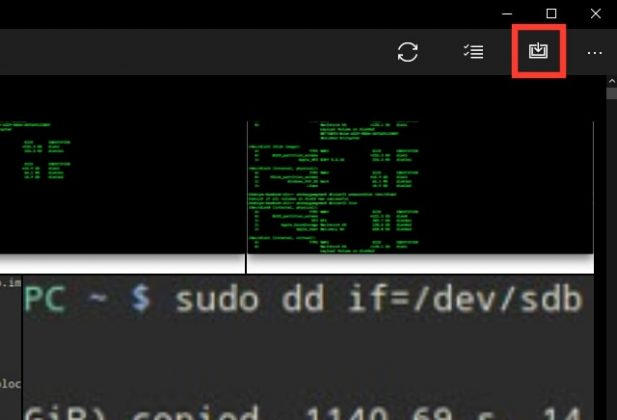
- Pilih gambar yang ingin Anda import. Anda dapat memilih gambar secara individual atau bisa juga memilih semuanya sekaligus. Jika sudah dipilih, klik tombol Continue untuk melanjutkan.
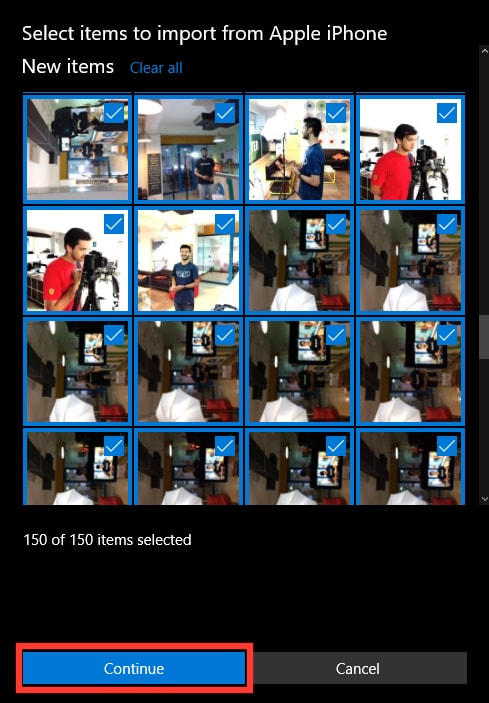
Selanjutnya, foto yang Anda pilih tadi akan langsung diimpor dari perangkat iPhone ke perangkat PC Windows. Pada dasarnya, dengan aplikasi foto bawaan Windows 10 Anda tidak lagi memerlukan aplikasi atau program pihak ketiga untuk dapat mengirim foto dari perangkat iPhone ke PC.
2. Windows Explorer (Semua Versi Windows)
Jika saat ini Anda tidak menggunakan Windows 10 maka Anda dapat menggunakan cara lama untuk mengirimkan foto dari iPhone ke PC, yaitu melalui Windows Explorer. Bahkan, jika Anda masih menggunakan Windows XP sekalipun cara ini tetap akan bekerja.
Untuk dapat mengirim foto dari iPhone ke PC menggunakan Windows Explorer ikuti langkah-langkah di bawah ini:
- Hubungkan iPhone ke PC Windows Anda. Anda akan melihat jendela prompt di layar iPhone yang menanyakan apakah perangkat PC Anda diperbolehkan untuk mengakses foto serta video di perangkat iPhone. Tekan saja Allow.
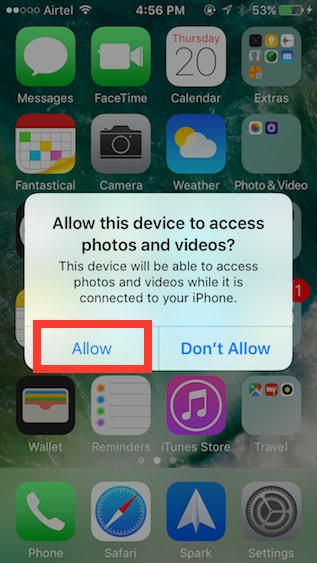
- Sekarang buka Windows Explorer di PC. Anda bisa membukanya dengan cara menekan dua kali pada This PC atau dengan mengklik ikon Explorer di taskbar atau bisa juga menggunakan tombol kombinasi
Windows+E.
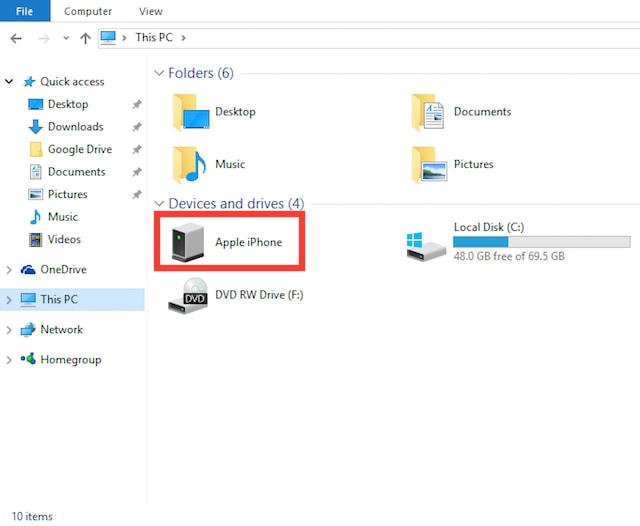
- Jika perangkat iPhone sudah terpasang dengan baik maka Anda akan melihat ikon bertuliskan Apple iPhone di jendela sebelah kanan. Klik ikon tersebut lalu masuk ke folder DCIM, folder di mana biasanya tersimpan file-file foto.
- Cukup copy dan paste file foto yang ingin Anda kirim ke komputer.
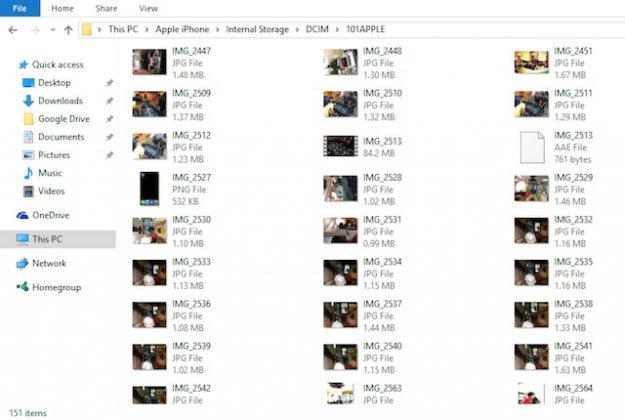
3. iCloud Photos
Cara berikutnya adalah dengan menggunakan fitur yang disediakan oleh iCloud. Fitur ini disebut iCloud Photo Library yang secara otomatis akan menyingkronkan semua gambar/foto di perangkat iPhone dengan akun iCloud Anda.
Jika saat ini Anda belum mengaktifkan iCloud Photo Library, cukup aktifkan dengan masuk ke menu Settings » Photos and Camera. Dari sini, aktifkan bagian iCloud Photo Library maka semua gambar/foto di perangkat iPhone Anda akan langsung di-upload ke akun iCloud Anda.
Jika sudah begitu, yang perlu Anda lakukan sekarang adalah men-download foto-foto tersebut di PC Anda. Caranya sangat mudah, ikuti langkah-langkah di bawah ini:
- Di PC Windows Anda, buka jendela borwser lalu kunjungi situs iCloud. Silakan login menggunakan ID akun Anda kemudian pilih Photos.
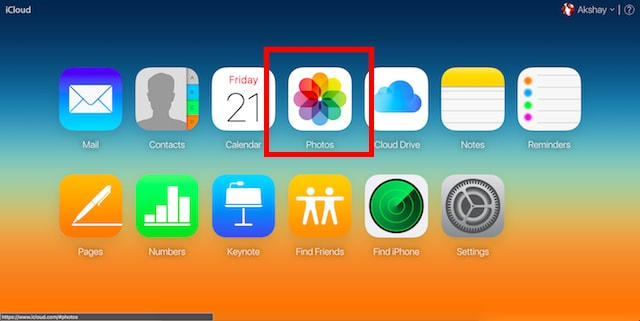
- Anda akan melihat semua foto yang sebelumnya telah Anda sinkronkan. Sekarang tekan tombol Select Photos lalu pilih foto atau tekan
Ctrluntuk memilih beberapa foto.
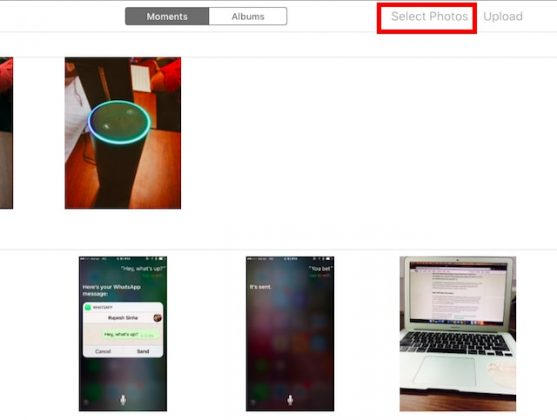
- Berikutnya klik tombol Download.
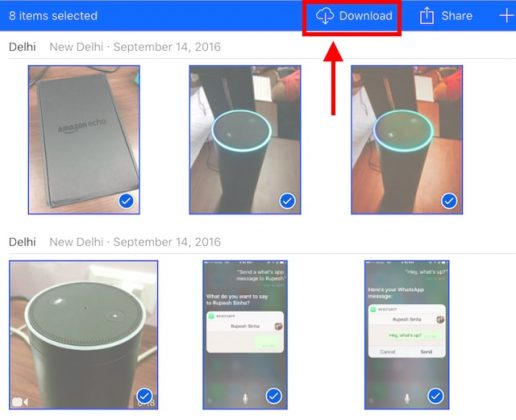
Selesai! Selain di perangkat iPhone, foto-foto yang telah Anda pilih tadi sekarang akan tersedia juga di PC Windows Anda.
4. Google Photos
Jika Anda menggunakan aplikasi Google Photos di perangkat iPhone maka Anda dapat memanfaatkannya untuk mengirim gambar dari iPhone ke PC Windows, meskipun secara teknis ini bukan lagi “mengirimkan” istilahnya tetapi men-download.
Ikuti langkah-langkah di bawah ini:
- Pada PC Windows Anda, kunjungi Google Photos Web App. Dari sini, pilih foto yang ingin Anda download.
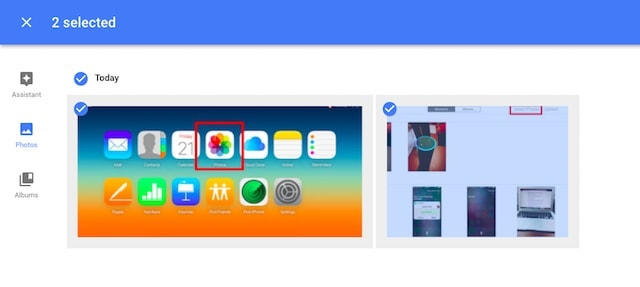
- Klik menu dengan ikon tiga titik di pojok kanan atas lalu tekan tombol Download.
Foto yang dipilih kemudian akan di-download ke perangkat PC Anda. Ini termasuk cara paling cepat menurut saya.
5. Google Drive atau Dropbox
Anda juga dapat memanfaatkan layanan cloud storage untuk mengirimkan foto dari perangkat iPhone ke PC Windows. Sebenarnya tidak harus Google Drive dan Dropbox, Anda dapat menggunakan layanan cloud storage lain jika memang ada.
Namun jika Anda menggunakan Google Drive atau Dropbox maka langkah pertama yang harus Anda lakukan adalah men-download aplikasi Google Drive atau Dropbox di perangkat iPhone Anda.
Kemudian upload foto yang ada di perangkat Anda ke salah satu layanan cloud storage tersebut. Berikutnya, pada PC Windows buka/kunjungi situs Google Drive atau Dropbox dan login menggunakan akun yang sama dengan yang Anda gunakan di perangkat iPhone.
Anda akan melihat semua foto yang sebelumnya Anda upload. Cukup pilih foto yang ingin Anda download lalu klik ikon tiga titik dan tekan tombol Download.
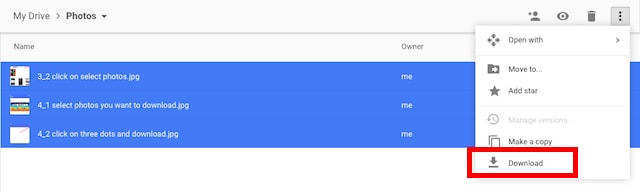
Image credit: beebom.com
MOD Apps: Premium Apk Modis the biggest hub for Modified and cracked apps that will give users the best premium apps for no cost.