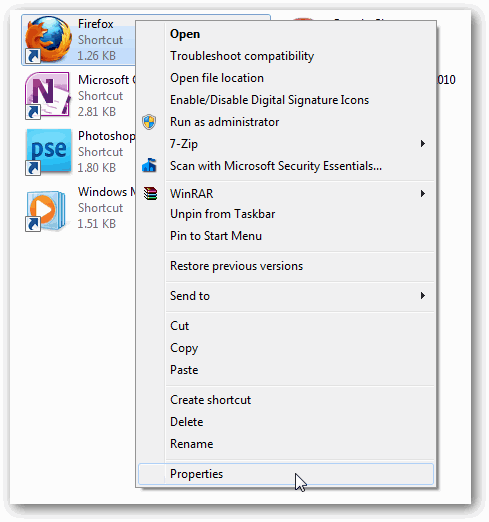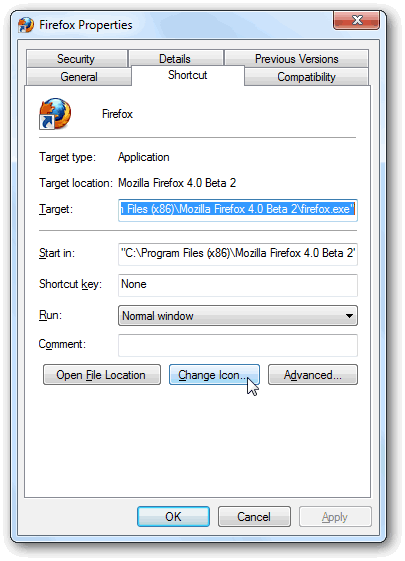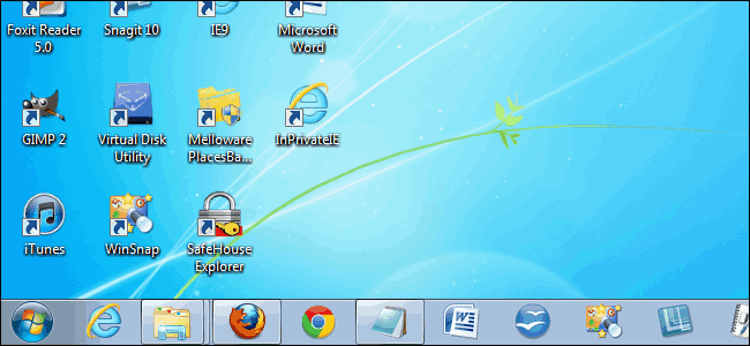
PUGAM.com – Apakah Anda ingin mengubah ikon shortcut untuk setiap program yang tersemat di taskbar Windows 7 dengan satu set ikon yang berbeda? Anda dapat dengan mudah mengubahnya dan menerapkan gaya atau tema tertentu pada ikon-ikon tersebut.
Secara default setiap ikon dari masing-masing program memiliki nuansa yang berbeda-beda. Dalam hal ini, Windows tidak mengatur baik itu dalam hal warna ataupun bentuk dari masing-masing ikon tersebut.
Hal inilah yang menjadikan ikon-ikon tersebut tampil dengan penuh warna. Masing-masing ikon memiliki nuansanya tersendiri seperti pada contoh gambar berikut.
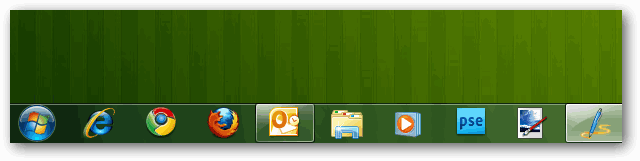
Secara default, Windows tidak menerapkan tema tertentu pada ikon dari masing-masing program. Setiap program tampil dengan warna ikon yang berbeda satu sama lain.
Anda dapat dengan mudah mengubahnya dan menerapkan tema tertentu pada ikon-ikon tersebut, contohnya seperti pada gambar berikut.
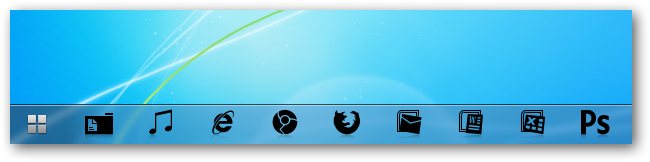
Satu set ikon pada taskbar dengan tema tertentu. Dalam hal ini, setiap ikon tampil dengan warna gelap.
Secara teknis, Anda dapat mengubah ikon langsung dari taskbar. Cukup klik kanan pada ikon yang ingin Anda ubah. Misalnya Anda ingin mengubah ikon Google Chrome. Tinggal klik kanan ikon Google Chrome pada taskbar lalu klik kanan kembali pada ikon Google Chrome yang muncul dalam daftar, selanjutnya pilih Properties.
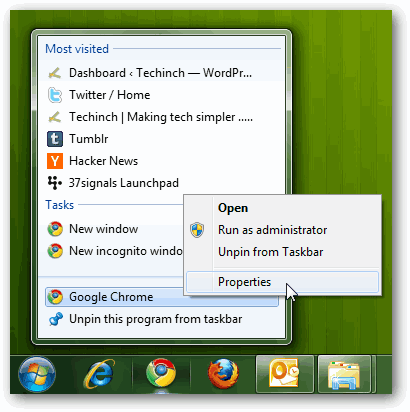
Atau bisa juga dengan cara membuat ikon baru. Caranya, buka folder yang berisi semua ikon program yang disematkan pada taskbar dengan memasukkan path berikut ke address bar di Windows Explorer.
%appdata%/Microsoft/Internet Explorer/Quick Launch/User Pinned/Taskbar
Pilih semua ikon dengan cara menekan kombinasi tombol CTRL + A lalu salin menggunakan kombinasi tombol CTRL + C.
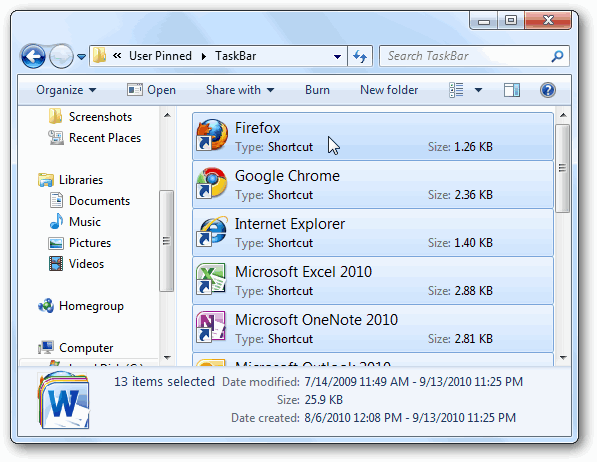
Berikutnya, buat folder baru di desktop atau bebas di mana saja, intinya Anda hanya perlu menyimpan ikon-ikon tadi di lokasi baru untuk sementara sementara. Masukkan ikon-ikon yang telah Anda salin tadi di folder baru yang telah Anda buat, tinggal tekan tombol kombinasi CTRL + V.
Sekarang klik kanan pada ikon yang ingin Anda ubah kemudian pilih Properties. Masuk ke tab Shortcut dan klik Change Icon.
Sekarang klik Browse untuk menemukan ikon baru yang akan Anda terapkan. Anda dapat menggati ikon yang satu ke ikon yang lainnya yang disimpan dalam bentuk berkas .ico .exe atau .dll.
Tapi jika Anda ingin menerapkan tema tertentu pada ikon maka kemungkinan besar Anda memerlukan file berekstensi .ico (di akhir akan kami sertakan link untuk mengunduh file ikon yang digunakan pada tutorial kali ini). Setelah Anda memilih ikon yang diinginkan, klik OK untuk menyimpan perubahan.
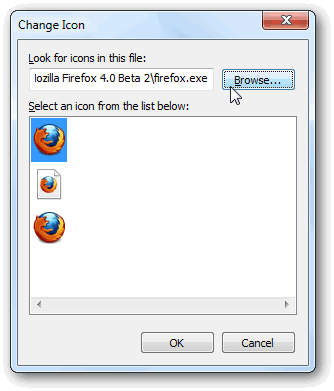
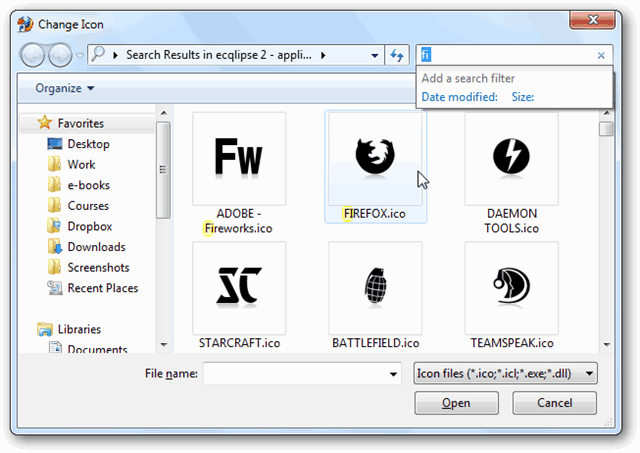
Ulangi langkah di atas untuk setiap ikon yang ingin Anda ubah.
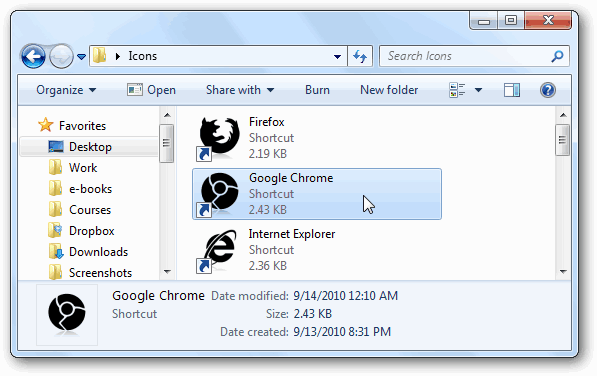
Sayangnya, ada beberapa shortcut yang tidak bisa diubah dengan cara di atas. Misalnya, ketika kami mencoba untuk mengubah ikon dari setiap program Office maka opsi Change Icon pada menu Properties tidak dapat digunakan.
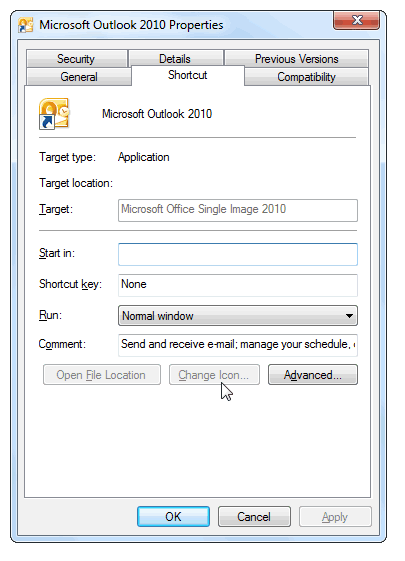
Cara mengatasinya, Anda perlu membuat shortcut baru untuk program tersebut. Klik kanan pada area kosong di desktop Anda kemudian pilih New » Shortcut.
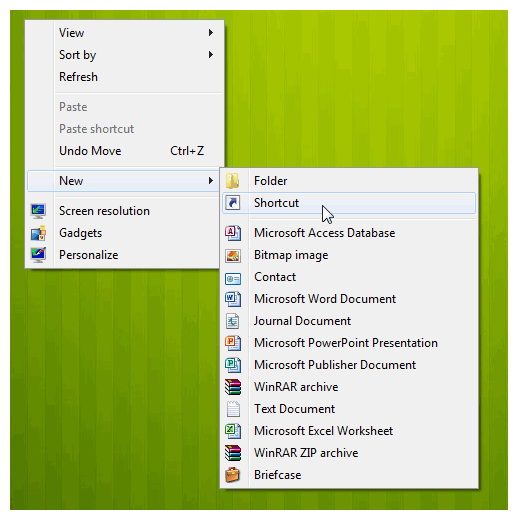
Kotak dialog akan muncul lalu isikan path atau lokasi instalasi dari program tersebut (biasanya yang berekstensi .exe).
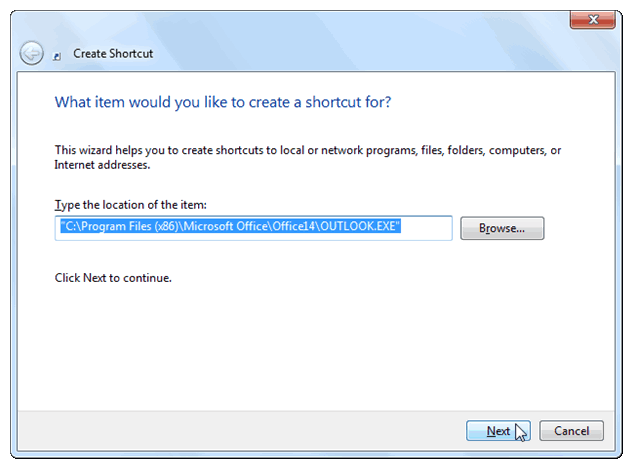
Jika berhasil, shortcut baru dari program tersebut akan muncul di desktop. Dari sini, Anda hanya perlu menggunakan cara yang sama seperti yang telah dijelaskan di atas yaitu dengan cara klik kanan, pilih Properties dan seterusnya.
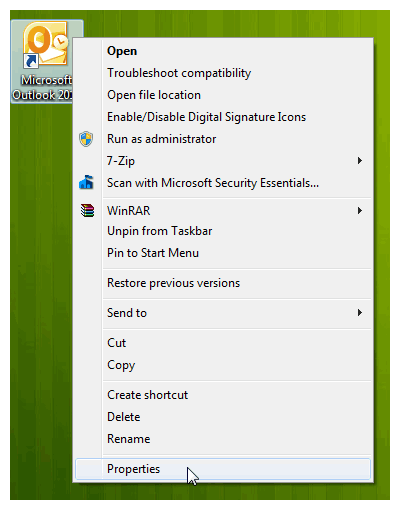 Jika Anda ingin mengubah ikon dari program yang tidak disematkan ke taskbar caranya buka Start Menu kemudian pilih program yang Anda maksud, klik kanan lalu pilih Send to » Desktop.
Jika Anda ingin mengubah ikon dari program yang tidak disematkan ke taskbar caranya buka Start Menu kemudian pilih program yang Anda maksud, klik kanan lalu pilih Send to » Desktop.
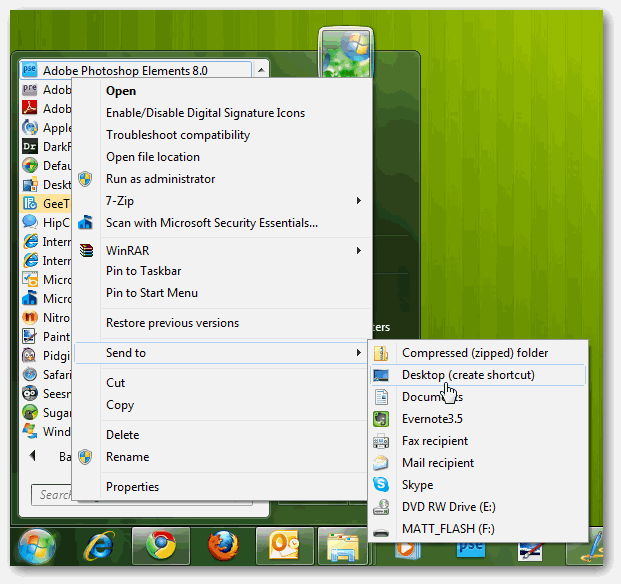
Setelah Anda mempunyai satu set ikon yang telah diubah, Anda perlu mencopot ikon-ikon lama yang disematkan pada taskbar. Tinggal klik kanan pada masing-masing ikon tersebut kemudian pilih opsi Unpin this program from taskbar.
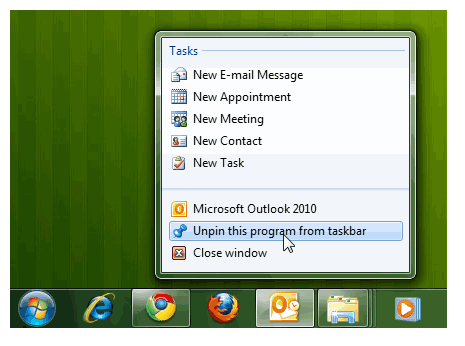
Terakhir, Seret (drag) ikon baru yang telah Anda ubah ke area taskbar untuk disematkan.
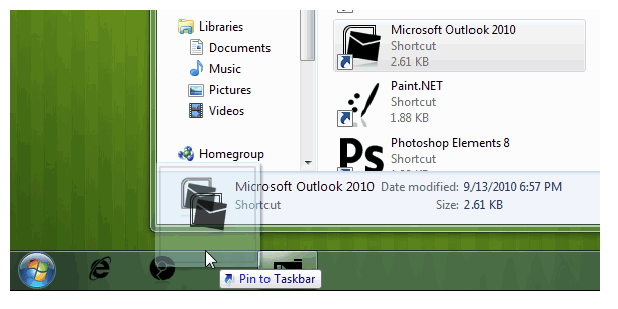
Sekarang Anda telah memiliki satu set ikon baru!
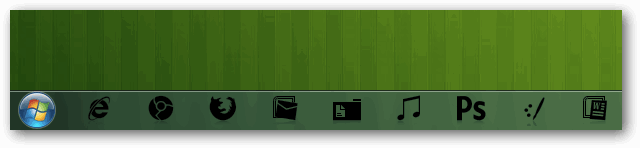
Berikut adalah link untuk Wallpaper dan ikon yang digunakan pada contoh tutorial kali ini:
- Wallpaper Desktop: Green Texture Wallpaper from A Solid Base
- Ikon Taskbar: Ecqlipse 2 icon set
Gambar: howtogeek.com