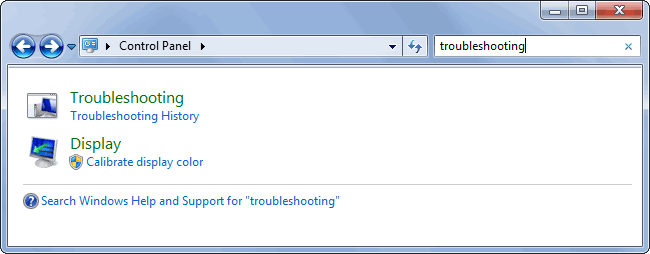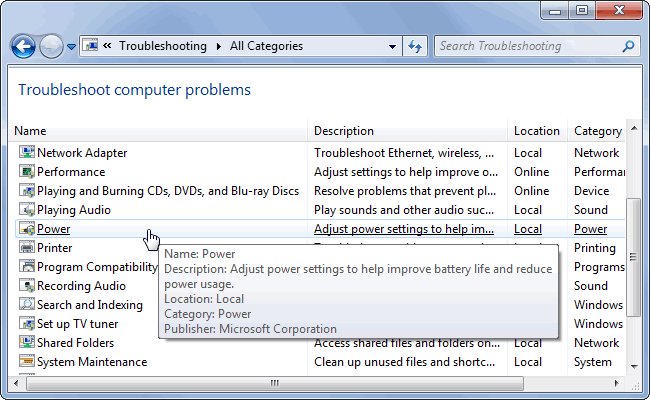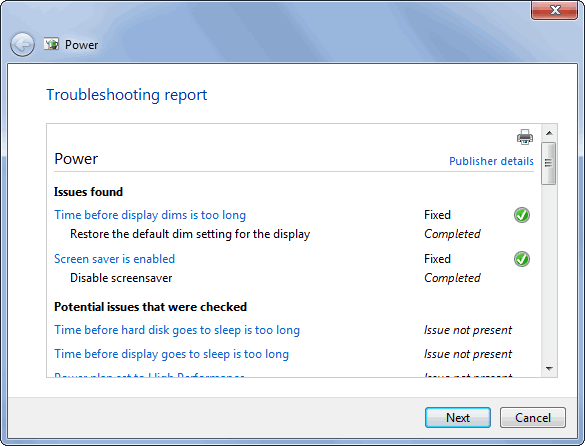7 Tips Meningkatkan Daya Tahan Baterai Laptop / via shopnsecure.com
PUGAM.com – Kebanyakan laptop saat ini, tidak memiliki baterai yang mampu bertahan sepanjang hari pada pemakaian normal. Jujur saja, jika Anda termasuk pengguna rutin perangkat yang satu ini, berapa lama baterai laptop Anda dapat bertahan ketika digunakan untuk aktivitas normal?
Daripada harus selalu menghubungkan laptop dengan stopkontak ketika digunakan, sebaiknya terapkan beberapa tips di bawah ini untuk lebih meningkatkan daya tahan baterai laptop Anda.
Perlu diingat, ini bukanlah trik ‘sulap’ dan Anda pun harus sadar bahwa tips ini tidak akan membuat baterai laptop Anda dapat bertahan hingga berhari-hari. Satu lagi, ini adalah tips untuk meningkatkan daya tahan baterai laptop atau istilah sederhananya menghemat bukan meningkatkan besarnya daya baterai laptop Anda. Langsung saja, simak selengkapnya di bawah ini.
1. Kurangi Kecerahan Layar
Mengurangi kecerahan pada layar berarti menurunkan intensitas cahaya pada layar. Di setiap perangkat elektronik portabel modern, apakah itu laptop, smartphone atau tablet, layar biasanya bagian yang mengonsumsi daya paling besar.
Mengurangi kecerahan pada layar adalah trik sederhana untuk lebih menghemat penggunaan daya baterai laptop Anda, bahkan perbedaannya bisa cukup signifikan.
Mengenai caranya, setiap laptop memiliki kombinasi tombol keyboard yang berbeda terkait pengaturan kecerahan layar. Tapi pada kebanyakan laptop, mengatur kecerahan layar bisa dilakukan dengan cara menekan tombol kombinasi Fn + tombol brightness. Silakan periksa laptop Anda masing-masing.
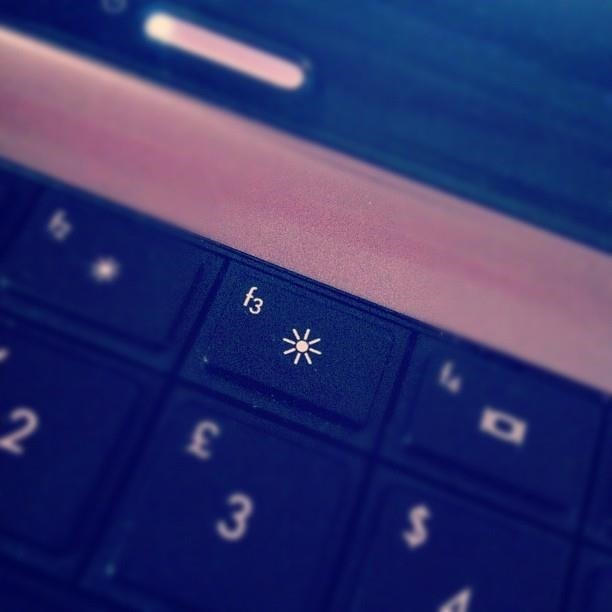
Semakin rendah tingkat kecerahan, semakin lama baterai laptop Anda dapat bertahan. Namun tetap, jangan terlalu banyak berharap bahwa cara ini bisa membuat laptop Anda mampu bertahan digunakan berhari-hari.
Selain melalui tombol kombinasi keyboard, Anda pun dapat mengatur kecerahan layar melalui Windows Mobility Center. Caranya, tekan tombol Windows + X pada keyboard (untuk Windows 7). Untuk Windows 8, Anda bisa mengaksesnya melalui Control Panel.
2. Matikan Layar Saat Laptop Tidak Digunakan
Jika Anda sering meninggalkan laptop untuk waktu yang cukup lama tetapi tidak ada alasan untuk mematikannya, atur agar layar dapat secara otomatis mati setelah beberapa menit tidak ada aktivitas.
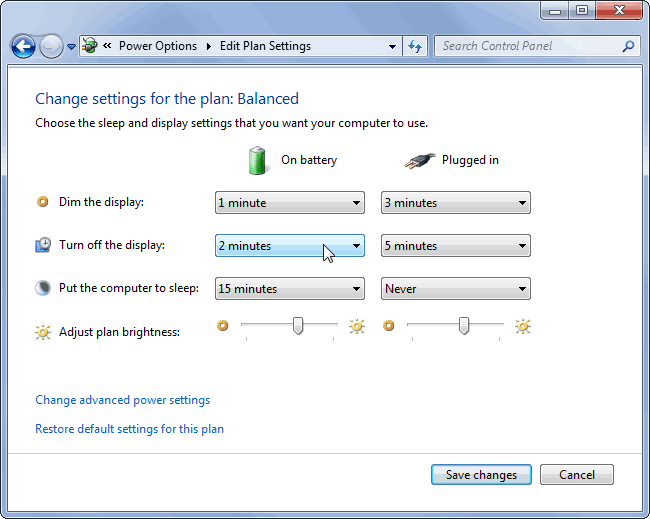
Caranya, buka menu Power Options di Control Panel kemudian atur waktunya di bagian Dim the display. Pada contoh gambar di atas, layar akan otomatis mati ketika tidak ada aktivitas selama 1 menit dalam keadaan baterai terpasang. Dalam keadaan laptop terhubung ke stop kontak, layar akan mati secara otomatis setelah 3 menit tidak ada aktivitas.
3. Matikan Bluetooth, Wi-Fi dan Perangkat Keras Lainnya
Nyalakan Bluetooth atau Wi-Fi hanya jika sedang digunakan. Beberapa laptop bahkan dilengkapi dengan port inframerah, Anda tidak harus selalu menghidupkannya jika memang sedang tidak digunakan

Untuk menonaktifkan Bluetooth, Anda hanya perlu menekan tombol kombinasi Fn + tombol dengan simbol Bluetooth di keyboard laptop Anda. Wi-Fi pun sama, dapat dimatikan dengan cara yang sama untuk lebih menghemat daya baterai laptop Anda.
4. Atur dan Sesuaikan “Power Plan” Laptop Anda
Windows sendiri memungkinkan Anda untuk dapat mengatur dan menyesuaikan penggunakan daya baterai di laptop Anda. Anda dapat membuat beberapa profil yang berbeda di sana.
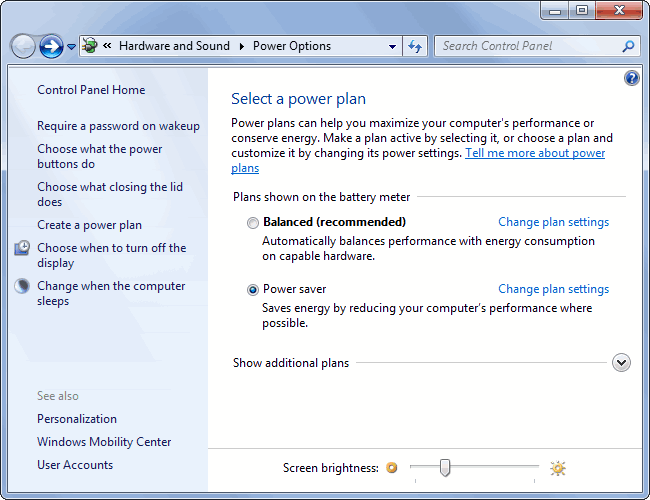
Perhatikan gambar di atas, ada beberapa profil default yang bisa Anda pilih. Sebagai contoh, jika Anda memilih profil atau mode Balanced, Windows akan secara otomatis mengatur agar setiap perangkat keras yang tertanam di laptop Anda mengonsumsi daya secara seimbang sesuai kebutuhan.
Untuk pemakaian normal, sebaiknya Anda memilih mode Balanced. Namun, jika Anda bermaksud untuk menghemat daya baterai yang tersisa agar dapat bertahan lebih lama, pilih mode Power saver. Kompensasinya adalah Windows akan secara otomatis menurunkan performa laptop Anda.
Untuk mengubah profil yang ada, klik link Change plan settings yang ada di sebelah kanan masing-masing profil. Ada banyak hal yang bisa Anda atur serta sesuaikan di sini, termasuk mengatur agar sistem mematikan hard drive dengan lebih cepat dan memberitahu komputer Anda untuk memperlambat prosesor.
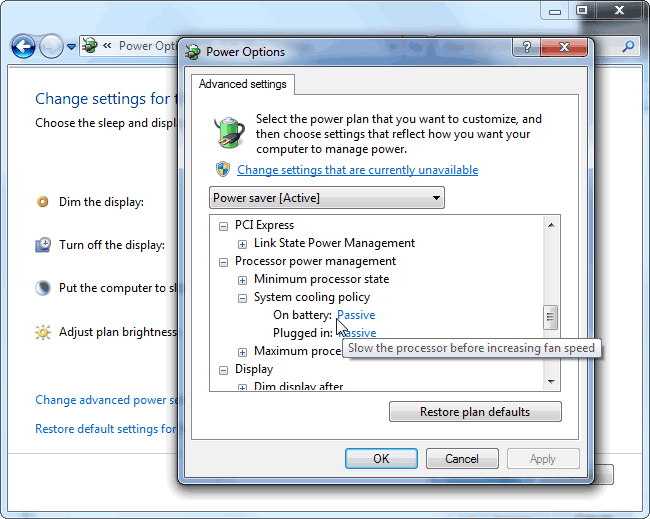
5. Manfaatkan Fitur “Windows Power Troubleshooter”
Windows 7 dan Windows 8 keduanya dilengkapi dengan fitur bernama “Windows Power Troubleshooter”. Bagian ini hanya digunakan jika Anda merasa ada yang salah dengan baterai laptop Anda.
Untuk mengaksesnya, buka menu Control Panel kemudian masuk ke panel Troubleshooting. Selanjutnya temukan dan pilih bagian Power. Windows akan mencari masalahnya dan secara otomatis akan memperbaikinya untuk Anda.
6. Beberapa Tips Sederhana
Untuk menghemat daya baterai laptop Anda, perhatikan beberapa tips berikut ini:
- Jangan gunakan screenssaver: Fitur ini akan menguras baterai laptop Anda dengan cepat.
- Jalankan program lebih sedikit di latar belakang: Periksa System tray Anda dan lihat program apa saja yang berjalan di latar belakang. Matikan program atau software yang memang tidak diperlukan. Anda pun dapat mencegah beberapa program agar tidak dijalankan secara otomatis ketika Windows booting. Baca artikel ini (Cara Nonaktifkan Program di Startup Windows).
- Mengurangi penggunaan CPU: Jika Anda sering menjalankan program-program berat seperti game yang membutuhkan banyak sumber daya, baterai laptop Anda dipastikan tidak akan mampu bertahan lama.
7. Pilih “Hibernate” Daripada “Sleep”

Ketika Anda mengaktifkan mode Sleep, komputer laptop Anda akan tetap mengonsumsi sejumlah kecil daya untuk RAM dan menjaga sistem agar tetap dimuat dalam memori. Mode Sleep ini memang tidak memerlukan waktu lama jika Anda bermaksud ingin menggunakan laptop dan mengihdupkannya kembali. Hanya perlu waktu beberapa detik untuk menghidupkannya kembali.
Namun, jika Anda memilih mode Hibernate, laptop Anda nyaris tidak akan mengonsumsi daya sedikitpun. Jika Anda tidak akan menggunakan laptop tersebut untuk beberapa jam, sebaiknya pilih mode Hibernate daripada Sleep.