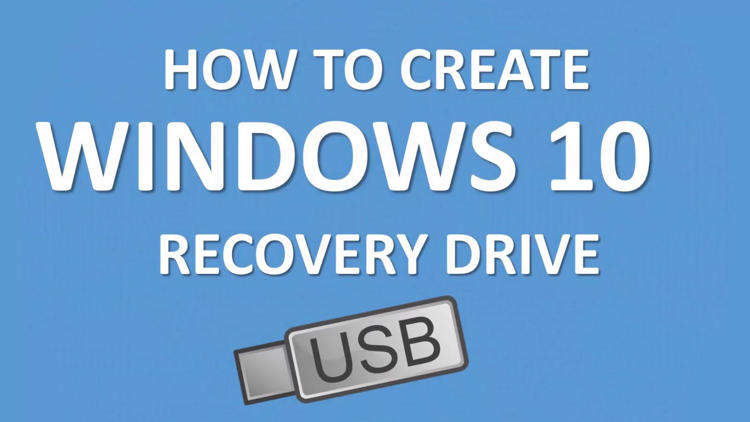
Cara Membuat USB Recovery Drive di Windows 10 / via youtube.com
Sebuah Recovery Drive bisa menjadi alat penyelamat ketika perangkat PC/laptop Anda bermasalah. Pada Windows 10, Recovery Drive dapat dibuat melalui fitur yang disebut Recovery Media Creator, fitur yang juga ada pada Windows versi sebelumnya: Windows 8.1.
Dalam tuorial kali ini, saya akan menunjukkan bagaimana cara menggunakan Recovery Media Creator untuk membuat Recovery Drive dalam bentuk USB flash drive. Langsung saja simak langkah-langkahnya di bawah ini:
- Masukkan USB flash drive yang akan digunakan ke port USB di PC/laptop Anda. Disarankan menggunakan USB flash drive dengan kapasitas minimal 16 GB.
- Setelah terdeteksi dengan benar, buka kotak pencarian Cortana dan ketik Recovery.
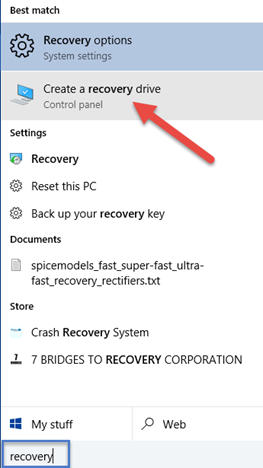
- Dari hasil pencarian klik Create a recovery drive. Metode lain untuk membuka Recovery Media Creator adalah:
- Buka Control Panel > Recovery.
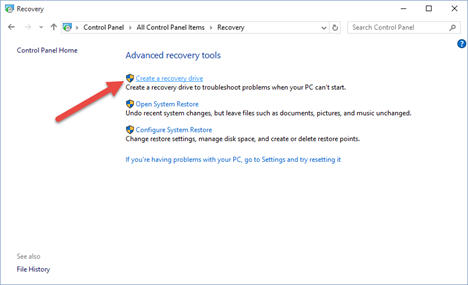
- Buka menu Settings (Win + I). Ketik Recovery pada kotak pencarian dan pilih Create a recovery drive.
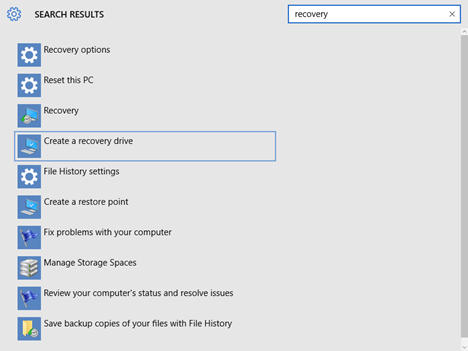
- Buka Control Panel > Recovery.
- Akan muncul jendela UAC (User Account Control) yang meminta Anda untuk memberi izin pada Recovery Media Creator untuk membuat perubahan pada komputer Anda. Klik Yes.
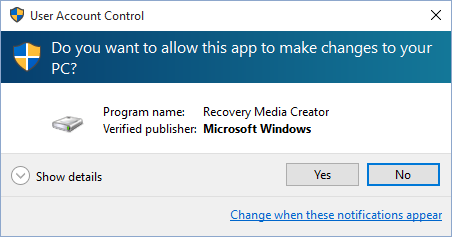
- Jika Anda ingin menyalin semua file sistem Anda pada recovery drive, centang kotak Back up system files to the recovery drive, kemuian klik Next.
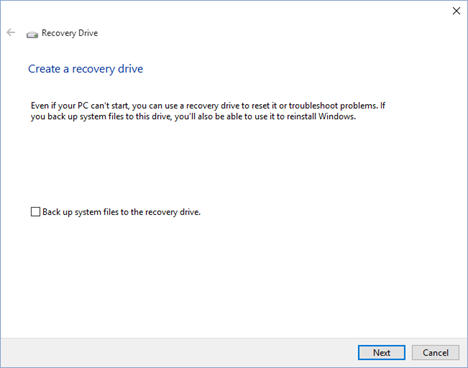
Catatan: Perlu diperhatikan bahwa edisi Windows dan edisi file pada recovery drive harus sama. Recovery drive dengan file Windows 32-bit hanya bisa digunakan pada Windows 32-bit, dan hal yang sama berlaku untuk edisi 64-bit.
- Selanjutnya Anda akan diminta untuk memilih USB flash drive yang akan digunakan. Pastikan USB flash drive yang akan digunakan memiliki cukup ruang dan tidak ada data yang tersisa di dalamnya karena semuanya nanti akan dihapus ketika proses mulai berjalan. Jika sudah dipilih, klik Next.
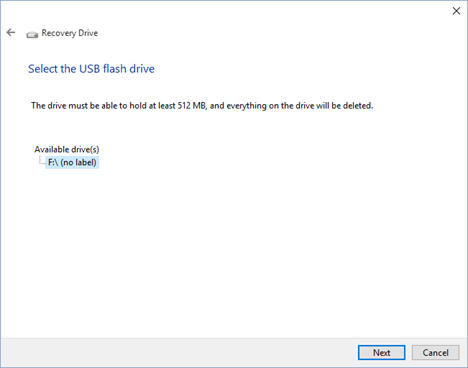
- Anda akan menerima pesan pemberitahuan bahwa semua data yang ada pada USB flash drive akan dihapus terlebih dahulu oleh sistem. Ini adalah kesempatan terakhir Anda untuk memindahkan terlebih dahulu jika ada data-data penting di dalamnya.
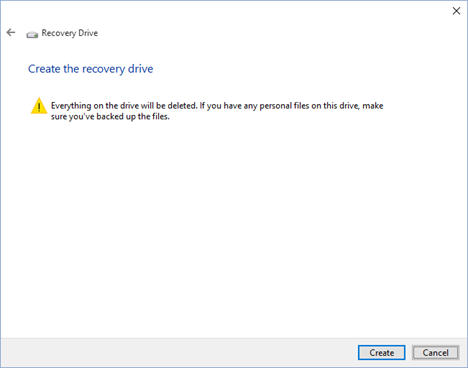
- Selanjutnya klik Create. Sekarang USB flash drive Anda akan diformat dan system recovery tools akan disalin ke dalamnya. Proses ini bisa memakan waktu lebih dari 10 menit. Semua tergantung pada kecepatan USB flash drive yang Anda gunakan.
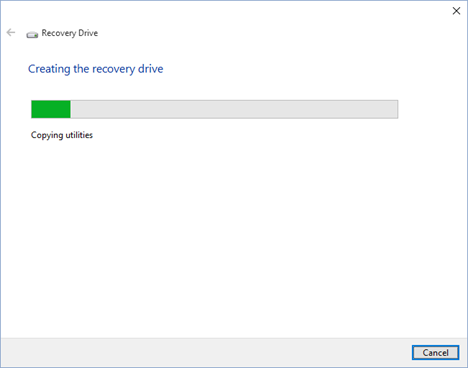
- Ketika selesai, akan ada pesan The recovery drive is ready. Klik Finish.
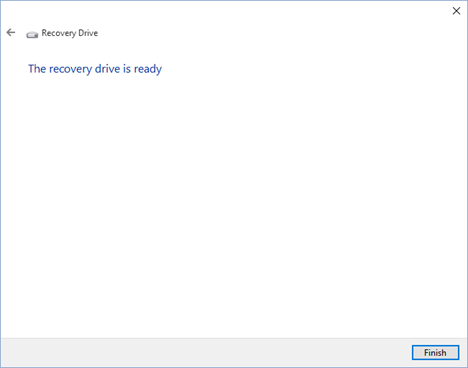
Anda telah berhasil membuat Recovery Drive pada sebuah USB flash drive. Simpan dengan baik karena suatu saat jika terjadi kesalahan pada sistem Windows Anda, alat tersebut akan sangat berguna.
Selain USB Flash Drive, Anda pun dapat membuat Recovery Drive pada media berupa hard disk eksternal. Caranya sama, hanya saja pada langkah nomor 6 Anda harus memilih drive yang dimaksud.
Sumber gambar: digitalcitizen.life
kalo pakai SD CARD adaptor bisa gak mang?
Artikelnya menarik.
Ayo coba ikuti kontes blog ini https://goo.gl/WM8Je7
malam om, pada laptop saya yang meggunakan system win 10 pro koq tidak bisa melakukan windows recovery drive ya?
pesan yang muncul (some required files are missing), kira kira maslahnya dimana ya om?
Coba cara ini:
https://goo.gl/YPn7Rq (lihat jawaban dari user bernama Criostoir O’Dochartaigh).