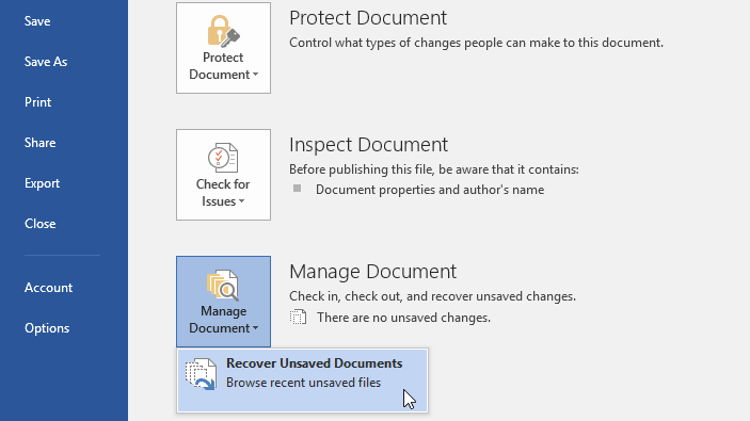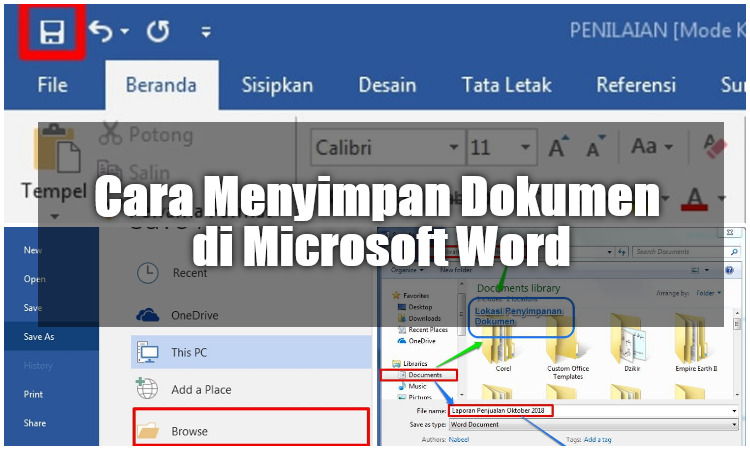
Setelah selesai mengerjakan sebuah dokumen di Microsoft Word, selanjutnya yang mungkin ingin kalian lakukan adalah menyimpannya.
Microsoft Word sendiri menyediakan dua opsi untuk menyimpan dokumen:
- Save: Ini adalah opsi dasar untuk menyimpan dokumen. Opsi ini biasa digunakan untuk menyimpan perubahan pada dokumen tanpa mengubah nama dokumen, format dokumen, dan lokasi penyimpanan dokumen.
- Save As: Ini adalah opsi tingkat lanjut untuk menyimpan dokumen. Dengan memilih opsi ini, kalian dapat memberi nama baru pada dokumen atau sekedar mengubah nama dokumen, menentukan format serta lokasi penyimpanan.
Pada artikel kali ini, kalian akan belajar memahami cara menyimpan file/dokumen di Microsoft Word.
Catatan: Dalam tutorial ini, kami menggunakan Microsoft Word 2016. Mungkin akan ada sedikit perbedaan jika kalian menggunakan Word versi lama namun secara garis besar masih sama.
Daftar Isi
Panduan Dasar Menyimpan Dokumen di Microsoft Word
Prinsip dasar yang perlu kalian ingat adalah opsi Save As digunakan untuk menyimpan dokumen baru, atau dokumen yang belum pernah anda simpan sebelumnya.
Sedangkan opsi Save bisa digunakan untuk menyimpan dokumen yang sebelumnya sudah tersimpan. Misalnya, jika kalian sekedar memodifikasi isi sebuah dokumen yang sudah tersimpan di komputer maka gunakan opsi Save untuk menyimpan perubahan.
- Untuk menyimpan dokumen yang sudah tersimpan sebelumnya, cukup klik ikon Disk di bagian atas. Ini artinya kalian menggunakan opsi Save yaitu menyimpan perubahan isi dokumen tanpa mengubah nama, format serta lokasi penyimpanan. Atau bisa juga menggunakan kombinasi tombol Ctrl + S pada keyboard.
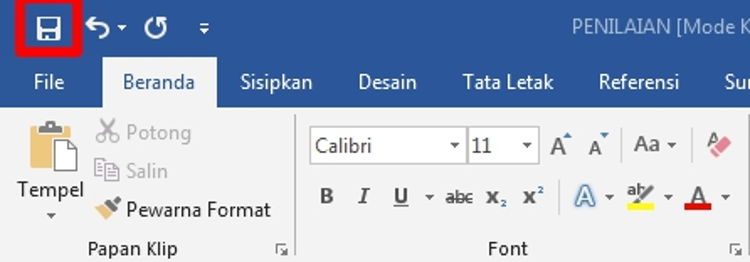
- Jika dokumen yang kalian buat akan disimpan untuk pertama kalinya, maka pilih opsi Save As yang bisa ditemukan dengan membuka tab File di bagian atas.
- Pilih Save As » Browse.
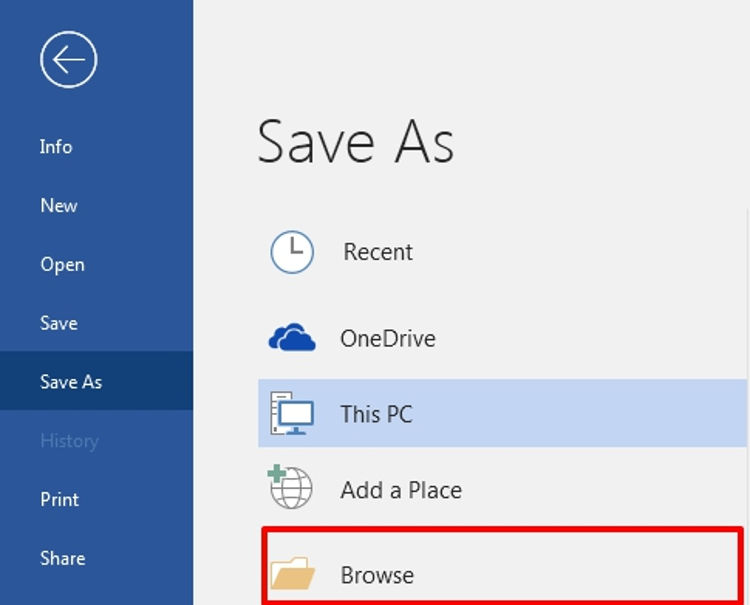
- Maka kotak dialog Save As akan muncul, silakan atur mulai dari lokasi penyimpanan, nama dokumen, dan format dokumen. Jika sudah, klik tombol Save di bagian bawah.
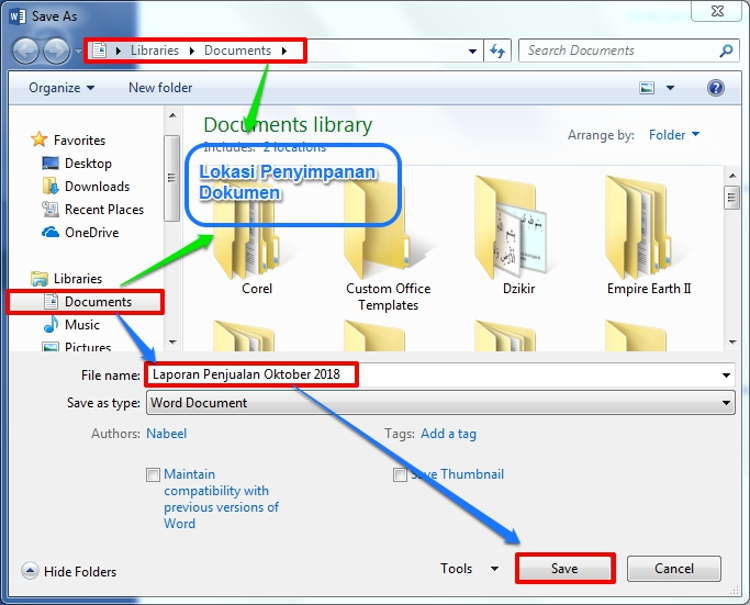
- Jika kalian ingin memodifikasi isi dokumen, maka cukup pilih opsi Save untuk menyimpan perubahan tersebut tanpa harus memberi nama dokumen dan memilih lokasi penyimpanan kembali.
Cara Membuat Salinan Menggunakan Opsi Save As
Opsi Save As juga sering digunakan untuk menggandakan sebuah dokumen yang sudah ada dengan mengubah format dokumen, mengubah lokasi penyimpanan atau mengubah nama dokumen sesuai dengan kebutuhan kalian tanpa mengubah isi dari dokumen itu sendiri.
Contoh, kalian memiliki dokumen Laporan Penjualan bulan Oktober. Maka di bulan Desember, kalian bisa memakai dokumen Laporan Penjualan bulan Oktober sebagai salinan untuk pembuatan Laporan Penjualan bulan Desember dengan cara:
- Setelah kalian menyesuaikan data penjualan pada dokumen Laporan Penjualan bulan Oktober, klik tab File » Save As.
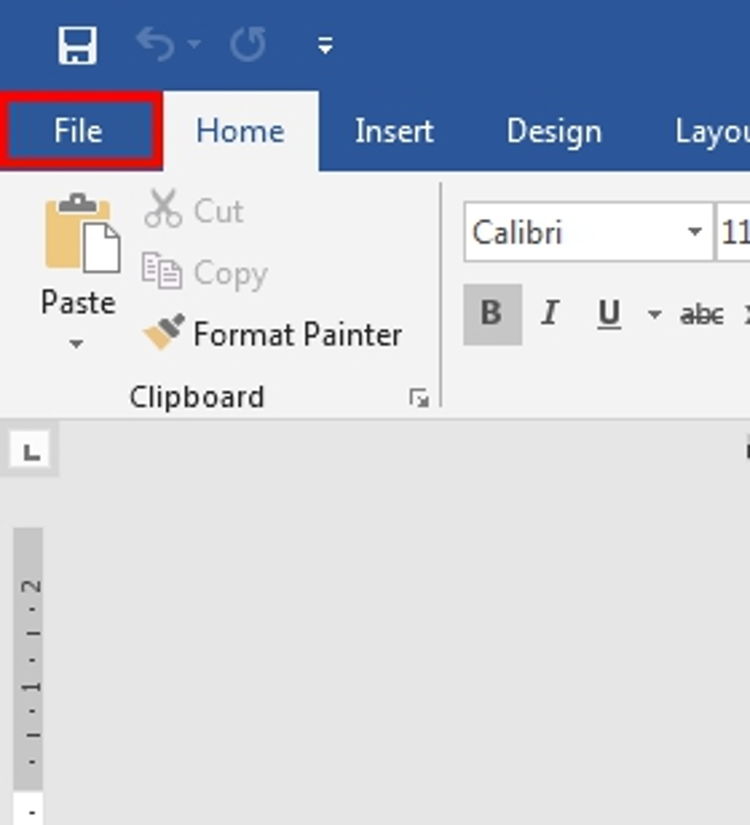
- Lalu klik Browse. Kemudian pilih lokasi penyimpanan yang kalian inginkan.
- Lalu ubah nama dokumen pada kotak File Name.
- Jika kalian ingin mengubah formatnya, maka klik Save as Type yang letaknya dibawah kotak file name. Lalu pilih format dokumen yang kalian inginkan, tentunya sesuai kebutuhan.
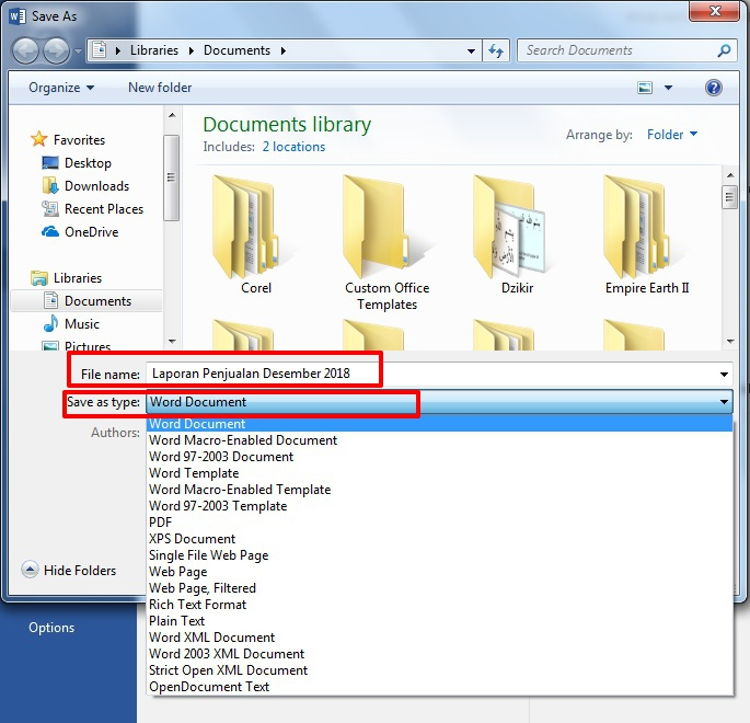
- Terakhir, klik Save untuk menyimpannya.
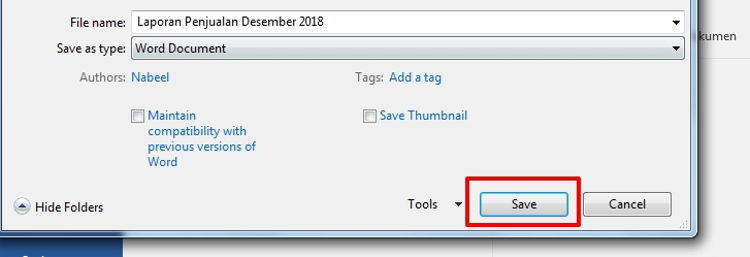
Mengubah Format Dokumen Menggunakan Opsi Export
Mengekspor Dokumen sebagai File PDF
- Klik tab File » Export » Create PDF/XPS.
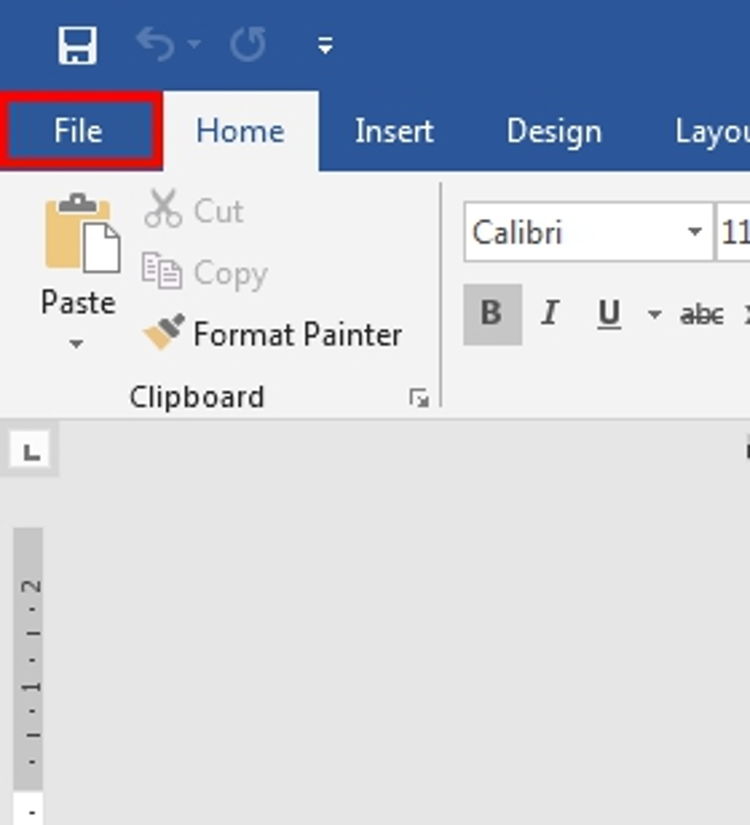
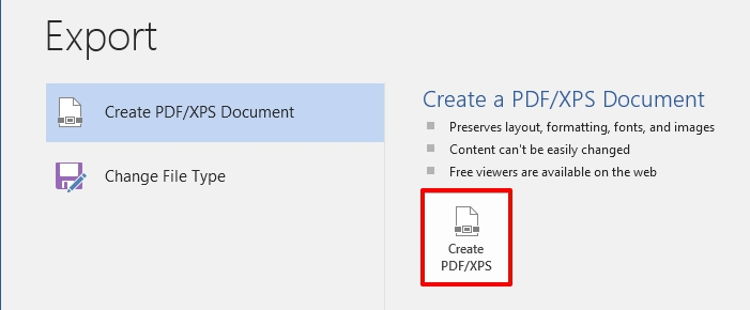
- Jendela Publish as PDF or XPS akan muncul. Pilih lokasi penyimpanan yang kalian inginkan, jangan lupa beri nama pada file, kemudian klik Publish.
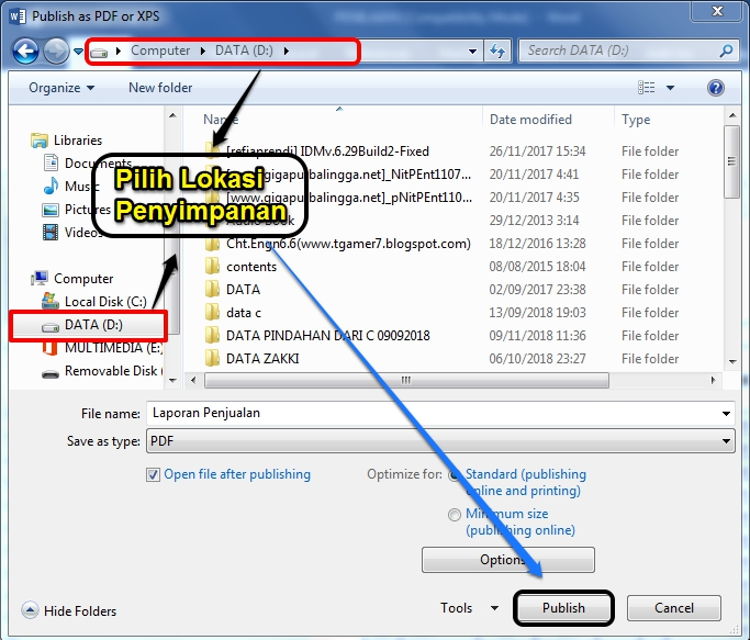
Mengekspor Dokumen ke Jenis File lain
- Klik tab File » Export » Change File Type.
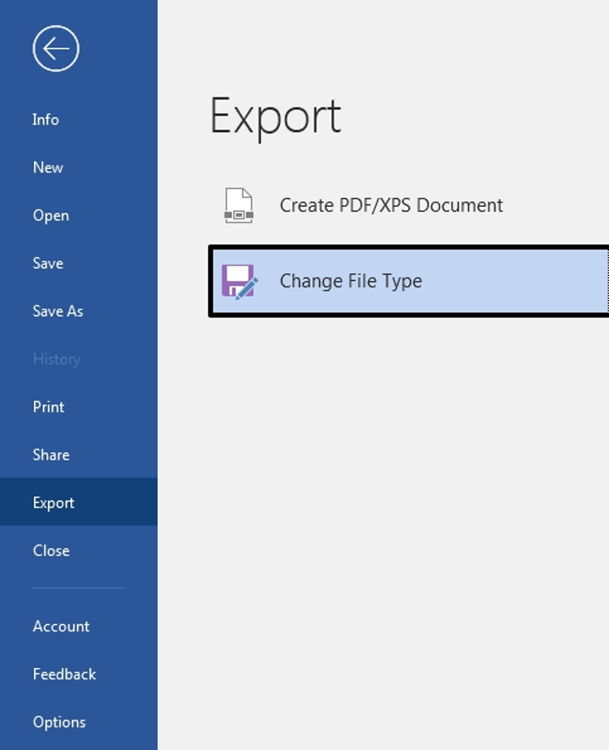
- Akan muncul jendela Change File Type. Pilih Jenis file yang kalian inginkan lalu klik Save as.
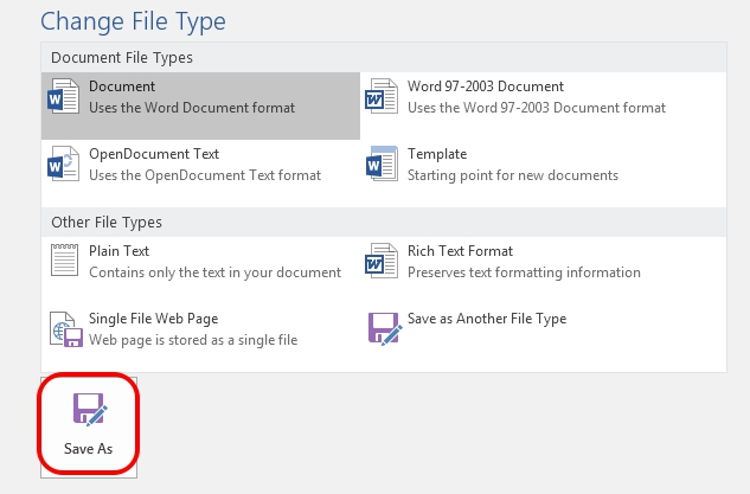
- Selanjutnya kalian akan masuk ke jendela Save As. Pilih lokasi penyimpanan dan jangan lupa beri nama, lalu klik Save.
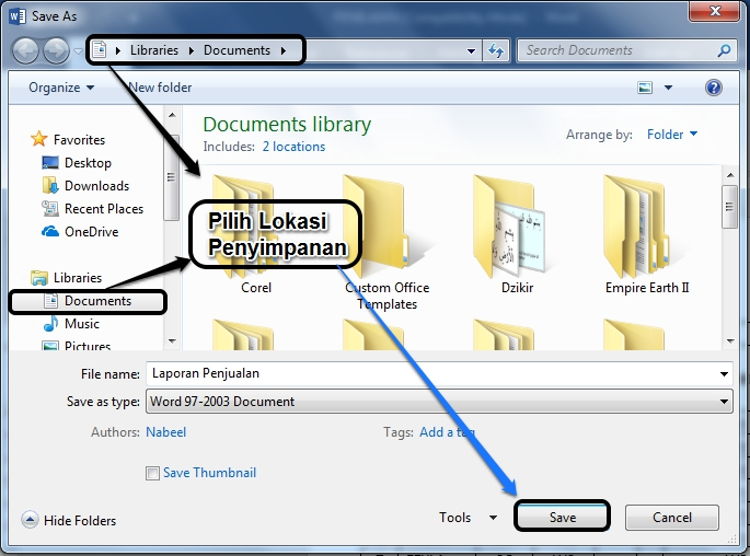
Auto Recovery
Microsoft Word memiliki fitur autosave yang secara otomatis akan menyimpan dokumen yang sedang kalian kerjakan secara berkala.
Jika kalian lupa menyimpan dokumen atau komputer kalian tiba-tiba mati maka kalian dapat memulihkan dokumen tersebut menggunakan fitur Auto Recovery.
Berikut adalah cara untuk menggunakan Auto Recovery.
- Buka program Microsoft Word. Jika versi file yang tersimpan otomatis ditemukan, panel Document Recovery akan muncul di sebelah kiri.
- Klik pada versi dokumen yang tersedia maka seketika dokumen akan muncul kembali di layar editor kalian.
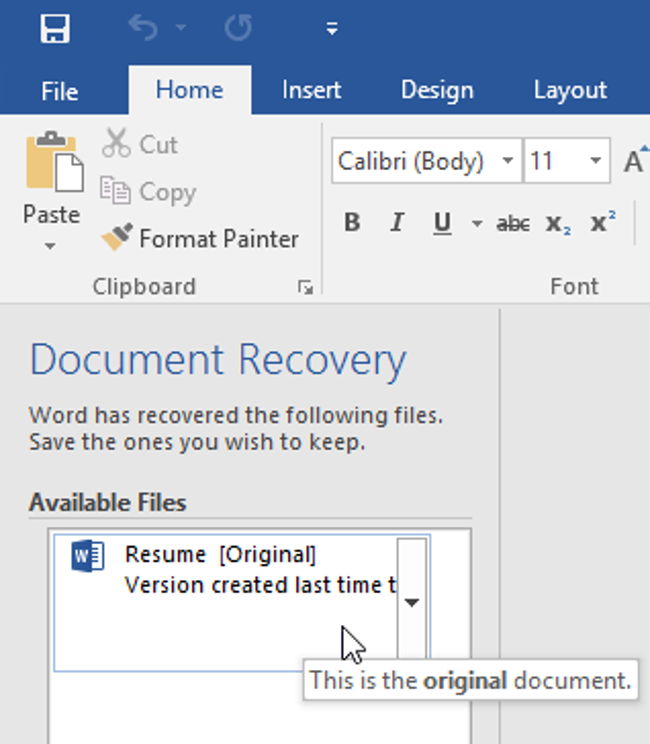
Catatan: Fitur autosave Microsoft Word secara default aktif dan mulai menyimpan dokumen yang terbuka lebih dari 10 menit. Maksud dokumen yang terbuka adalah dokumen yang sedang kalian kerjakan.
Jika kalian tidak melihat panel Document Recovery, kalian dapat menelusuri semua file atau dokumen yang disimpan secara otomatis oleh Microsoft Word dengan cara:
Klik File » Manage Documen » Recover Unsaved Documents.