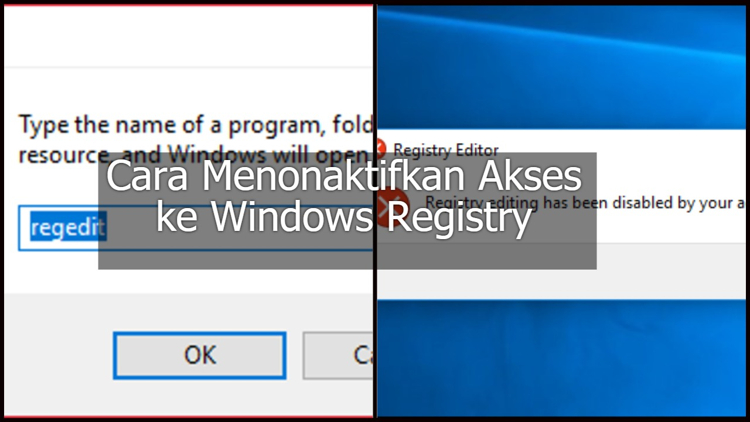
Windows Registry adalah database yang menyimpan pengaturan tingkat rendah untuk sistem operasi Windows dan beberapa aplikasi yang ada di dalamnya.
Windows Registry adalah bagian yang cukup berpengaruh pada kinerja sistem operasi. Para profesional IT biasanya sudah tidak asing dengan nilai-nilai yang ada di dalamnya. Bahkan, seringkali mereka menggunakan Windows Registry untuk mengubah atau memodifikasi sesuatu di komputer.
Dan secara default, Windows membuka akses ke Registry bagi siapa pun. Artinya, siapa pun dapat membuka dan memodifikasi nilai-nilai yang ada di dalamnya.
Ini cukup berbahaya, karena perubahan nilai pada Registry akan membuat sistem menjadi tidak stabil jika tidak dilakukan dengan benar. Di samping itu, masih banyak hal buruk lainnya yang dapat terjadi akibat dari ketidaktahuan pengguna ketika memodifikasi nilai-nilai pada Registry.
Jika sekarang anda mulai khawatir dengan hal ini. Anda dapat menonaktifkan akses ke Windows Registry. Caranya cukup mudah namun metode yang digunakan berbeda antara versi Windows.
Anda pengguna Windows Home, dapat menonaktifkan akses ke Registry dengan cara memodifikasi nilai yang ada di dalam Registry. Sedangkan bagi Anda pengguna Windows Pro & Enterprise, gunakan Local Group Policy Editor.
Langsung saja, simak panduan lengkapnya berikut ini.
Windows Home: Nonaktifkan Akses ke Registry dengan Mengedit Nilai di Registry
- Tekan tombol Windows + R pada keyboard untuk membuka dialog Run.
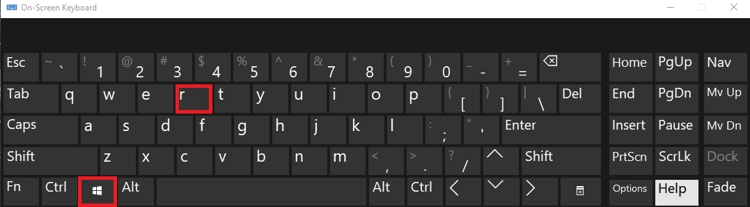
- Kemudian ketik regedit lalu klik OK.
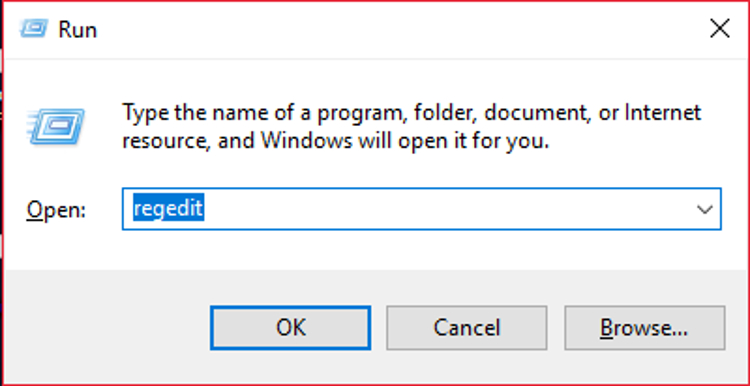
- Di panel sebelah kiri, navigasikan ke HKEY_CURRENT_USER\SOFTWARE\Microsoft\Windows\CurrentVersion\Policies\System.
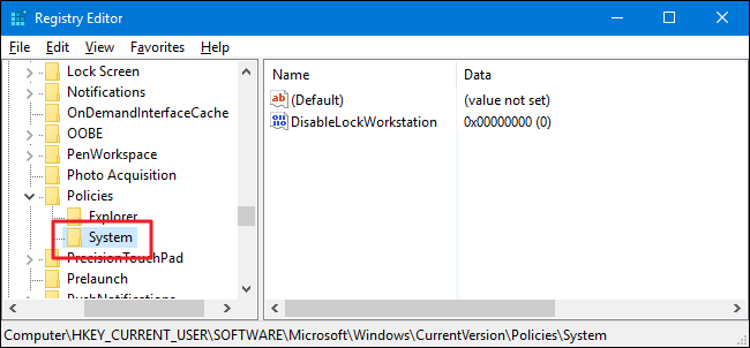
[pg_posts id=”19022″ posts_per_page=”1″] - Di panel sebelah kanan key System. Buatlah nilai baru dengan cara klik kanan dan pilih New > DWORD 32 bit. Kemudian beri nama DisableRegistryTools.
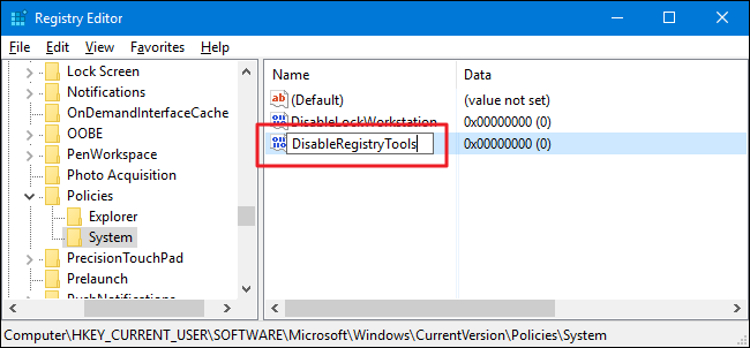
- Klik dua kali pada DisableRegistryTools dan ubah angkanya dari 0 menjadi 1 lalu klik OK.
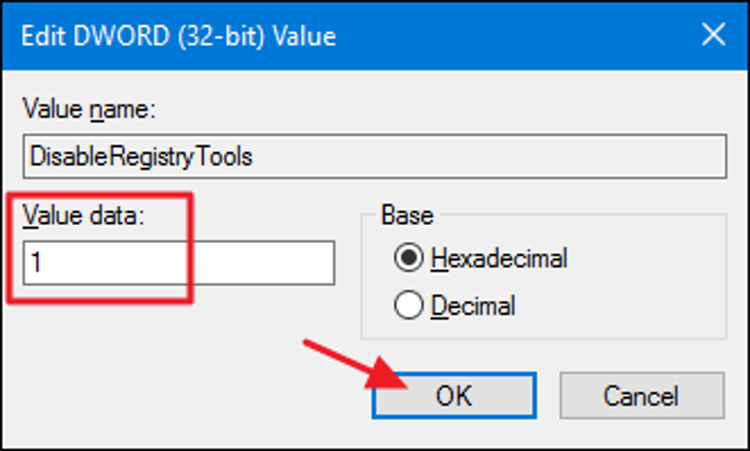
- Untuk mengecek berhasil atau tidaknya, Anda bisa keluar dari Registry dan coba masuk kembali ke Registry. Jika muncul semacam pesan error, artinya anda sudah berhasil.
Windows Pro & Enterprise: Gunakan Local Group Policy Editor untuk Menonaktifkan Akses ke Windows Registry
- Buka kotak pencarian Cortana kemudian ketik edit group policy. Klik pada hasil yang muncul.
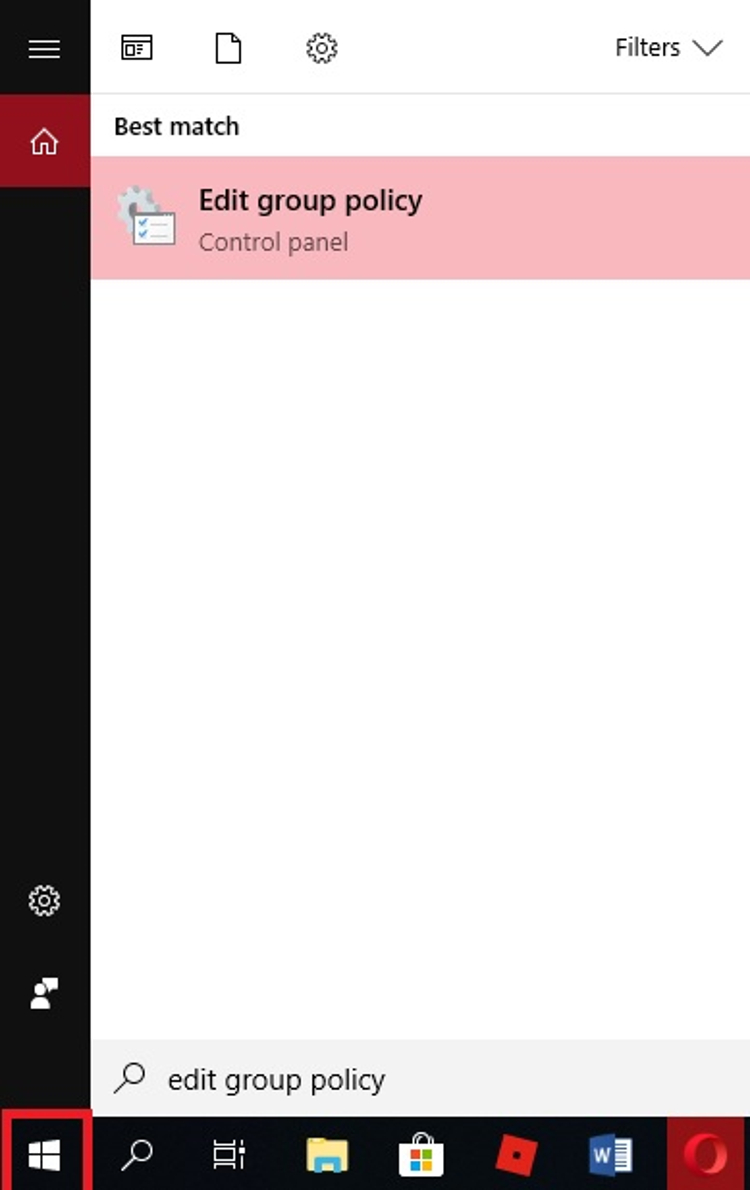
- Di panel sebelah kiri, navigasikan ke User Configuration > Administrative Templates > System.
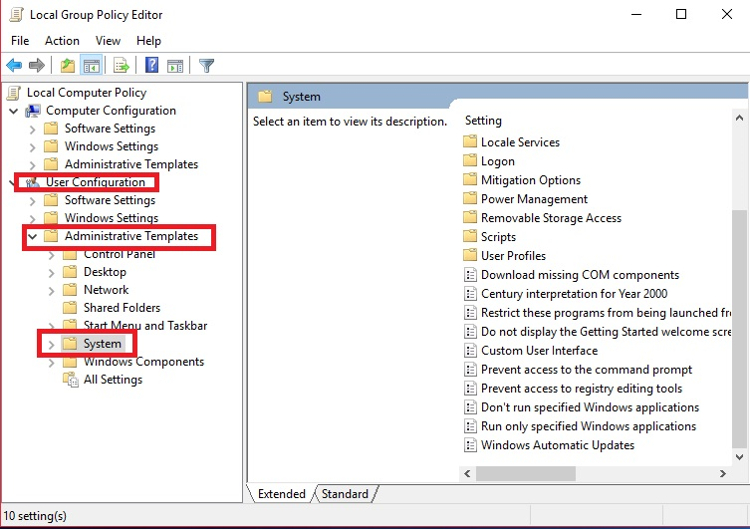
- Kemudian, carilah Prevent Access to Registry Editing Tools pada panel sebelah kanan. Buka file tersebut.
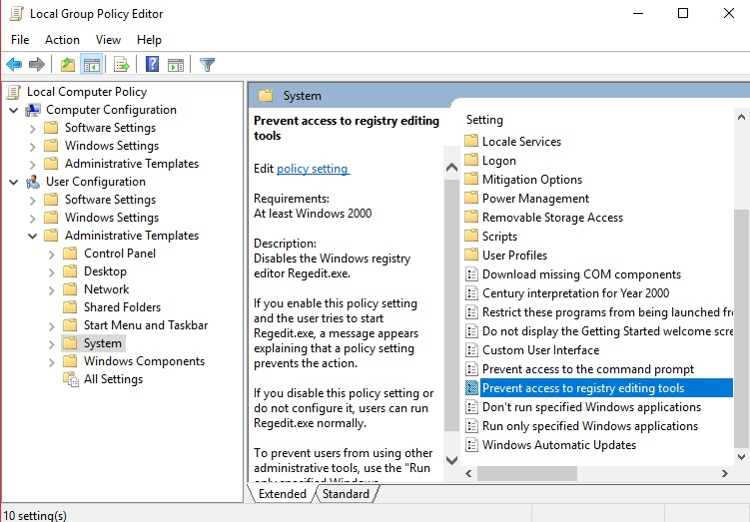
- Pilih opsi Enable dan jangan lupa pilih Yes pada menu drop down kolom Disable Regedit from Running Secretly.
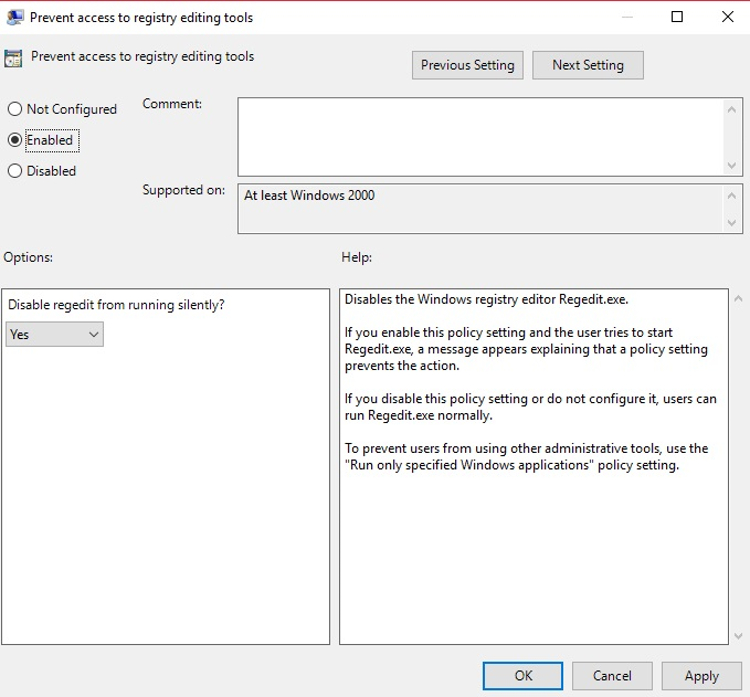
- Terakhir, klik OK di bagian bawah. Selesai!
Cara Mengaktifkan Kembali Akses ke Windows Registry
Untuk mengaktifkan kembali akses ke Windows Registry tergantung dari cara mana yang anda pakai sebelumnya. Jika anda menggunakan cara pertama di atas, tekan tombol Windows + R pada keyboard. Ketikan cmd kemudian klik OK atau tekan Enter pada keyboard.
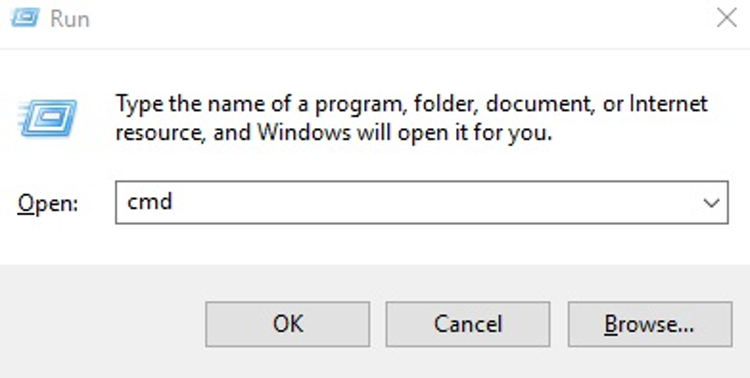
Di jendela Command Prompt, ketik perintah berikut:
reg add "HKCU\Software\Microsoft\Windows\CurrentVersion\Policies\System" /t Reg_dword /v DisableRegistryTools /f /d 0
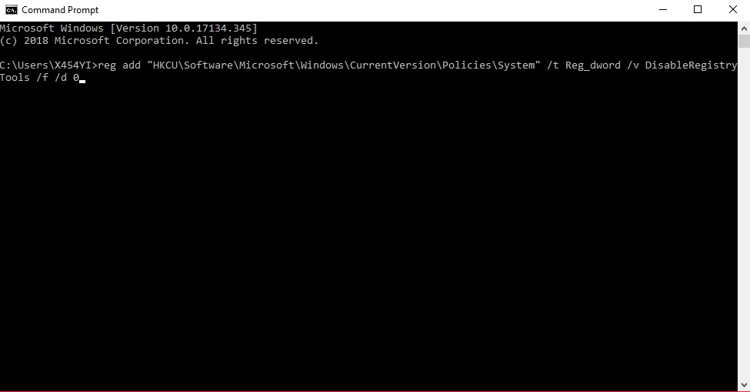
Sekarang silakan coba masuk ke Registry.
Jika anda menggunakan cara kedua di atas, yaitu untuk Windows Pro & Enterprise, aktifkan kembali akses ke Registry dengan mengikuti prosedur yang sama, ganti opsi Enable menjadi Not Configured.