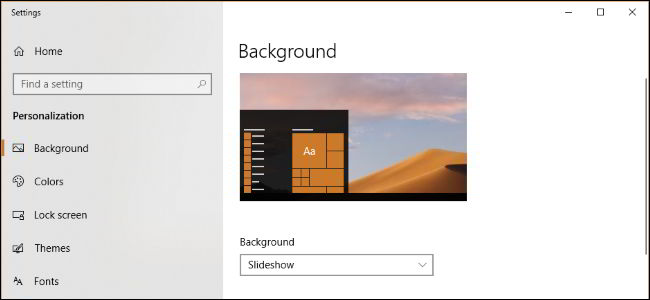
Apple Mac OS 10.14 Mojave menawarkan wallpaper Dynamic Desktop yang berubah berdasarkan waktu.
Teman-teman bisa mendapatkan sesuatu yang serupa di Windows, baik dengan menggunakan pengaturan latar belakang standar atau dengan memanfaatkan Task Scheduler.
Mengatur Slideshow yang Berubah secara Terjadwal
Windows 10 dan Windows 7 memungkinkan teman-teman mengatur tampilan slide dan secara otomatis mengubah gambar setelah jangka waktu tertentu.
Jadi, jika teman-teman menyediakan empat gambar latar belakang (wallpaper), Windows dapat menampilkannya secara bergantian.
Teman-teman dapat menggunakan gambar latar belakang desktop apa pun yang teman-teman sukai.
Pertama, buat folder baru dan tempatkan latar belakang desktop (wallpaper) yang ingin teman-teman gunakan di dalamnya.
Jika teman-teman berencana untuk mengubah latar belakang desktop setiap enam jam, letakkan empat gambar latar belakang di dalamnya.
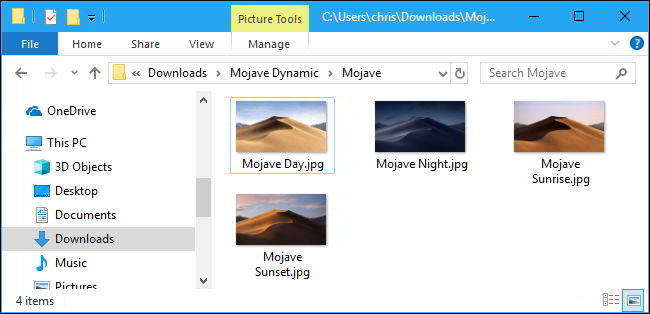
Windows akan menampilkan wallpaper melalui folder dalam urutan alfanumerik, jadi teman-teman harus menamai gambar dengan tepat. Urutan yang benar tergantung pada waktu saat ini.
Misalnya, jika sudah mendekati waktu ketika teman-teman ingin menerapkan wallpaper sunset.
Teman-teman harus mengetik angka 1 di depan nama file dari wallpaper matahari terbenam, lalu mengetik angka 2 di depan wallpaper malam, mengetik angka 3 di depan wallpaper matahari terbit, dan mengetik angka 4 di depan wallpaper matahari terbenam.
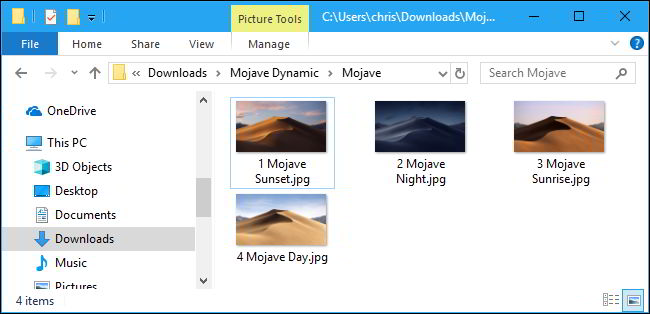
Selanjutnya, buka layar konfigurasi latar belakang desktop dengan mengklik kanan desktop dan memilih Personalize atau dengan menuju ke Settings » Personalization » Background pada Windows 10.
Klik kotak Background, lalu pilih opsi SlideShow. Di bawah, klik opsi Choose albums for your slideshow, lalu klik opsi Browse, kemudian pilih folder yang berisi wallpaper yang teman-teman atur tadi.
Di bawah, klik Change picture every, lalu klik kotak dan pilih 6 hours jika teman-teman memiliki empat wallpaper yang ingin teman-teman putar di desktop.
Teman-teman juga dapat memilih 1 hours di sini jika teman-teman ingin memutar 24 wallpaper pada desktop teman-teman.
Pastikan opsi Shuffle dimatikan. Jika Shuffle diaktifkan, teman-teman akan mendapatkan pemutaran wallpaper secara acak dan mereka tidak akan cocok dengan waktu.
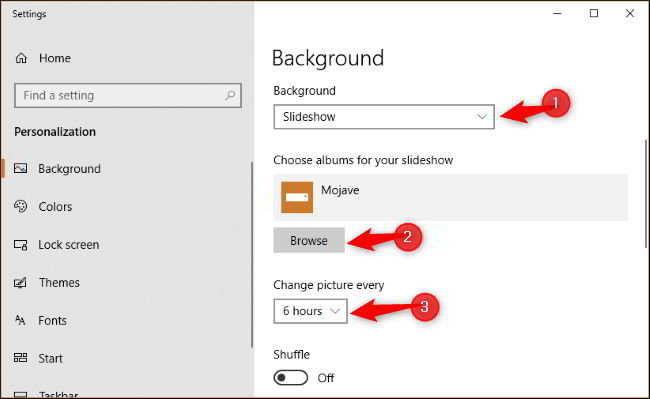
Windows akan segera mengatur latar belakang desktop teman-teman ke gambar yang telah diatur secara alfanumerik di dalam folder. Ini juga akan segera mulai menghitung mundur dari enam jam.
Dengan kata lain, jika teman-teman ingin melihat latar belakang matahari terbenam pada pukul 4 sore, latar belakang malam pada pukul 10 malam, latar belakang matahari terbit pada pukul 4 pagi, dan latar belakang hari pada pukul 10 pagi.
Teman-teman harus mengaktifkan latar belakang tampilan slide tepat pada salah satu waktu ini.
Misalnya, jika latar belakang matahari terbenam adalah alfanumerik yang pertama di folder, teman-teman harus mengaktifkan latar belakang tampilan slide tepat pukul 4 sore.
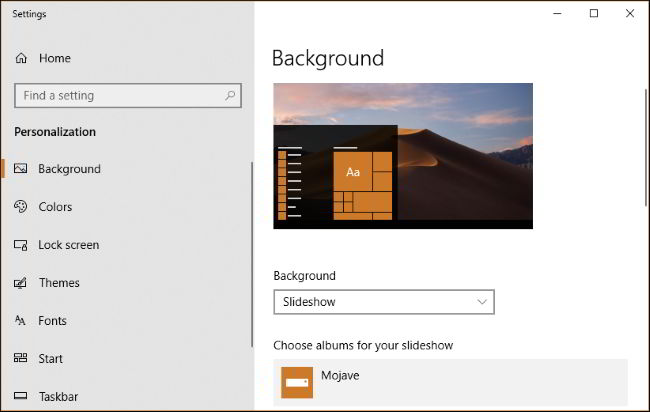
Pada Windows 7, antarmuka terlihat sedikit berbeda, tetapi teman-teman dapat melakukan hal yang sama.
Klik kanan pada desktop, klik Personalize, dan kemudian klik opsi Desktop Background. Di jendela Latar Belakang Desktop, klik tombol Browse di sebelah kanan lokasi Gambar, lalu pilih folder yang berisi gambar wallpaper teman-teman.
Pilih gambar latar belakang yang ingin teman-teman gunakan, dan kemudian aktifkan fitur tampilan slide berwaktu di menu dropdown Change picture every.
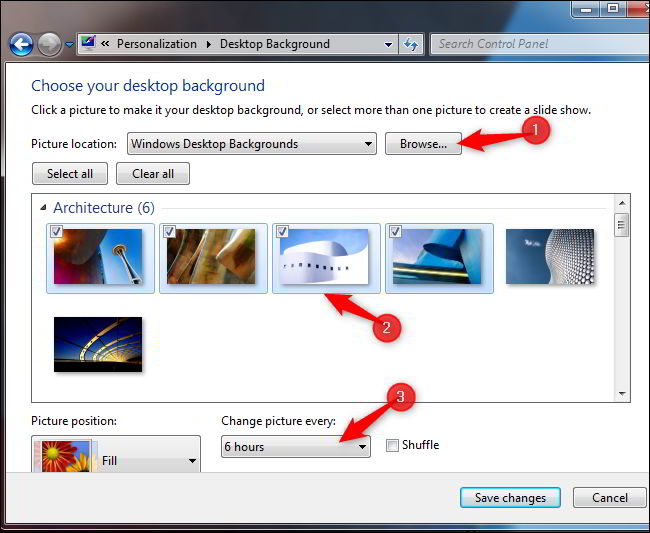
Cara Mengganti Wallpaper dengan Task Scheduler
Teman-teman dapat memiliki Windows secara otomatis mengubah latar belakang desktop teman-teman pada jadwal melalui Task Scheduler juga.
Cara ini lebih kompleks karena Windows tidak menyertakan perintah bawaan yang mengubah latar belakang desktop teman-teman.
Teman-teman dapat mengubah pengaturan registri yang menunjuk pada latar belakang desktop teman-teman.
Sayangnya, tidak ditemukan perintah bawaan yang dapat digunakan untuk menyegarkan pengaturan ini dan menerapkan wallpaper baru teman-teman.
Sebagai gantinya, kalian bisa menggunakan software BGInfo dari Microsoft.
BgInfo dimaksudkan untuk menulis teks informasi sistem ke latar belakang desktop teman-teman, tetapi ini menyediakan cara yang dapat diandalkan untuk mengubah latar belakang desktop teman-teman menggunakan perintah.
Teman-teman harus membuat beberapa file konfigurasi BGInfo yang berisi pengaturan yang ingin teman-teman terapkan dan kemudian teman-teman akan membuat tugas terjadwal yang secara otomatis menjalankan ini dari Penjadwal Tugas.
Untuk memulai, unduh BGInfo dan ekstrak file-nya ke dalam folder. Luncurkan program Bginfo64.exe jika teman-teman menggunakan Windows versi 64-bit, atau file Bginfo.exe jika teman-teman menggunakan Windows versi 32-bit.
Unduh BGInfo disini
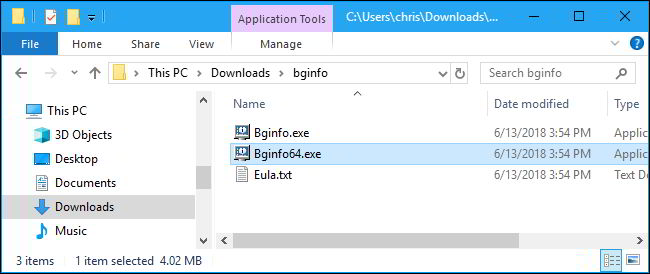
Setelah teman-teman menjalankan BGInfo, pertama-tama pilih semua teks di kotak utama dan hapus. Ketik karakter spasi tunggal (atau beberapa karakter spasi) di sini.
Ini akan mencegah BGInfo menyisipkan teks apapun ke latar belakang teman-teman dan memastikannya hanya akan mengubah wallpaper.
Kedua, klik opsi Background.
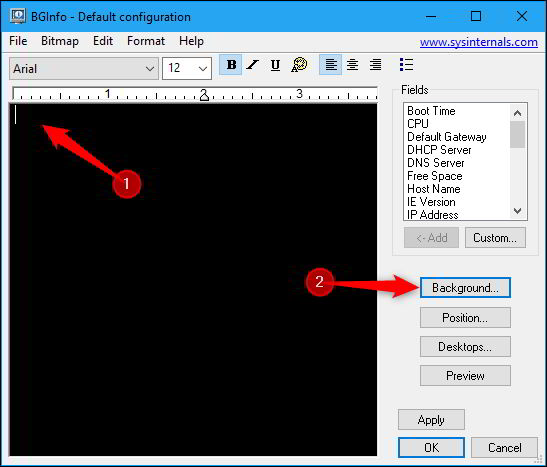
Di jendela Background, pilih opsi Use these setting. Atur Posisi Wallpaper ke Center atau Stretch. Kemudian, klik opsi … di sebelah kanan kotak Wallpaper Bitmap, lalu telusuri ke salah satu gambar latar belakang yang ingin teman-teman gunakan.
Klik OK setelah selesai.
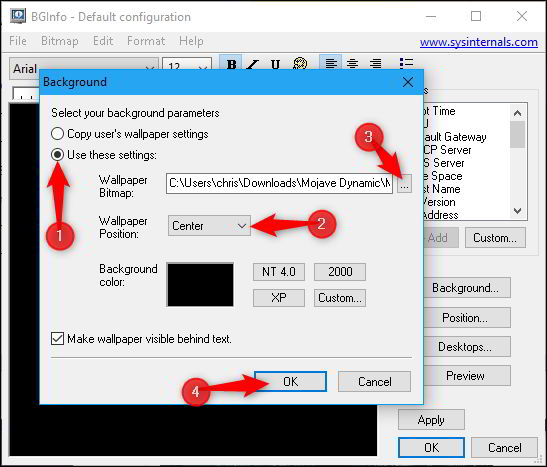
Selanjutnya, klik File » Save As, dan kemudian simpan konfigurasi teman-teman sebagai file .bgi.
Sebagai contoh, saya memilih file gambar latar belakang hari saat membuat profil ini, jadi saya menamainya Day.bgi.
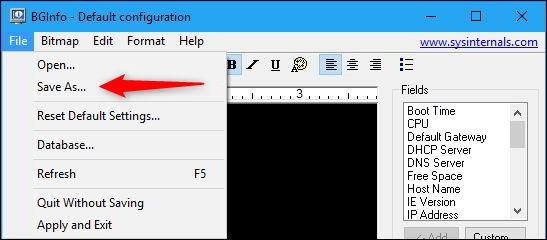
Sekarang, teman-teman akan mengulangi proses ini untuk membuat profil .bgi terpisah yang mewakili masing-masing gambar latar belakang teman-teman, bisa menamainya berdasarkan waktu penggunaan.
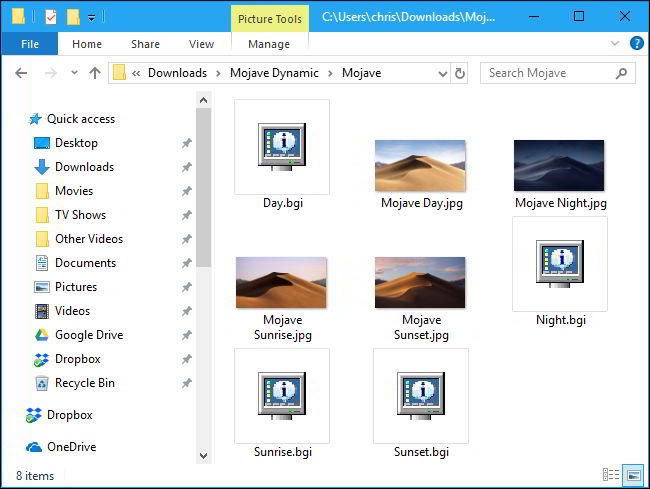
Setelah semuanya selesai, kini teman-teman dapat menggunakan Task Scheduler untuk secara otomatis mengubah wallpaper secara terjadwal.
Klik menu Start, ketik Task Scheduler ke dalam kotak pencarian, dan kemudian tekan Enter.
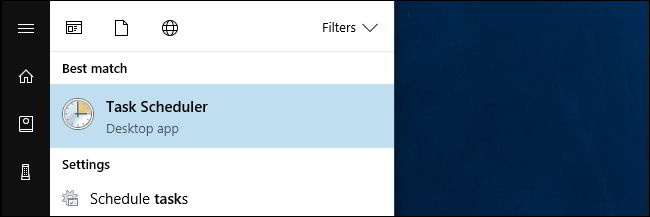
Pada jendela Task Scheduler, klik tab Actions » Create Basic Task untuk membuat tugas baru.
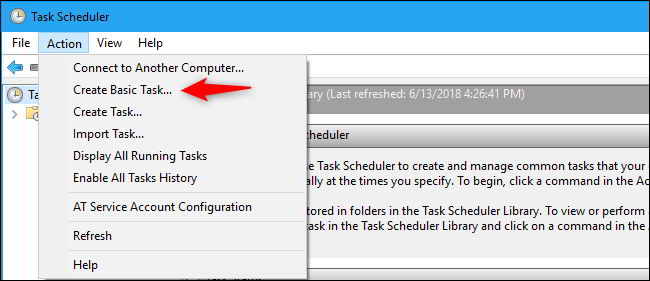
Berikan nama, dan kemudian klik opsi Next. Misalnya, jika tugas ini akan menerapkan wallpaper matahari terbenam, teman-teman dapat menamainya Sunset Wallpaper.
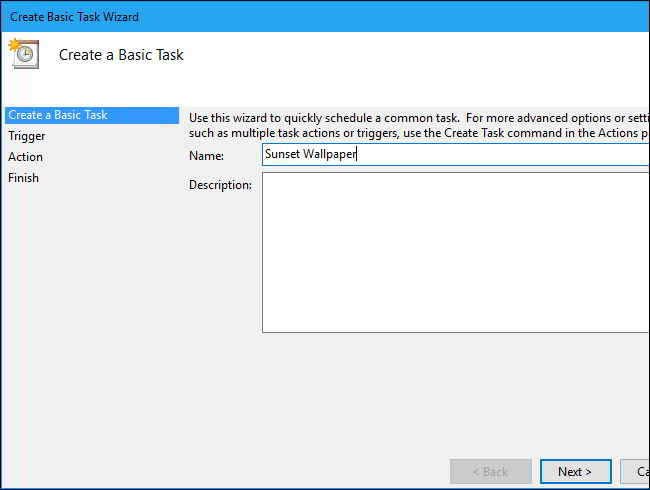
Pada bagian Trigger pilih Daily (harian), dan kemudian klik opsi Next lagi.
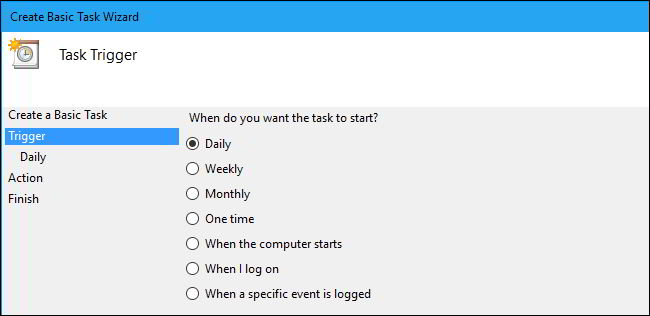
Masukkan waktu kapan teman-teman ingin wallpaper muncul. Misalnya, jika senja terjadi sekitar jam 9 malam, teman-teman dapat mengatur wallpaper untuk muncul pada jam 8 malam.
Pastikan tugas diatur untuk berulang setiap 1 hari, dan kemudian klik opsi Next.
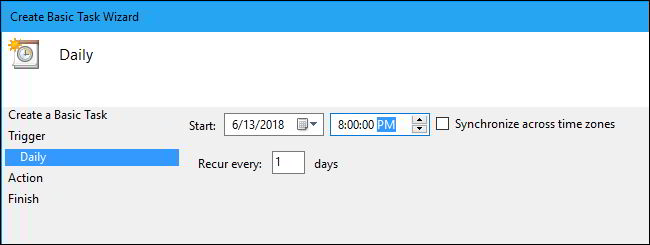
Pilih aksi Start a program, dan kemudian klik Next lagi.
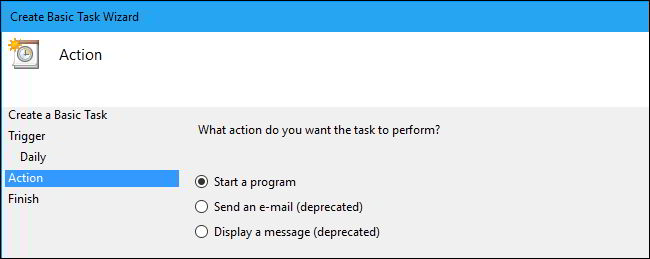
Di sebelah kanan kotak teks Program / skrip, klik opsi Browse, dan kemudian arahkan ke program Bginfo64.exe atau Bginfo.exe.
Di kotak add arguments (optional), ketikkan teks berikut, ganti C:\path\to\file.bgi dengan lokasi file BGI di komputer kalian.
C:\path\to\file.bgi/timer0/silent
Misalnya, jika file Sunset.bgi yang saya buat pada sistem terletak di C:\Users\chris\Downloads\Mojave, saya akan memasukkan:
C:\users\chris\Download\Mojave\Sunset.bgi/timer 0/silent
Klik Next untuk melanjutkan.
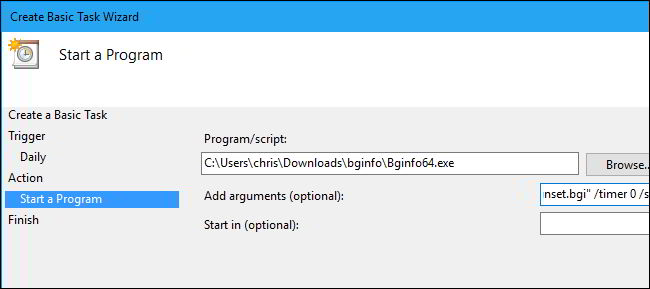
Centang kotak dialog Open the Properties dialog for this task when I click Finish, kemudian klik Finish untuk membuat tugas teman-teman.
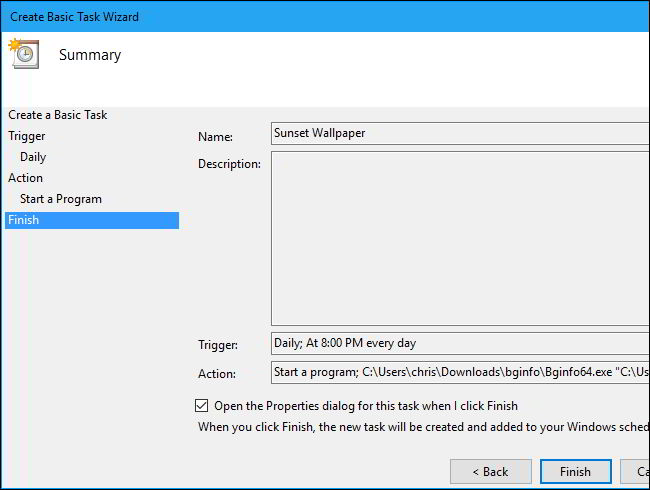
Di jendela tugas yang terbuka, klik ke tab Conditions, dan kemudian matikan opsi Start a task only if the computer is on AC power.
Ini memungkinkan tugas dijalankan bahkan jika teman-teman menggunakan laptop dengan daya yang berasal dari baterai.
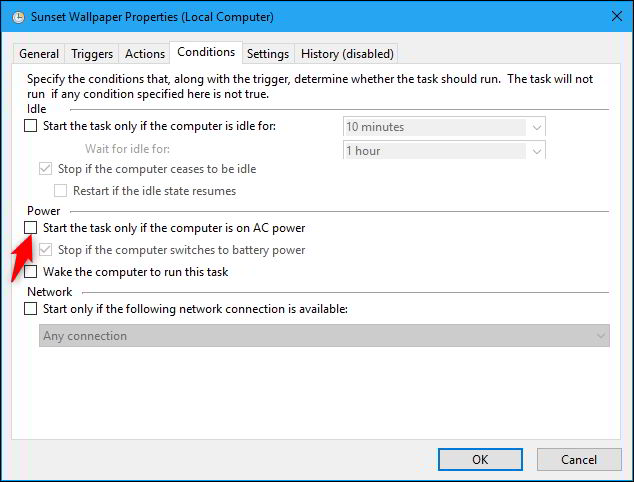
Terakhir, alihkan ke tab Settings, dan kemudian aktifkan Run this task as soon as possible afterthe scheduled start option is answered.
Ini memastikan tugas akan berjalan dan Windows akan mengubah latar belakang desktop teman-teman, bahkan jika komputer teman-teman dimatikan pada waktu yang dijadwalkan.
Klik OK untuk menyelesaikan konfigurasi tugas.
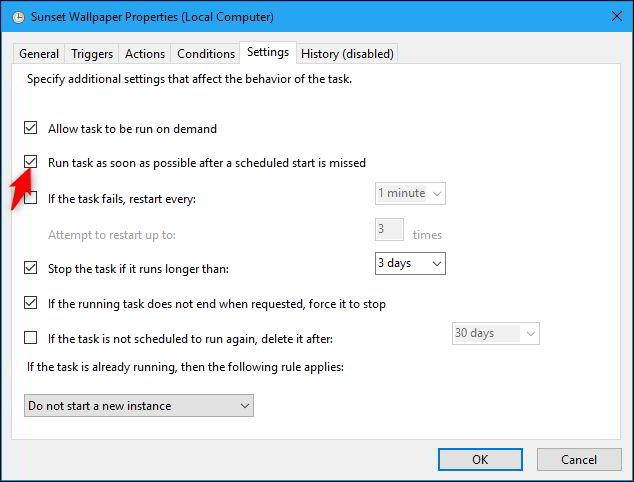
Teman-teman akan menemukan tugas yang dibuat di bawah folder Task Scheduler Library di Task Manager.
Untuk memeriksa apakah berfungsi dengan baik, klik kanan dan pilih perintah Run. Wallpaper teman-teman akan berubah.
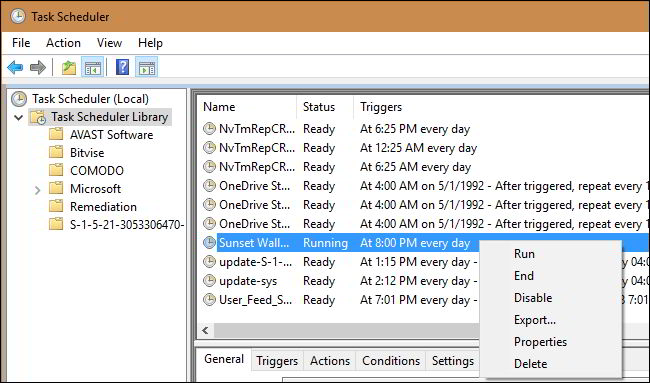
Untuk menyelesaikan proses ini, buat beberapa tugas yang lebih terjadwal menggunakan teknik yang sama, pilih waktu yang berbeda setiap hari dan tunjuk masing-masing pada file .BGI yang sesuai yang kalian buat sebelumnya.
Misalnya, jika teman-teman membuat empat file BGI total untuk empat latar belakang, teman-teman perlu membuat tiga tugas terjadwal yang secara otomatis akan mengubah gambar latar belakang teman-teman pada waktu yang tepat.
Saat musim berubah, teman-teman dapat kembali ke Task Scheduler dan menyesuaikan waktu saat latar belakang desktop teman-teman juga berubah.
Untuk melakukannya, temukan tugas di bawah Perpustakaan Penjadwal Tugas dan klik dua kali. Klik tab Triggers, klik Edit, pilih waktu baru, lalu klik OK dua kali untuk menyimpan perubahan teman-teman.
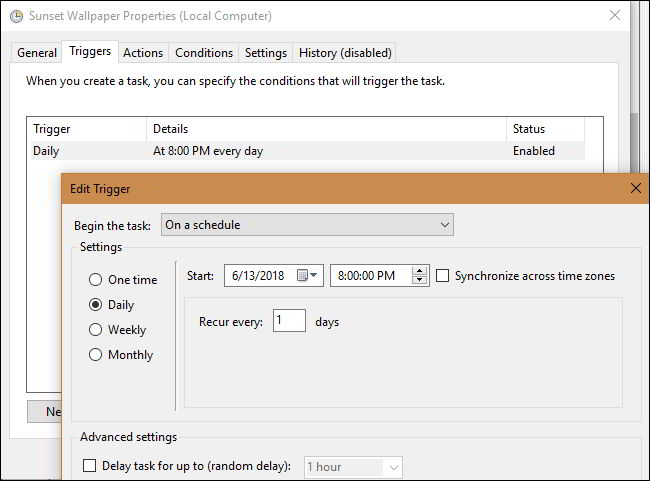
Saya berharap semoga artikel ini dapat bermanfaat bagi teman-teman.
Sumber: howtogeek.com