
Windows PowerShell pertama dirilis lebih dari satu dekade yang lalu untuk Windows XP, Windows Server 2003 dan Windows Vista. Sudah menjadi bagian konstan dari semua edisi Windows sejak saat itu, dimulai dengan Windows 7 pada tahun 2009.
Meskipun ada banyak perubahan yang dilakukan pada software itu sendiri, satu hal yang tetap tidak berubah selama bertahun-tahun adalah skema warna, latar belakang biru dengan teks putih / kuning pada umumnya, dan teks berwarna merah pada latar belakang hitam untuk menyatakan pesan error.
Meskipun sebagian besar orang sudah terbiasa dengan warna-warna ini, beberapa dari anda mungkin menginginkan sesuatu yang lebih khas, baik untuk visibilitas yang lebih baik atau untuk alasan estetika.
Mari kita bahas bagaimana mengubah skema warna di Windows PowerShell.
Catatan: Sebelum melanjutkan, penting untuk memahami bahwa tutorial khusus ini akan berurusan dengan PowerShell console, bukan PowerShell ISE, yang merupakan salah satu dari dua aplikasi host untuk bahasa Windows Powershell engine. Ini memiliki pengaturan kustomisasi sendiri yang perlu ditangai secara terpisah, dan berada di luar cakupan tutorial ini.
Mengubah Warna Latar Belakang dan Latar Depan di Windows PowerShell Console
Seperti yang disebutkan sebelumnya, Windows PowerShell console menampilkan warna putih pada latar belakang biru secara default dan merah pada latar belakang hitam untuk menyatakan pesan error, jadi untuk mengubah warna, klik kanan pada bar di atas dan pilih Properties.
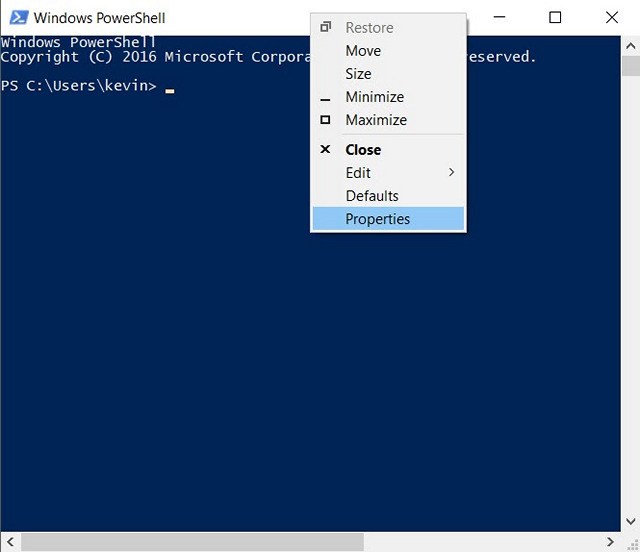
Pada jendela Windows PowerShell Properties, klik pada tab Colors, anda akan mendapatkan sejumlah pilihan untuk mengatur latar belakang dan latar depan seperti yang terlihat pada gambar di bawah ini.
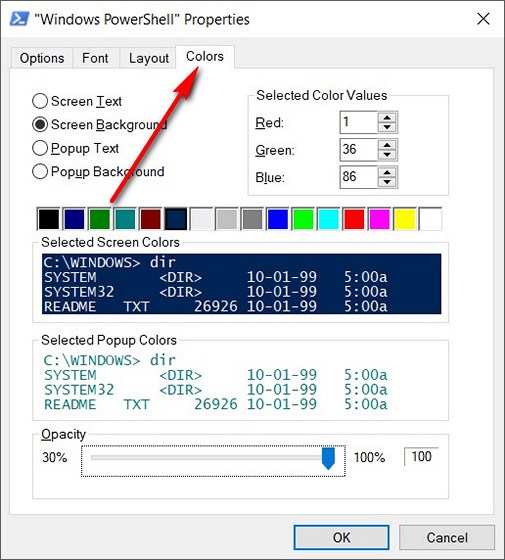
Dari sini, anda dapat mengubah warna teks, warna teks untuk Pop up, warna latar belakang, dan bahkan mengatur tingkat opasitas (transparansi).
Mengubah Warna Pesan Error
Meskipun ini adalah cara yang sangat mudah untuk mengubah beberapa pengaturan, bagaimana jika anda ingin melakukan perubahan lebih luas pada PowerShell Console anda?
Misalnya bagaimana jika anda ingin mengubah warna teks dan latar belakang menjadi hitam.
Untuk itu anda harus mengubahnya menggunakan Console itu sendiri daripada mengandalkan GUI (Graphical User Interface).
Pertama-tama untuk mengetahui warna default, salin dan paste kan kode ini pada PowerShell Console lalu tekan Enter: $host.privatedata
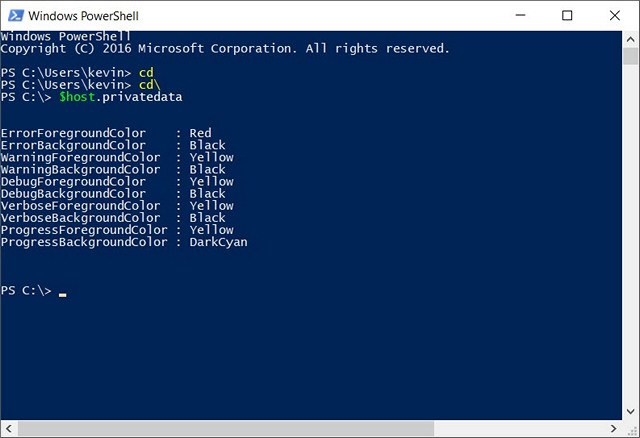
Untuk mengubah warna latar depan dan belakang dari pesan error, yang perlu anda lakukan adalah menetapkan nilai baru.
Dalam hal ini saya ingin mengubah latar belakang menjadi Magenta dan warna latar depan menjadi hijau, saya akan memasukan dua perintah ini.
Perlu diingat untuk memasukkannya secara terpisah lalu tekan Enter.
$host.PrivateData.ErrorBackgroundColor = "Magenta"
$host.PrivateData.ErrorForegroundColor = "Green"
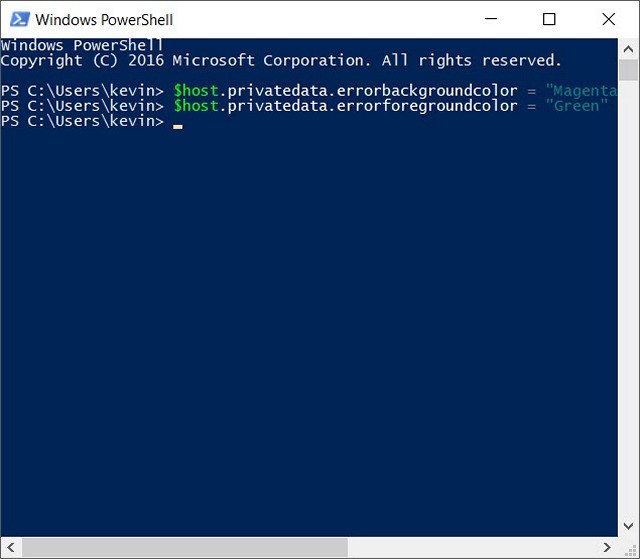
Anda sekarang telah mengonfigurasi pengaturan console anda, tetapi anda harus menyimpannya ke pengaturan profil anda sehingga setiap kali layar terbuka, akan sesuai seperti yang anda inginkan.
Untuk itu, pertama jalankan perintah $profile. Ini akan menunjukkan nama anda (dan lokasi) sebagai default profil anda.
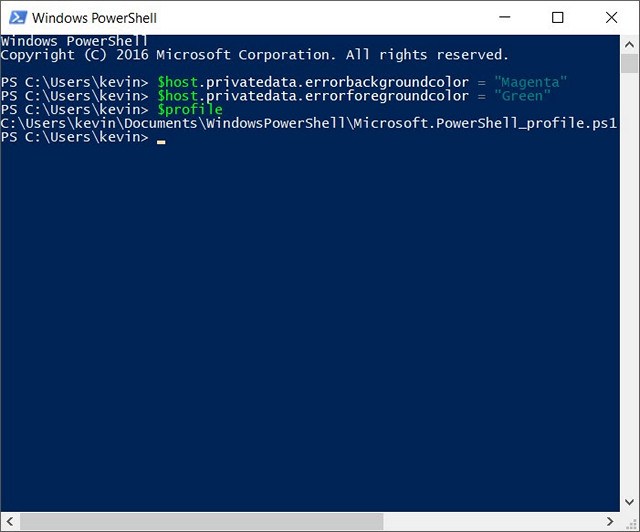
Kenyataannya, file konfigurasi default PowerShell tidak ada dalam banyak kasus.
Jadi jalankan perintah berikut untuk memeriksa apakah sudah ada, atau jika anda perlu membuatnya dari awal gunakan perintah:
test-path $profile
Jika sudah ada, akan keluar True, sebaliknya jika tidak ada akan keluar False.
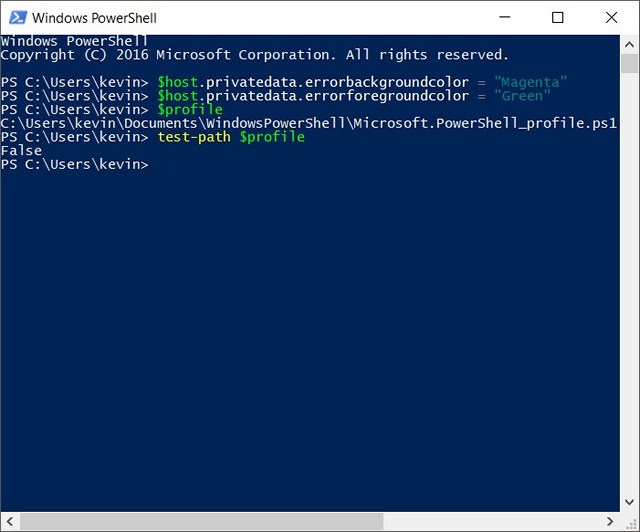
Seperti yang anda lihat dari screenshot di atas, saya mendapatkan False, jadi saya harus membuat file. Jika anda mendapatkan True, lewati langkah ini dan lanjutkan ke langkah berikutnya.
Masukkan perintah berikut untuk membuat file:
new-Item -path $profile -type file -force
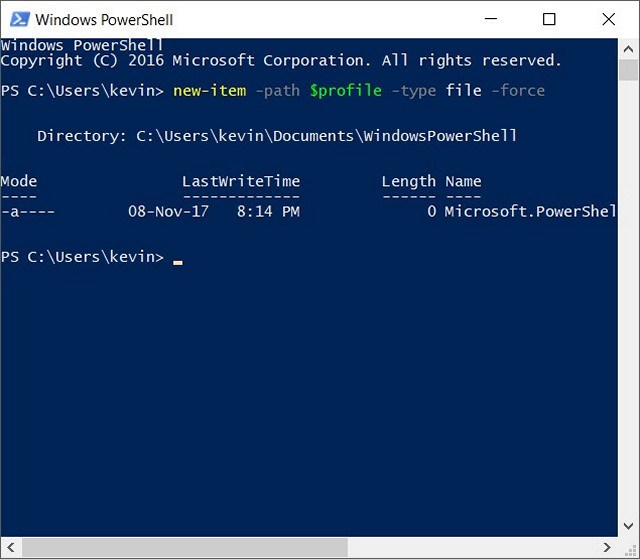
Setelah file dibuat, anda dapat dengan mudah mengeditnya dengan Notepad dengan menggunakan perintah notepad $profile di Windows PowerShell.
Dari sana, anda dapat menambahkan kode konfigurasi apa pun yang anda ingin menggunakan perintah yang sudah disebutkan di atas.
Anda tidak hanya dapat mengubah warna, tetapi juga font, ukuran jendela dan lain-lain.
$console = $host.ui.rawui $console.backgroundcolor = "black" $console.foregroundcolor = "white" $colors = $host.privatedata $colors.verbosebackgroundcolor = "Magenta" $colors.verboseforegroundcolor = "Green" $colors.warningbackgroundcolor = "Red" $colors.warningforegroundcolor = "white" $colors.ErrorBackgroundColor = "DarkCyan" $colors.ErrorForegroundColor = "Yellow" set-location C:\ clear-host
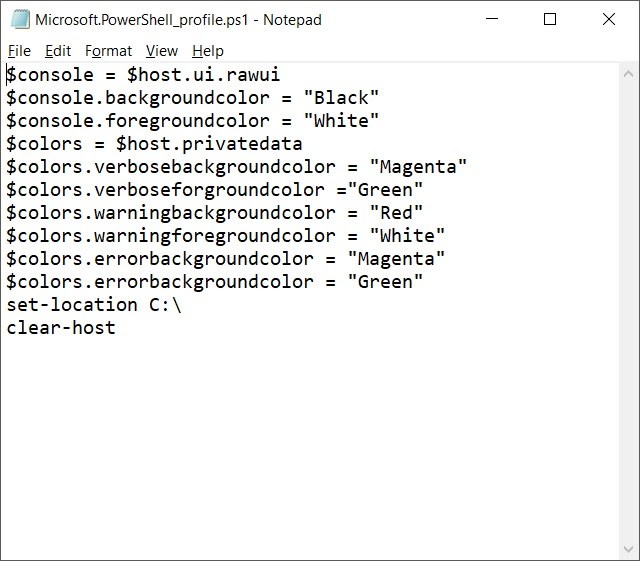
Kita sudah hampir selesai, tetapi ada satu langkah terakhir. Jalankan perintah berikut untuk mengizinkan skrip lokal berjalan di sistem anda:
Set-ExecutionPolicy RemoteSigned
Pilih A untuk mengizinkan semua skrip. Setelah selesai, inilah tampilan PowerShell Console anda setiap kali anda memulainya.
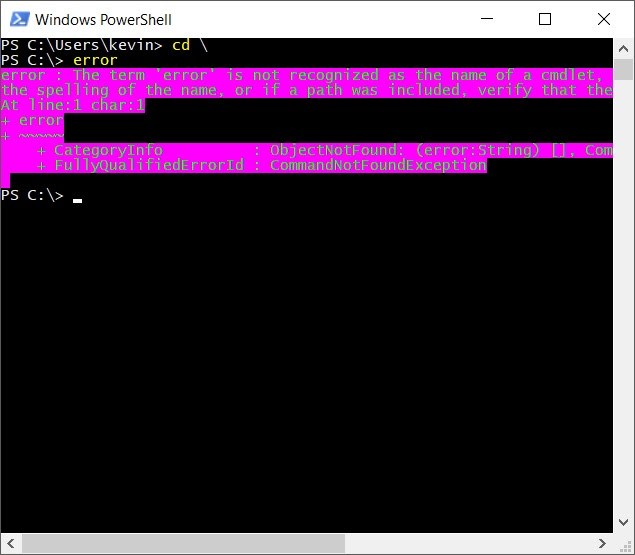
Catatan: Langkah-langkah yang disebutkan di atas dimaksudkan khusus untuk Windows 10. Tapi juga tetap berlaku untuk Windows versi sebelumnya, langkah-langkahnya kurang lebih sama.
Sumber: beebom.com