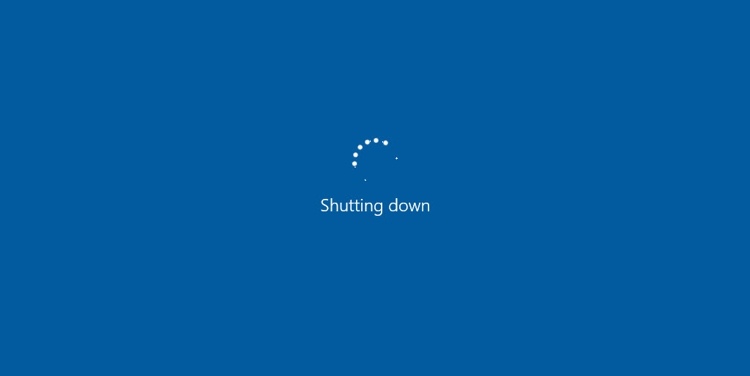
Jika anda ingin mematikan komputer secara otomatis di Windows 10 (sesekali atau berulang kali) tanpa menggunakan aplikasi pihak ketiga, maka ada 2 cara yang anda bisa lakukan.
Cara Pertama
Buka jendela Run dengan menekan tombol Windows + R. Kemudian ketik shutdown -s -t 300.
Perintah di atas akan mematikan komputer secara otomatis setelah 5 menit. Angka 300 di baris perintah adalah detik (5 menit). Silakan ganti angka 300 dengan durasi waktu yang anda inginkan.
Perintah di atas tidak hanya bisa anda gunakan pada jendela Run saja, tetapi juga jendela Command Prompt, Windows Powershell, Task Manager (di Task Manager, klik File > Run New Task), Address Toolbar, Address Bar atau File Explorer.
Jika anda ingin membatalkannya, gunakan perintah shutdown -a sebelum angka yang menyatakan durasi waktu.
Ingat bahwa perintah di atas hanya berlaku satu kali saja. Dengan kata lain, ketika anda menghidupkan kembali komputer, anda perlu membuat perintah baru untuk melakukan hal yang sama.
Cara Kedua
- Jalankan Task Scheduler dengan cara mengetikkan
taskschd.mscdi jendela Run. - Cari dan klik Create Basic Task Wizard di sebelah kanan layar.
- Pada jendela pop up Create Basic Task Wizard, masukkan nama dan deskripsi (opsional).
- Sekarang, anda dapat mengatur frekuensi dari perintah di atas. Sebagai contoh, anda dapat memilih Daily yang berarti Harian atau Weekly yang berarti Mingguan. Klik Next.
- Disini, anda dapat mengatur tanggal dan waktu kapan perintah akan dimulai dan kapan anda ingin komputer dimatikan secara otomatis. Anda juga dapat mengubah untuk hari-hari yang anda atur secara berulang. Dalam contoh ini, saya hanya mengubah waktu dan sisanya tetap sama. Klik Next.
- Secara default opsi yang dipilih adalah Start a program. Klik tombol Next
- Klik pada tombol Browse kemudian pilih file shutdown.exe yang ada di dalam folder System32. Tambahkan “/s” (tanpa tanda kutip) di kolom Add arguments (opsional). Klik Next.
- Anda bisa melihat semua perintah yang sudah anda atur. Jika tidak sesuai, klik tombol Back dan buat perubahan sesuai yang anda mau. Jika sudah klik tombol Finish.
Selesai. Setiap kali komputer akan mati, akan muncul jendela pemberitahuan.
Setelah jendela pemberitahuan muncul, jika anda ingin membatalkannya, gunakan perintah shutdown -a di jendela Run.
- Untuk melihat Task: Klik Task Scheduler Library di sebelah kiri layar, dari situ anda dapat melihat Task yang sudah anda buat.
- Untuk mengedit Task: Klik kanan pada Task kemudian pilih Properties. Sekarang anda dapat mengedit Task sesuai dengan yang anda mau. Anda juga dapat melihat opsi lain seperti Security options, Settings, dan Conditions.
- Untuk menghapus Task: Klik kanan pada Task lalu pilih Delete. Lalu, klik Yes.