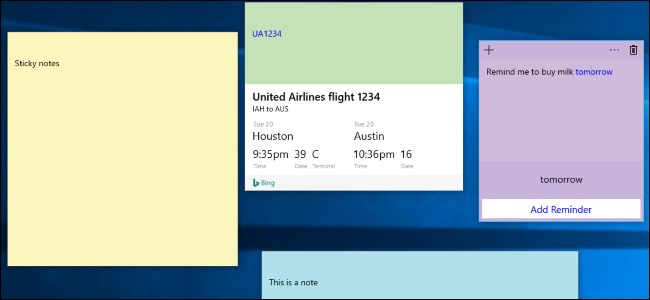
Microsoft memperbarui aplikasi Sticky Notes di Windows 10’s Anniversary update. Sticky Notes versi terbaru sudah mendukung “Pen” input, “Reminders” dan fitur menarik lainnya. Alternatif yang mudah dan ringan dari OneNote untuk membuat catatan dengan cepat.
Daftar Isi
Cara Menggunakan Sticky Notes
Sticky Notes adalah aplikasi yang sama seperti aplikasi bawaan Windows 10 lainnya. Untuk menggunakannya buka Start Menu lalu cari Sticky Notes.
Jika anda akan sering menggunakan Sticky Notes tersebut, untuk memudahkan, anda bisa menyimpan Sticky notes di Taskbar. Klik kanan pada Sticky notes lalu pilih Pin To Taskbar.
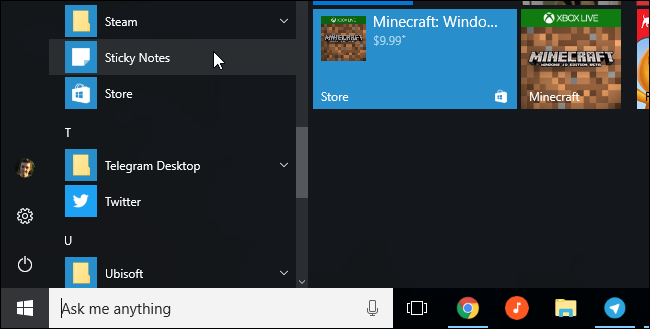
[pg_posts id=”15607″ posts_per_page=”1″]
Sticky Notes bisa juga dijalankan dari Windows Ink Worspace, jika anda memiliki perangkat Windows yang dilengkapi dengan smart Pen. Klik atau sentuh ikon di taskbar anda lalu pilih Sticky Notes.
Untuk memunculkan tombol Windows Ink Workspace, klik pada taskbar anda lalu pilih Show Windows Ink Workspace Button.
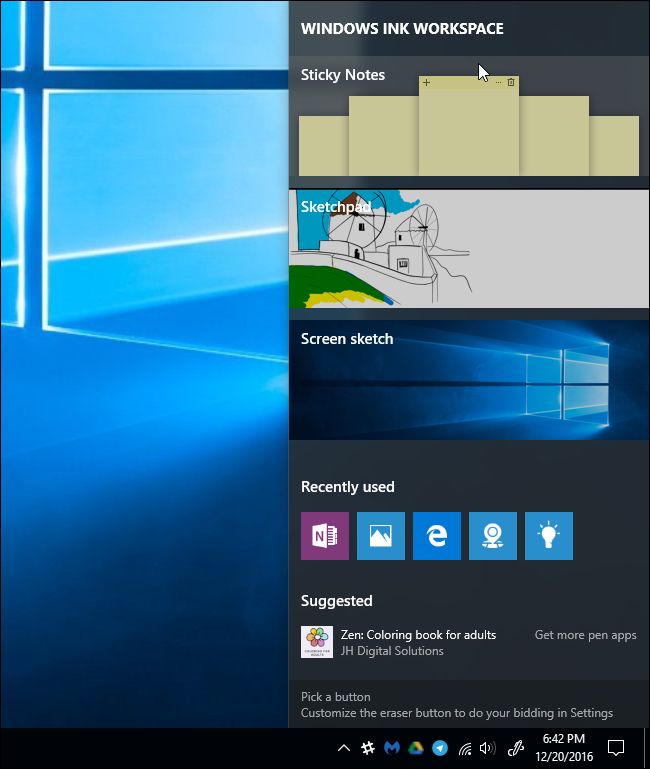
Sticky Notes 101
Secara default, anda akan melihat Sticky Notes yang berwarna kuning. Aplikasi sangat mudah digunakan, anda bisa menuliskan apa saja yang anda mau, dan Windows akan menyimpannya.
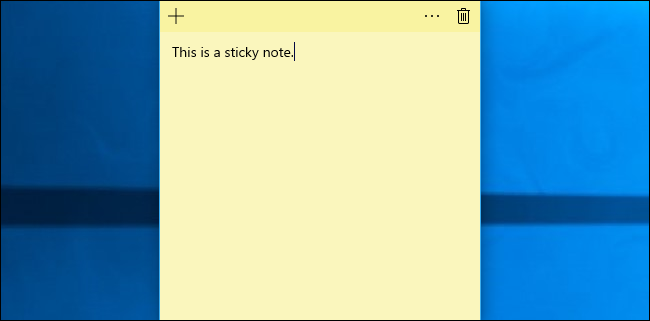
Untuk membuat catatan baru, klik tombol (+). Untuk menghapus catatan saat ini, klik ikon sampah di sebelah kanan atas. Untuk mengubah warna pada catatan, klik tombol menu di sebelah kanan atas (tiga titik horizontal) pilih salah satu warna.
Anda bisa memindahkan Sticky Notes semau anda cukup dengan klik dan geser pada judul. Anda juga dapat mengubah ukuran pada Sticky Notes dengan klik dan geser di bagian sudut.
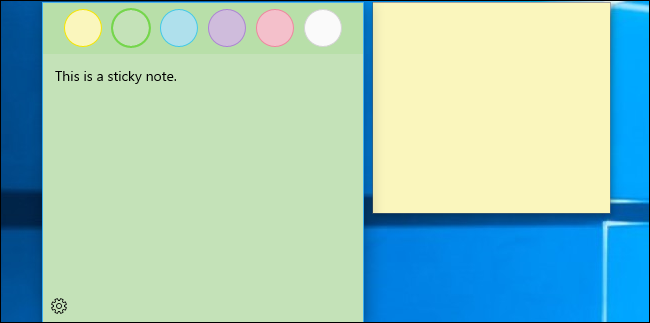
Menulis Catatan dengan Smart Pen
Jika perangkat Windows anda memiliki smart pen atau stylus, anda dapat menggambar atau menulis catatan secara langsung dalam Sticky Notes.
Anda hanya perlu membuka catatan baru, untuk setiap catatan bisa berisi teks yang diketik atau sesuatu yang digambar dengan smart pen, tetapi tidak bisa menggunakan keduanya secara bersamaan.
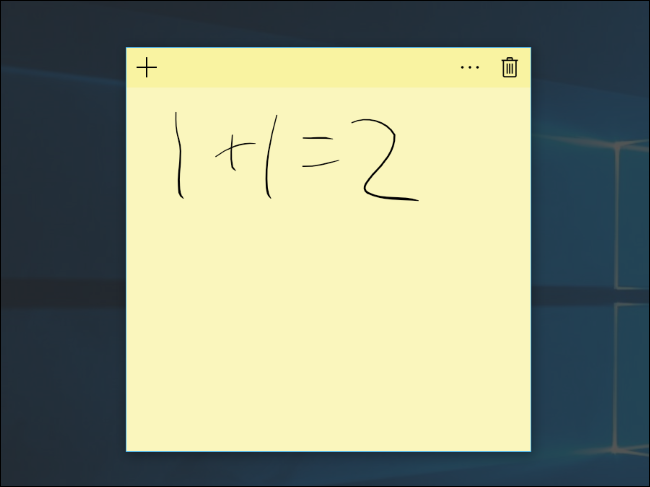
Fitur Insights
Sticky Notes bekerja sangat baik dengan Cortana, asisten virtual yang terintegrasi Windows 10 untuk menyediakan lebih banyak informasi.
Fitur ini disebut “Insights”, diaktifkan secara default. Untuk memeriksa apakah sudah diaktifkan, klik ikon Menu (tigak titik horizontal) di sebelah kanan atas, lalu klik ikon Settings di sudut kiri bawah. Pastikan sudah dalam keadaan On.
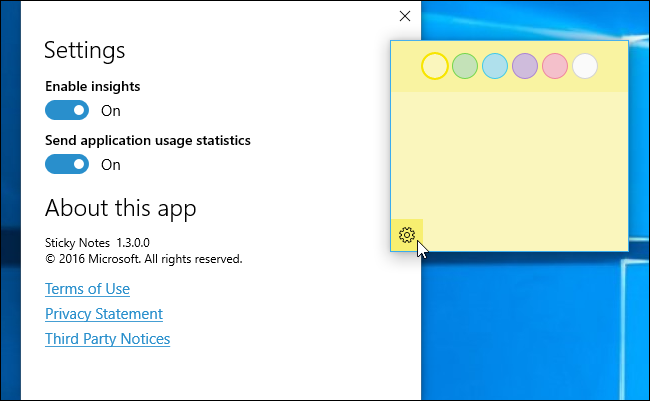
Saat anda mengetik atau menulis sesuatu seperti nomor penerbangan, sebagai contoh “AA1234” itu akan berubah menjadi biru.
Ini berlaku baik untuk teks yang anda ketik dan untuk teks yang anda tulis dengan smart pen. Klik atau sentuh pada teks yang berwarna biru untuk melihat informasi lebih lanjut.
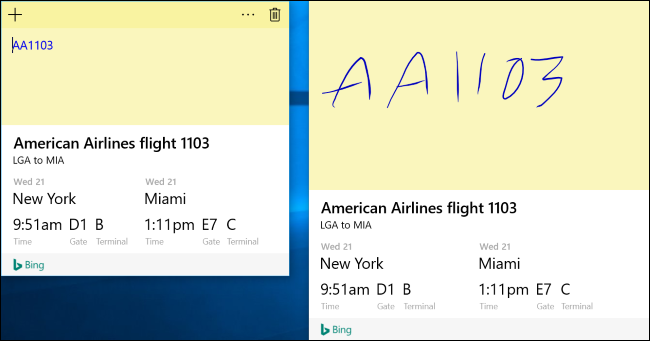
Sticky Notes terintegrasi juga dengan fitur “Reminders” dari Cortana. Ini adalah jenis lain dari fitur “Insight”. Saat anda mengtik sesuatu dengan waktu atau tanggal, itu akan berubah menjadi biru dan anda dapat mengaturnya sebagai Reminder.
Sebagai contoh anda mengetik atau menulis “Makan siang pukul 12.30” atau “Besok pergi berbelanja”. Di dalam catatan “12.30” dan “Besok” akan berubah menjadi biru. Klik atau sentuh pada bagian yang berwarna biru, pilih Add Reminder jika ingin anda jadikan sebagai Reminder.
Anda bahkan dapat menggunakan Reminders ini di ponsel anda jika anda menginstal aplikasi Cortana untuk iPhone atau Android dan Sign in dengan akun Microsoft yang sama yang anda gunakan pada PC anda.
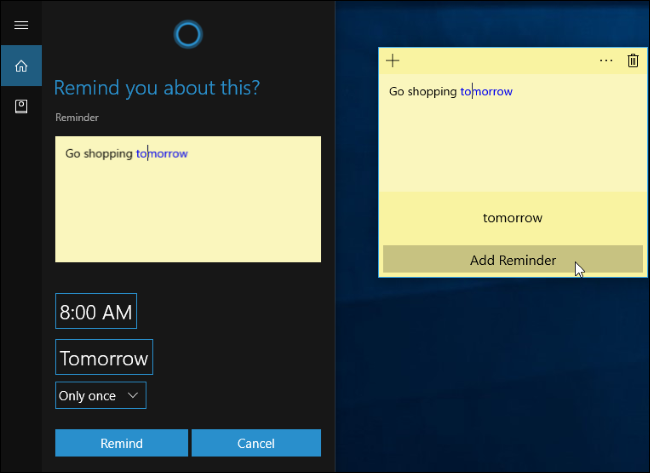
Sticky Notes secara otomatis akan mendeteksi hal-hal berikut, baik anda mengetiknya dengan keyboard atau menulisnya dengan Smart Pen:
- Phone numbers: Hubungi nomor telepon, contoh “1-800-123-4567” menggunakan Skype.
- Email Addresses: Tulis email ke alamat, contoh “[email protected]”.
- Web addresses: Buka alamat web, contoh “www.pugam.com” dengan web browser anda.
- Physical addresses: Lihat alamat lokasi, contoh “123 Fake Street, California 12345” dan anda dapat melihat lokasi nya dan juga mendapat kan petunjuk arah melalui aplikasi Maps.
- Stock symbols: Melihat kinerja dari simbol saham, contoh “$ MSFT”.
Untuk saat ini beberapa fitur ini hanya dapat berfungsi di negara-negara tertentu.
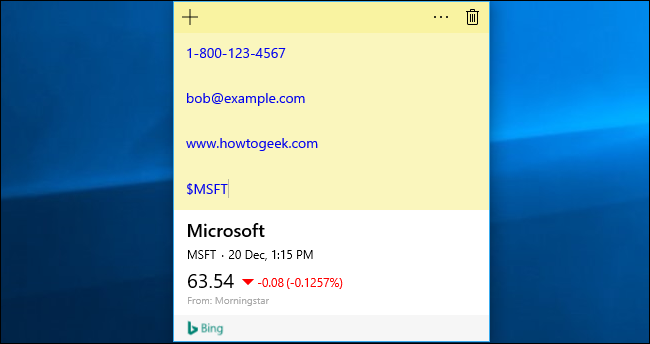
Windows Tidak Menyinkronkan Sticky Notes, Tetapi Anda Bisa Membuat Backup nya
Sebagaimana di Windows 10 Anniversary Update, Sticky Notes tidak akan sinkron dengan perangkat Windows 10 lainnya. Semua akan tersimpan di dalam data komputer anda. Anda bisa mem-backup nya ke PC lain tetapi anda harus melakukannya sendiri secara manual.
Sticky Notes berguna untuk anda yang ingin menyimpan catatan dengan cepat atau ketika anda ingin menyimpan catatan untuk sementara waktu.
Untuk aplikasi catatan yang lebih profesional mungkin anda bisa gunakan OneNote aplikasi bawaan dari Windows 10.
Tetapi Sticky Notes adalah alternatif yang ringan untuk anda menyimpan catatan seperti nomor telepon tanpa harus membuka One Note di PC anda.
Sumber: howtogeek.com