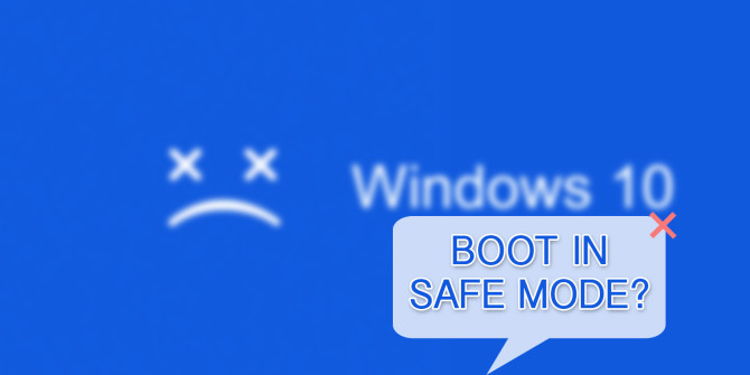
Safe Mode pada Windows berfungsi untuk menonaktifkan driver dan program yang tidak perlu selama proses startup.
Safe Mode atau Modus Aman berguna ketika misalnya sistem komputer Anda mengalami masalah. Dan jika masalah sistem disebabkan oleh sebuah program maka booting ke Safe Mode dapat membantu Anda memecahkan masalah.
Di sini saya akan menjelaskan berbagai macam cara yang bisa Anda coba untuk booting ke Safe Mode di Windows, khususnya Windows 10.
Daftar Isi
Metode 1: System Configuration
Untuk membuka jendela System Configuration, Anda dapat menggunakan Cortana. Buka kotak pencarian Cortana lalu ketik msconfig atau system configuration kemudian tekan Enter.
Di jendela System Configuration, masuk ke tab Boot dan perhatikan bagian Boot options di bawah. Berikut penjelasan dari masing-masing opsi yang tersedia.
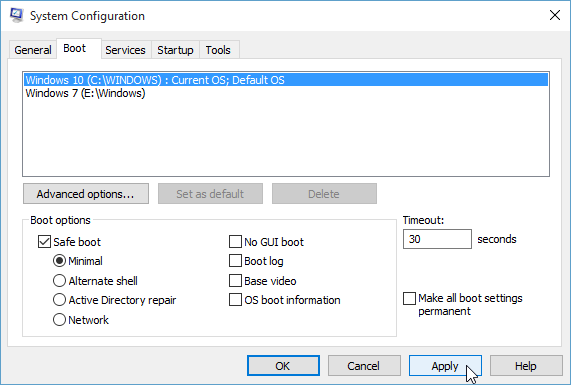
- Minimal: Memulai Safe Mode dengan jumlah driver yang sangat terbatas namun masih dengan GUI (Graphical User Interface) standar Windows.
- Alternate shell: Memulai Safe Mode disertai dengan Command Prompt, tanpa GUI Windows. Diperlukan pengetahuan tentang baris perintah pada Command Prompt dan navigasi sistem operasi tanpa menggunakan mouse.
- Active Directory repair: Memulai Safe Mode dengan mendapatkan hak akses ke informasi spesifikasi hardware. Jika Anda pernah gagal dalam menginstal hardware baru maka pada modus ini Anda dapat memulihkan stabilitas sistem dengan memperbaiki data yang rusak atau menambahkan data baru ke direktori.
- Network: Memulai Safe Mode + fungsi jaringan internet + GUI standar Windows.
Contoh, pilih Minimal kemudian klik tombol Apply lalu tombol OK. Windows akan menanyakan apakah Anda ingin me-restart sistem. Pilih Restart untuk me-restart komputer dan masuk ke Safe Mode.
Metode 2: Tapping
Metode paling umum untuk masuk ke Safe Mode adalah dengan menekan tombol keyboard F8. Cara ini harus dilakukan ketika Windows mulai booting (sebelum masuk ke layar utama).
Namun, untuk mempercepat proses booting, fungsi tombol F8 untuk membuka menu pilihan booting telah dinonaktifkan di Windows 10. Anda perlu mengaktifkannya secara manual melalui Command Prompt.
Buka Command Prompt dengan hak akses Admin. Klik kanan pada tombol Start Menu dan pilih Command Prompt (Admin).
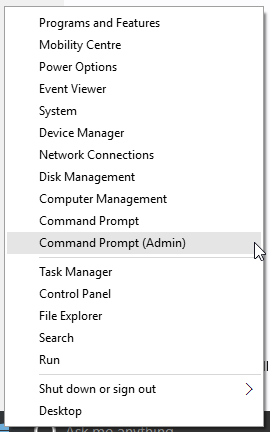
Pada jendela Command Prompt, ketikkan perintah berikut:
bcdedit /set {default} bootmenupolicy legacy
Tekan Enter. Selesai!
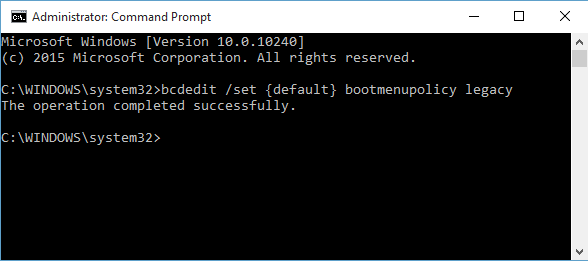
Untuk membatalkan perintah ini, buka kembali Command Prompt (Admin) kemudian ketikkan perintah berikut:
bcdedit /set {default} bootmenupolicy standard
Metode 3: Advanced Startup
Buka menu Settings kemudian masuk ke Update & Security » Recovery » Advanced Startup. Klik Restart Now, sistem akan me-restart diri kemudian masuk ke Recovery Mode.
Di sini Anda akan menemukan tiga pilihan: Continue, Troubleshoot, atau Turn off your PC. Pilih Troubleshoot » Advanced Options. Sekarang akan muncul banyak pilihan.
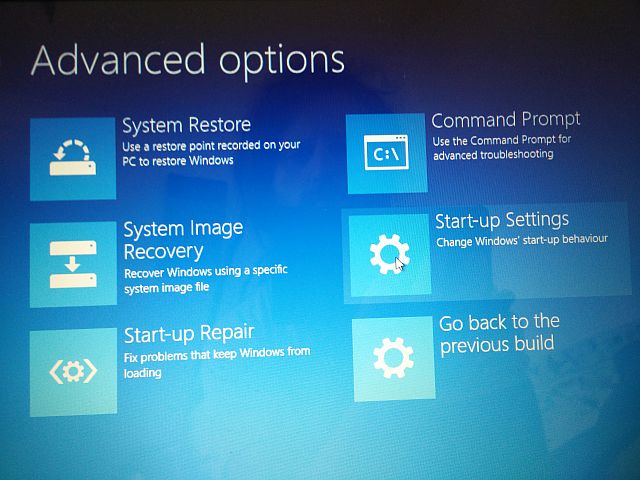
Pilih Start-up Settings diikuti dengan pilihan Restart. Ketika booting, Anda akan melihat layar Startup Settings dan dari sini Anda dapat memilih fungsi yang diperlukan.
Shortcut
Anda dapat langsung masuk ke bagian Recovery Mode dengan menekan tombol SHIFT + klik opsi Restart di komputer.
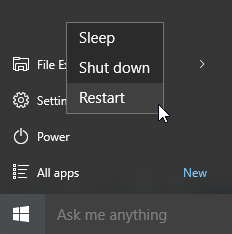
Setelah itu, Anda tinggal memilih Troubleshoot » Advanced Options » Startup Settings.
Bagaimana Jika Cara-Cara di Atas Tidak Bekerja?
Jika cara-cara yang sudah saya jelaskan di atas tidak ada yang bekerja, Anda masih memiliki cara lain untuk mendapatkan akses ke Safe Mode.
Jika Anda menginstal Windows 10 melalui disc atau USB, Anda dapat booting langsung ke Recovery Mode dengan cara memasangkan disc/USB sebelum menyalakan komputer.
Selanjutnya, pilih layout keyboard kemudian pilih Repair your computer di bagian bawah kiri layar.
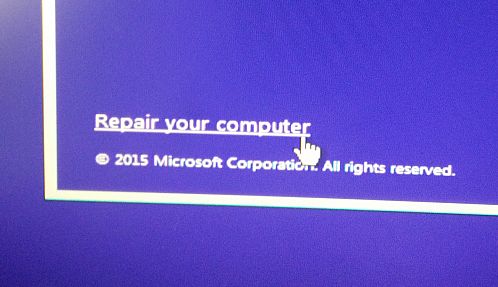
Dari sini Anda dapat masuk ke Troubleshoot » Advanced Options, di mana Anda akan menjumpai opsi System Restore, System Image Recovery, Startup Repair, Command Prompt, dan Go Back to the Previous Build.
Jika Anda memilih System Image Recovery, untuk dapat bekerja Anda harus membuat System Image terlebih dahulu sebelum terjadi kesalahan atau error di komputer Anda.
Untuk membuat System Image, ketikkan Recovery di kotak pencarian lalu pilih Recovery: Control Panel dan Anda akan masuk ke Advanced Recovery Tools.
Pilih Create a Recovery Drive dan ikuti langkah-langkahnya.
[pg_posts id=”8040″ posts_per_page=”1″]
Sumber gambar: makesuseof.com