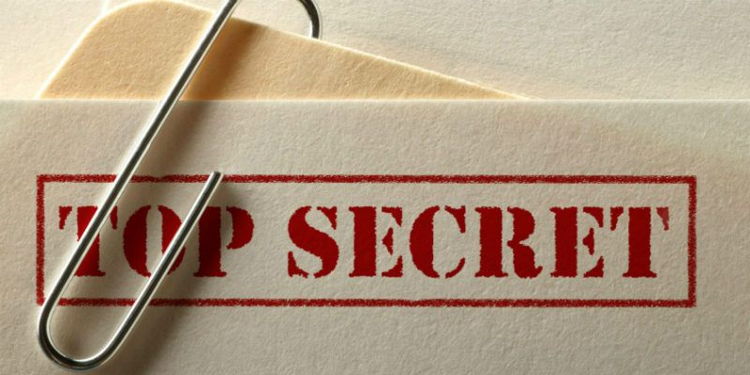
Jika Anda peduli dengan masalah privasi dan Anda menggunakan perangkat komputer yang juga digunakan oleh orang lain maka menyembunyikan file yang siftanya pribadi adalah sebuah keharusan.
Artikel kali ini akan menjelaskan bagaimana cara menyembunyikan file atau folder di Windows 10.
Daftar Isi
Menyembunyikan File/Folder Secara Individu
Menyembunyikan file atau folder secara individu di Windows 10 dapat dilakukan dengan cara yang sama persis ketika Anda menyembunyikan file/folder di Windows 7.
- Pertama, gunakan File Explorer untuk menavigasi ke file atau folder yang ingin Anda sembunyikan. Kemudian klik kanan pada file atau folder tersebut dan pilih menu Properties.
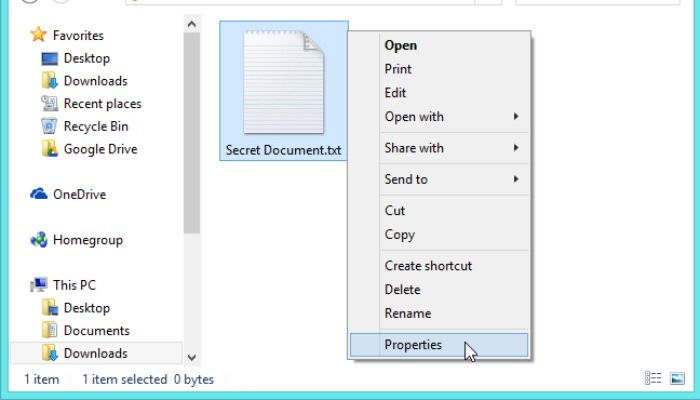
- Pada jendela Properties, Anda akan melihat bagian Attributes dan akan ada dua kotak yaitu Read-only dan Hidden. Centang kotak Hidden untuk menyembunyikan file/folder tersebut lalu klik tombol OK atau Apply.
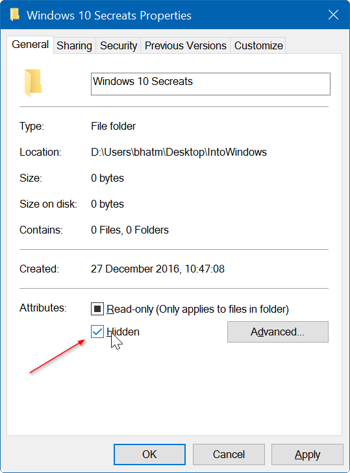
Menyembunyikan Lebih dari Satu File/Folder (Multiple)
- Buka File Explorer lalu pilih/seleksi semua file atau folder yang ingin Anda sembunyikan.
- Di bagian atas jendela File Explorer, klik pada tab View. Ini akan menunjukkan berbagai pilihan yang berbeda, tapi yang harus Anda perhatikan di sini adalah bagian berlabel Show/hide. Pada bagian ini, akan ada tombol berlabel Hide selected items, klik tombol tersebut untuk menyembunyikan file/folder yang Anda pilih tadi. Dari sini, Anda akan diminta untuk mengonfirmasi perubahan termasuk menanyakan apakah Anda ingin menyembunyikan sub-folder dan file yang ada di dalamnya atau hanya menyembunyikan file/folder yang Anda pilih saja. Jika sudah tekan tombol OK.
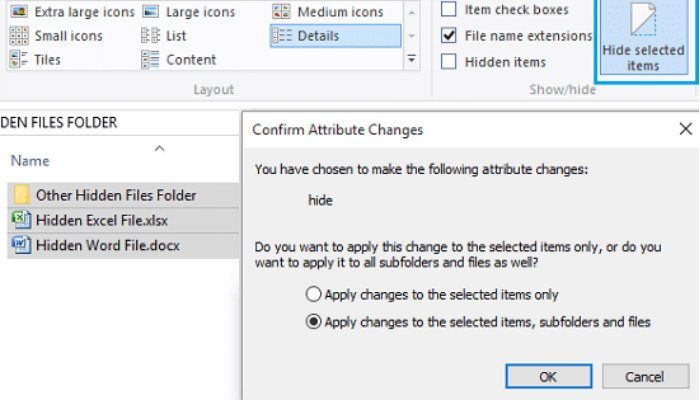
Melihat File/Folder yang Disembunyikan
Setelah Anda menyembunyikan file/folder menggunakan cara di atas, maka sudah pasti file/folder tersebut tidak akan muncul lagi di File Explorer.
Untuk membuat file/folder tersebut terlihat kembali, klik pada tab View di bagian atas jendela File Explorer lalu pada bagian berlabel Show/hide centang kotak berlabel Hidden items.
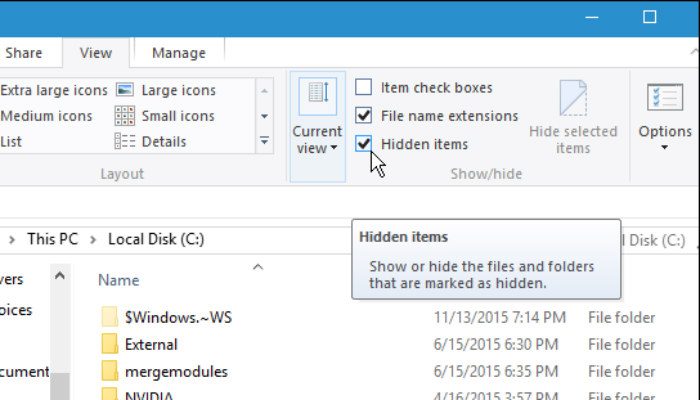
Semua file dan folder tersembunyi akan muncul dengan ikon transparan sehingga Anda tetap dapat membedakannya dengan file/folder yang memang tidak disembunyikan.
Cara Terbaik Menyembunyikan File
Inti dari fungsi Hidden di Windows sebetulnya hanya sekedar menyembunyikan file atau folder dari pandangan user saja.
Artinya, jika user lain ingin melihat file/folder yang disembunyikan maka mereka cukup melakukan prosedur yang dijelaskan di poin 2 di atas.
Bagaimana jika kita ingin benar-benar menyembunyikan file/folder yang tetap tidak dapat diakses atau ditampilkan dengan cara umum seperti itu?
Untungnya, ada cara yang bisa Anda lakukan. Bahkan, Anda tidak perlu bantuan program pihak ketiga untuk melakukannya.
Secara default, Windows akan menyembunyikan file sistem dari pengguna biasa (non-Administrator). Ini dilakukan agar tidak ada file sistem yang terhapus oleh user lain secara tidak sengaja yang pada akhirnya akan merusak sistem itu sendiri.
File-file tersebut tidak akan muncul di dalam File Explorer sama sekali. Untuk menampilkannya, pengguna terlebih dahulu harus menonaktifkan opsi Hide protected operating system files.
Jadi, jika Anda ingin Windows benar-benar menyembunyikan sebuah file/folder maka Anda harus membuat Windows menganggap bahwa file/folder tersebut merupakan file sistem.
Dan ada cara untuk melakukannya yaitu dengan menggunakan baris perintah di jendela Command Prompt.
[pg_posts id=”8411″ posts_per_page=”1″]
Untuk mengakses Command Prompt, buka jendela Run (tekan kombinasi tombol Windows + R) lalu ketik cmd kemudian tekan Enter atau klik tombol OK.
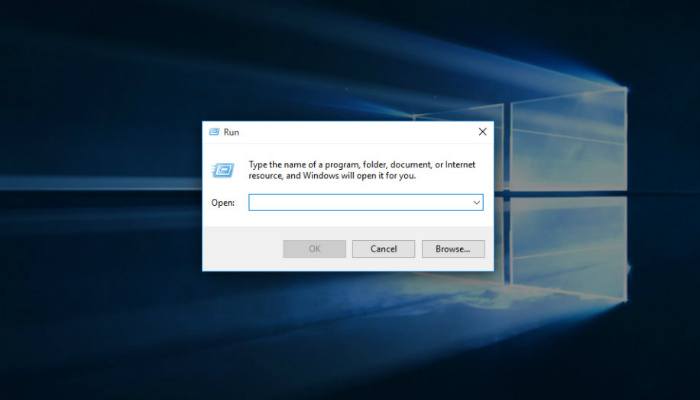
Di jendela Command Prompt, Anda harus menggunakan perintah attrib untuk menandai file atau folder sebagai file sistem.
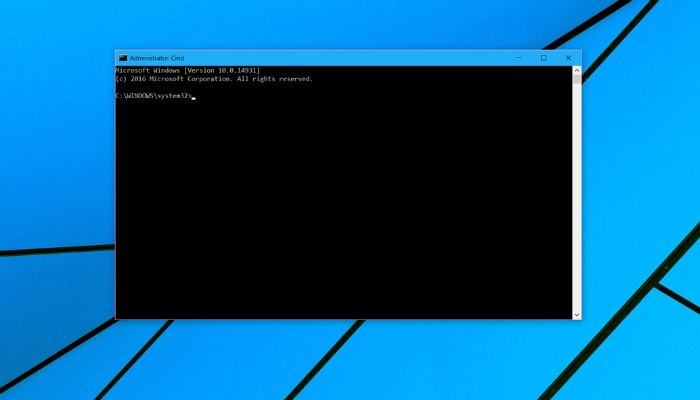
Sebagai contoh, saya memiliki folder bernama “Film Seru” yang berlokasi di Desktop. Untuk membuat Windows memperlakukannya sebagai file sistem, saya harus mengetikkan perintah berikut:
attrib + s + h "C: \ Users \ Anggriyawan \ Desktop \ Film Seru"
Ganti atau sesuaikan bagian yang ada di dalam tanda kutip dengan lokasi dan nama file/folder Anda sendiri.
Jika Anda ingin membuat file/folder tersebut terlihat/muncul kembali, ganti tanda + dengan tanda - pada perintah attrib . Dalam kasus saya, berarti perintahnya akan menjadi seperti ini:
attrib - s - h "C: \ Users \ Anggriyawan \ Desktop \ Film Seru"
Sumber gambar: maketecheasier.com