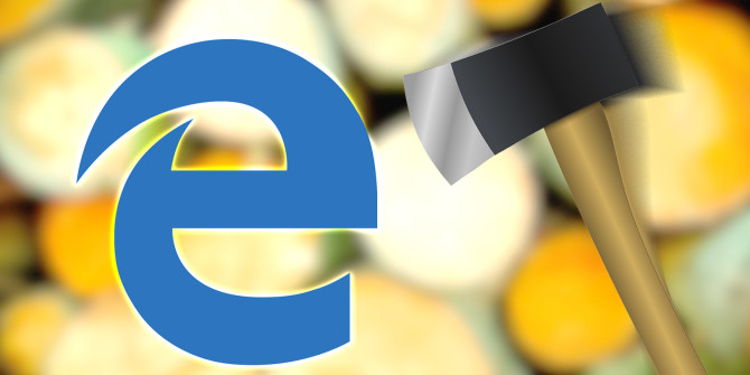
Sama seperti borwser pada umumnya, Microsoft Edge memungkinkan Anda untuk menghapus seluruh riawayat penjelajahan dan mengembalikan browser ke kondisi awal (reset).
Caranya cukup mudah, simak panduan lengkapnya di bawah ini.
Daftar Isi
Cara Hapus Histori Microsoft Edge
Ada banyak alasan kenapa Anda ingin menghapus atau membersihkan riwayat penjelajahan di browser, salah satunya mungkin untuk menjaga privasi Anda.
Ada 2 metode yang bisa Anda lakukan untuk menghapus riwayat penjelajahan Microsoft Edge.
Metode 1: Menu Pengaturan
Menu Pengaturan dapat diakses dengan mengklik ikon tiga titik di sudut kanan atas jendela browser Anda.
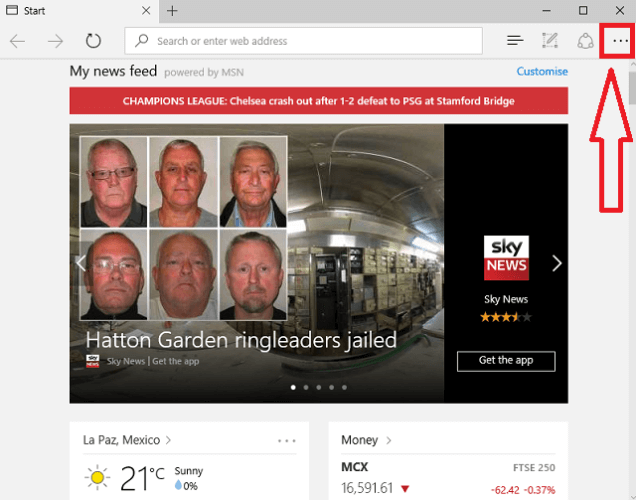
Selanjutnya, klik Settings.
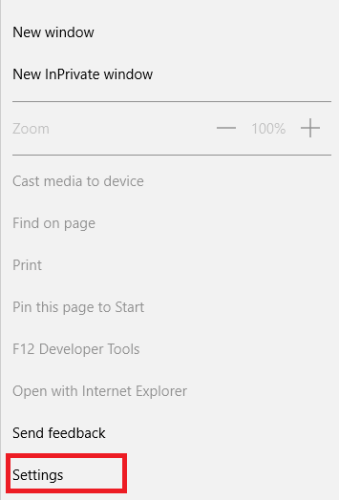
Gulir ke bawah dan pada bagian Clear browsing data, klik tombol Choose what to clear.
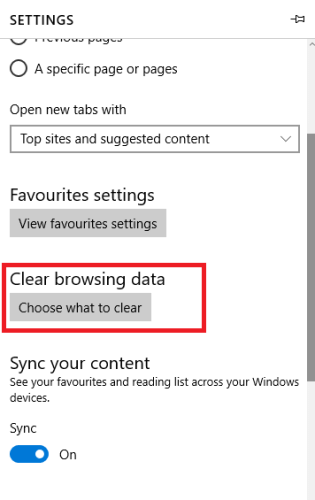
Pada bagian ini, Anda dapat memilih apa saja yang ingin dihapus. Jika Anda hanya ingin menghapus riwayat penjelajahan maka centang kotak Browsing history.
Atau jika Anda ingin menghapus cookies dan juga cache maka centang dua kotak: Cookies and save website data dan Cached data and files.
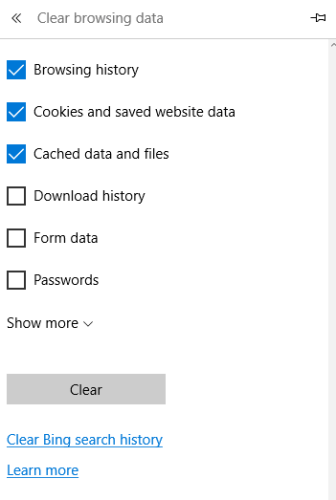
Terakhir, tekan tombol Clear. Ketika Anda mulai menggunakan browser Edge kembali, data-data tersebut akan kembali dikumpulkan.
Metode 2: Tab History
Ini bisa dibilang cara yang lebih cepat untuk menghapus histori Anda. Jika Anda perhatikan, ada 3 tombol di samping tombol pengaturan, terdiri dari tombol untuk berbagi, memberi anotasi dan terakhir tombol Hub.
Klik tombol Hub (tombol paling kiri) dengan ikon tiga garis horizontal.
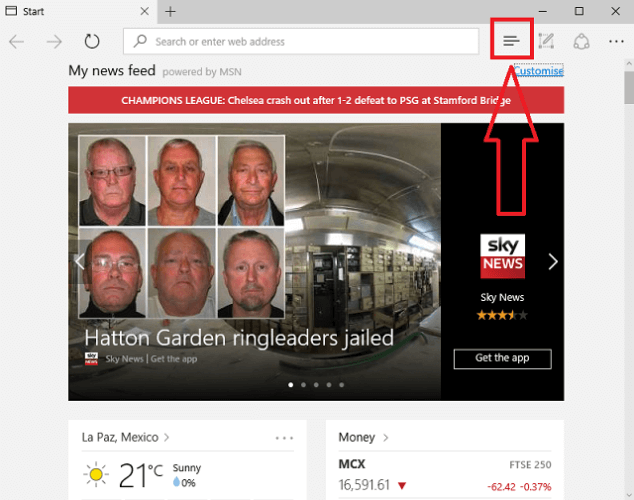
Tab pertama yang akan Anda lihat biasanya adalah tab FAVORITES. Sekarang klik pada tab HISTORY.
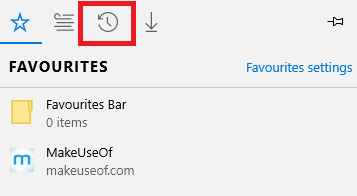
Di sini Anda akan melihat daftar histori dan di sudut kanan atas Anda akan melihat opsi Clear all history.
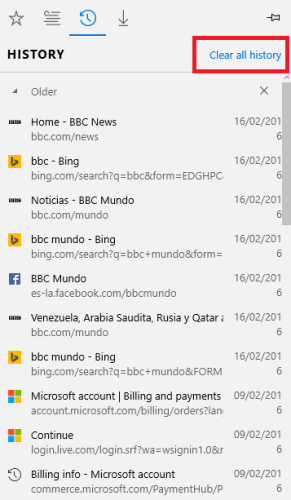
Klik opsi tersebut, Anda akan masuk ke layar yang sama seperti ketika Anda menggunakan metode 1 di atas. Pada bagian ini, cukup centang kotak yang diperlukan lalu klik tombol Clear.
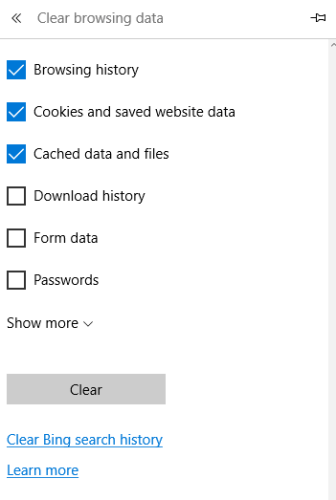
Cara Reset Browser Microsoft Edge
Ada beberapa kondisi yang membuat Anda akhirnya harus mengatur ulang browser Anda. Kondisi di mana Anda perlu mengembalikan browser ke kondisi awal.
Reset di Micrososft Edge akan menghapus data seluruh pengguna, histori dan konfigurasi yang sebelumnya sudah dibuat.
Tindakan ini biasanya hanya diperlukan jika browser Anda benar-benar mengalami masalah yang serius. Ada 2 metode yang bisa Anda coba untuk me-reset browser ke kondisi semula.
Metode 1: Lewat Menu Pengaturan
Klik ikon tiga titik di sudut kanan atas lalu masuk ke Settings » Clear Browsing Data » Choose What to Clear.
Selanjutnya, klik Show more.
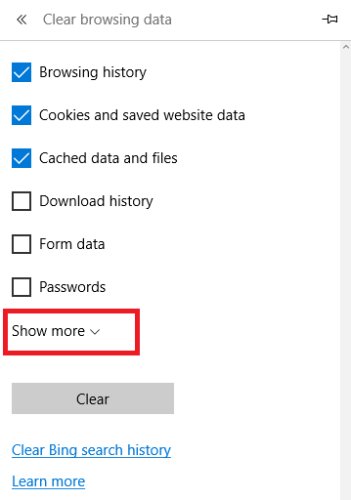
Pada bagian ini akan ditampilkan banyak hal atau jenis data yang bisa dihapus. Jika Anda ingin me-reset ulang browser maka centang semua kotak yang ada lalu klik tombol Clear.
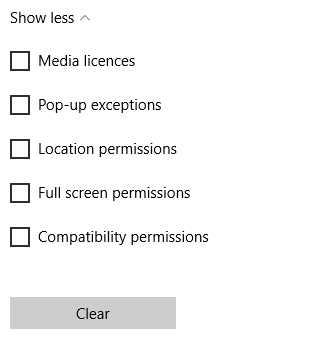
Gunakan System File Checker Jika Reset Tidak Menyelesaikan Masalah
Metode 2 ini bisa dilakukan jika tindakan reset browser tidak menyelesaikan masalah yang ada. Dalam hal ini, bisa saja ada file rusak pada sistem yang mempengaruhi browser Edge Anda.
Untuk memeriksa file rusak, Anda dapat menggunakan System File Checker yang sudah tertanam secara built-in di Windows. Untuk menjalankannya, Anda hanya perlu membuka Command Prompt dengan hak akses sebagai Admin.
[pg_posts id=”8411″ posts_per_page=”1″]
Klik kanan pada tombol Start Menu kemudian pilih Command Prompt (Admin).
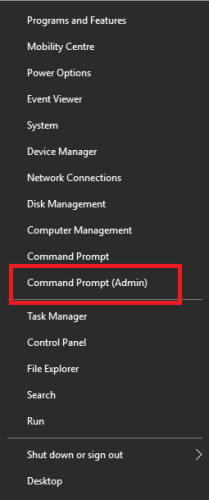
Berikutnya, ketik sfc /scannow dan tekan Enter.
Proses scanning akan dimulai dan bisa memakan waktu yang cukup lama. Tunggu sampai prosesnya selesai.
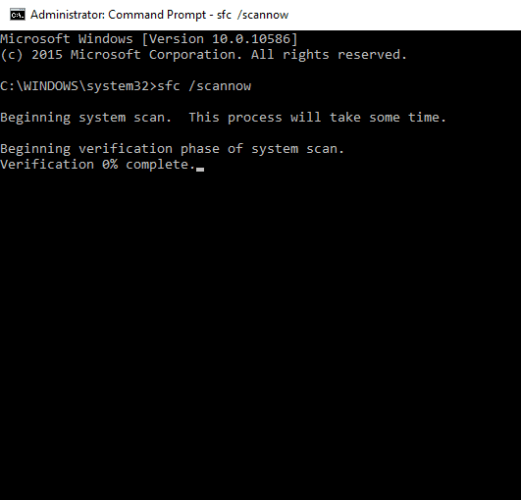
Di sini, Windows secara otomatis akan mencari dan memperbaiki masalah pada sistem Anda. Setelah selesai, kembali ke browser Edge Anda dan lihat apakah sekarang masalahnya sudah terselesaikan?
Metode 2: PowerShell
Metode 2 dan terakhir adalah dengan menggunakan PowerShell. Namun, perlu diingat bahwa kesalahan dalam menggunakan PowerShell ini dapat menimbulkan masalah serius pada sistem.
[pg_posts id=”13998″ posts_per_page=”1″]
Dengan demikian, berhati-hati ketika menggunakannya. Jika perlu, lakukan pencadangan terlebih dahulu melalui restore point.
[pg_posts id=”8213″ posts_per_page=”1″]
Pertama, navigasikan ke:
C:\Users\[USERNAME]\AppData\Local\Packages\Microsoft.MicrosoftEdge_8wekyb3d8bbwe
Hapus segala sesuatu yang ada di dalamnya. Jangan lupa, ganti [USERNAME] di atas dengan nama pengguna Anda sendiri.
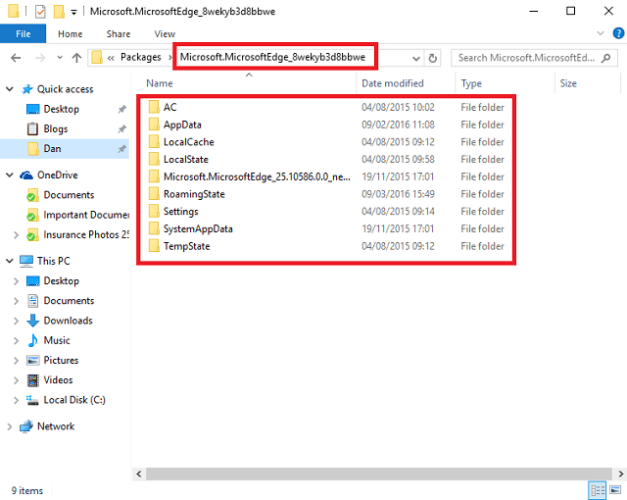
Berikutnya, jalankan PowerShell dengan cara klik tombol Start « All Apps » Windows PowerShell, klik kanan pada Windows PowerShell dan pilih Run as Administrator.
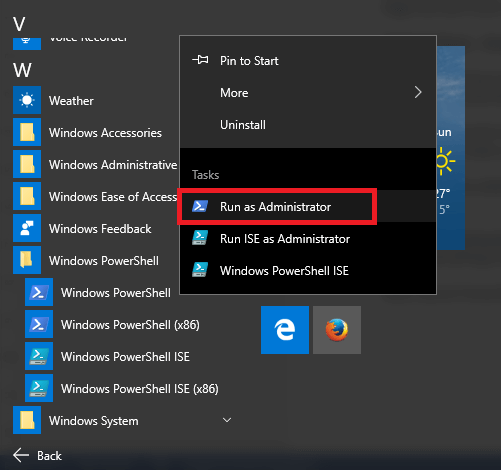
Copy dan paste perintah berikut ke dalam jendela PowerShell diikuti dengan menekan tombol Enter.
Get-AppXPackage -AllUsers -Name Microsoft.MicrosoftEdge | Foreach {Add-AppxPackage -DisableDevelopmentMode -Register “$($_.InstallLocation)\AppXManifest.xml” -Verbose}
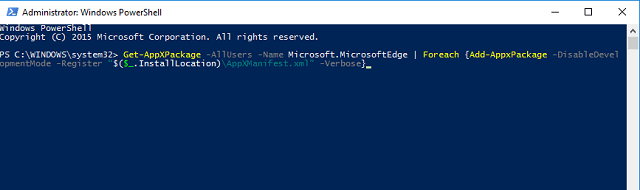
PowerShell akan menjalankan perintah tersebut dan akan muncul pesan jika berhasil. Sekarang, browser Edge Anda akan tampak seperti baru. Semua data pengguna dan konfigurasi sebelumnya akan dihapus.
Sumber gambar: makeuseof.com