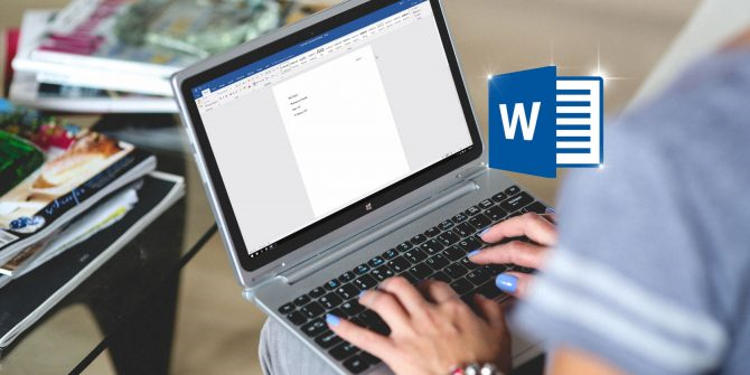
Jika Anda sering menghabiskan banyak waktu untuk mengatur fotmat dan styles di Microsoft Word maka Anda akan menyukai fitur yang satu ini.
Microsoft Word dikemas dengan segudang fitur canggih namun tidak banyak pengguna yang benar-benar memanfaatkannya.
Dan pada artikel kali ini, saya akan menunjukkan bagaimana cara menggunakan salah satu fitur dasar yang disebut Styles di Microsoft Word.
Daftar Isi
A. Apa Itu Fitur Styles?
Biasanya, Anda dapat menemukan fitur ini di tab Home, sedikit ke kanan dan bagian ini biasa disebut Quick Styles Gallery.
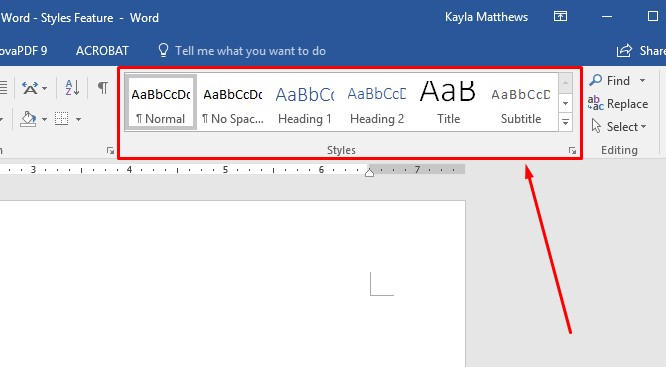
Sudah ketemu? Sekarang perhatikan tombol panah kecil di sudut kanan bawahnya. Klik tombol tersebut dan Anda akan melihat lebih banyak lagi format Styles yang siap untuk digunakan.
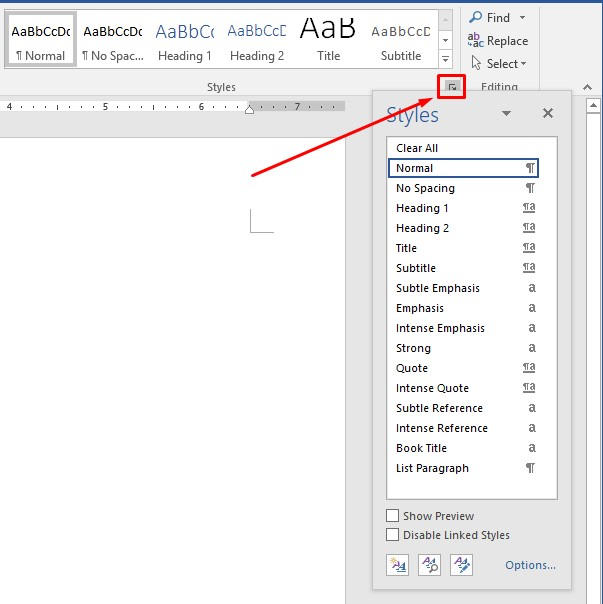
Jika Anda tidak melihat panel Styles ini, cukup klik kanan pada kotak menu yang biasa disebut Ribbon.
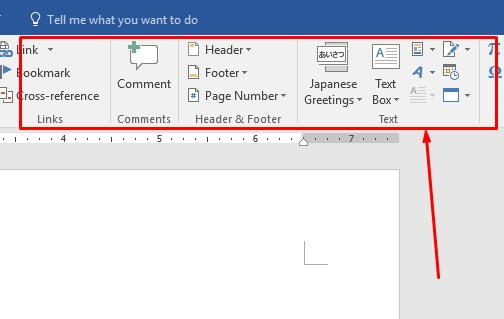
Kemudian pilih opsi Customize the Ribbon. Pada bagian Main Tabs, pastikan kotak Home dicentang, lalu klik OK.
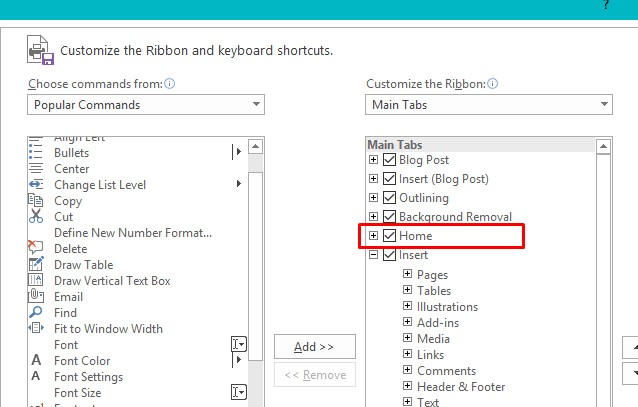
Jika panel Styles masih tidak muncul di Ribbon, Anda dapat menambahkannya sendiri dengan mengikuti langkah yang sama seperti di atas dan pada bagian Choose commands from pilih Popular Commands.
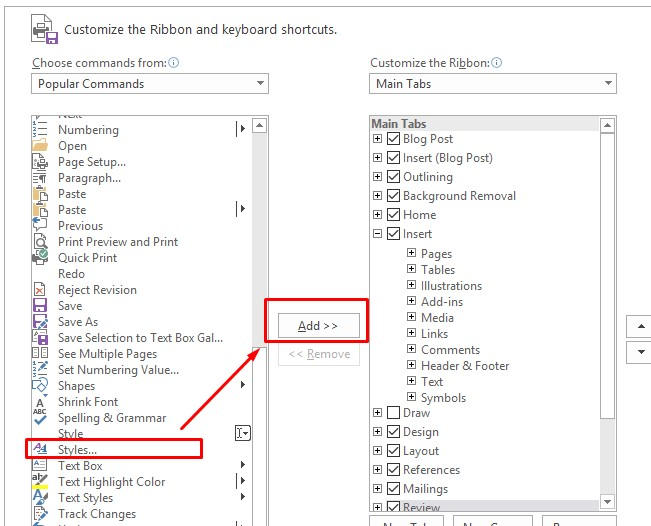
Klik Styles di panel sebelah kiri kemudian tambahkan dengan menekan tombol Add.
Perhatikan, jika muncul peringatan bahwa Anda harus membuat grup baru, cukup temukan tab di mana Anda ingin panel Styles ini muncul.
Klik lalu pilih New Group. Sekarang Rename dan ulangi langkah menambahkan panel di atas.
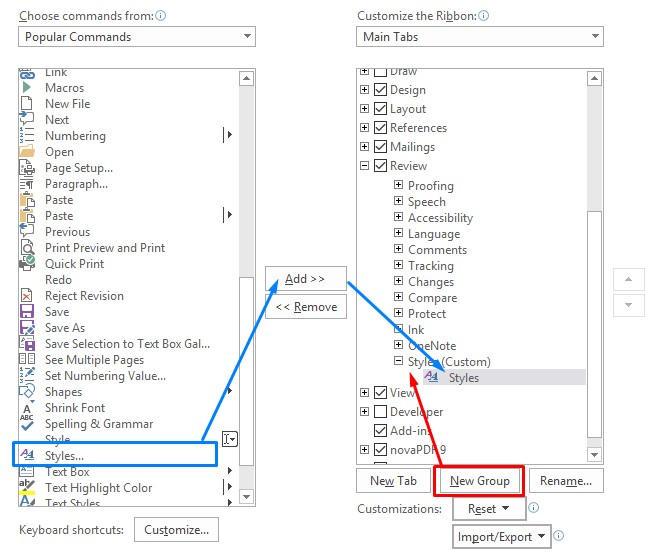
B. Apa Fungsi dari Fitur Styles?
Perhatikan simbol di sebelah kanan masing-masing styles. Ini menunjukkan karakterisitik dari tulisan baik itu berupa header atau paragaraf.
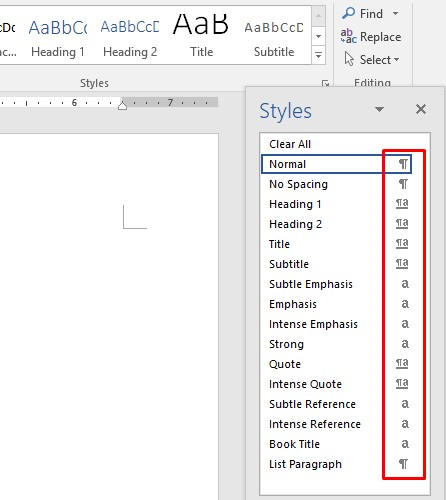
Sekarang perhatikan panel Styles di tab Home. Bagian ini akan memberitahu Anda styles yang sedang aktif/digunakan.
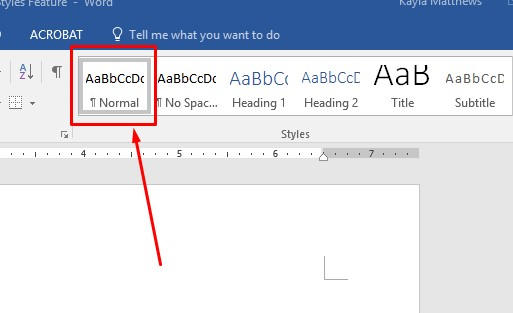
Untuk melihat semua styles yang tersedia di Microsoft Word, klik Manage Styles di bagian bawah kotak Styles.
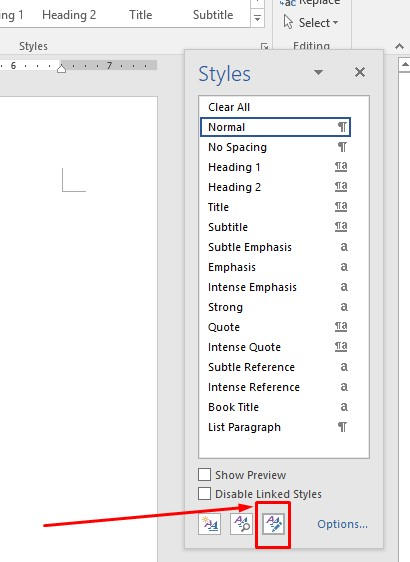
Sekarang Anda sudah tahu cara menemukan panel Styles dan beberapa fungsi dasarnya.
Dengan memilih/menetapkan gaya tertentu, berarti Anda menetapkan parameter tertentu untuk seluruh dokumen. Arinya, Anda tidak perlu membuat perubahan secara manual.
C. Penggunaan Styles yang Benar Dapat Menghemat Waktu Anda
Styles di Microsoft Word dapat membantu Anda mengotomatisasi format dokumen. Berikut adalah cara menggunakan Styles untuk menghemat waktu saat mengerjakan sebuah dokumen di Word.
1. Terapkan Styles untuk Mengubah Bagian Tertentu pada Dokumen
Maksudnya, dokumen Anda saat ini mungkin memiliki format dengan tampilan yang tidak sesuai keinginan.
Cara memperbaikinya sangat mudah, blok bagian dari dokumen yang ingin Anda ubah, baik itu berupa header maupun paragraf. Setelah itu, pilih styles yang sesuai dengan keinginan Anda.
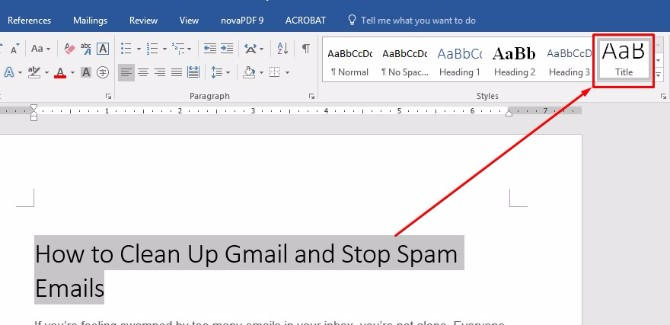
Dengan memblok bagian tertentu sebelum melakukan perubahan akan mencegah seluruh dokumen untuk ikut berubah.
Ini penting, karena terkadang kita hanya ingin memformat atau mengubah gaya bagian tertentu saja (tidak seluruh dokumen).
2. Cara Memodifikasi Styles yang Sudah Ada
Microsoft Word menyediakan beragam styles yang siap Anda gunakan. Tapi tahukan Anda bahwa Anda dapat memodifikasinya agar sesuai dengan yang Anda butuhkan?
Caranya, klik kanan pada styles manapun lalu pilih opsi Modify.
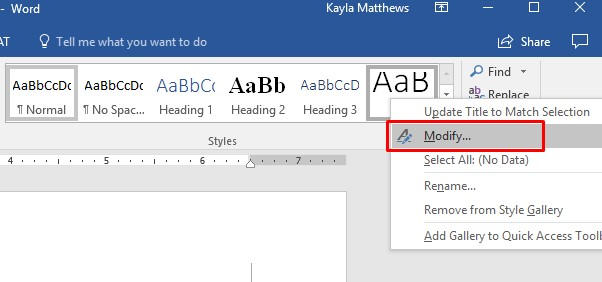
Akan muncul jendela baru bernama Modify Style. Silakan lakukan penyesuaian lebih lanjut lalu klik OK jika sudah selesai.
Anda pun dapat memilih agar styles hasil modifikasi ini hanya diterapkan pada dokumen saat ini, atau menerapkannya ke dokumen baru berdasarkan template yang digunakan.
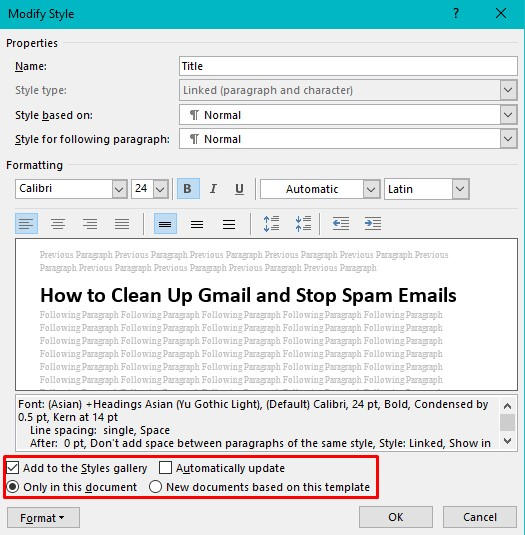
Perhatikan, jika gaya yang Anda modifikasi sudah tersedia di panel utama Styles maka kotak Add to the Styles gallery di sini akan otomatis tercentang.
Jika tidak, Anda perlu mencentangnya sendiri agar gaya hasil modifikasi ini mudah diakses/digunakan nantinya.
3. Cara Membuat Daftar Isi dengan Styles
Dokumen-dokumen seperti makalah hasil peneletian, jurnal atau tugas kuliah akan terlihat lebih profesional jika diformat dengan benar, salah satunya dengan menambahkan daftar isi didalamnya.
Dan fitur Styles di Microsoft Word dapat membantu Anda menghemat waktu dalam membuat daftar isi.
Masuk ke tab References, lalu pilih Table of Contents di sebelah kiri.
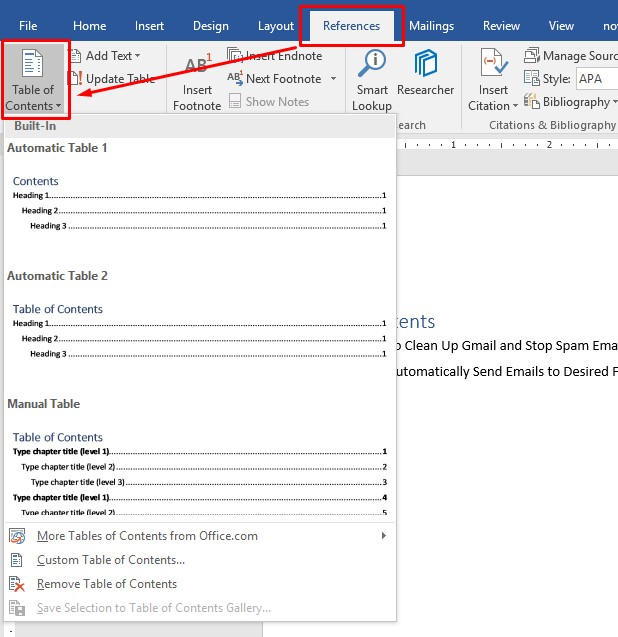
Perhatikan kotak dialog yang muncul, pilih opsi Automatic Table 1 atau Automatic Table 2 untuk mempercepat proses pembuatan daftar isi.
Ini artinya, Anda akan menggunakan template daftar yang isi yang sudah disediakan oleh Microsoft Word dan dalam kebanyakan kasus itu sudah cukup memenuhi kebutuhan.
Namun, jika Anda ingin membuat tabel secara manual maka pilih opsi Custom Table of Contens di bagian bawah.
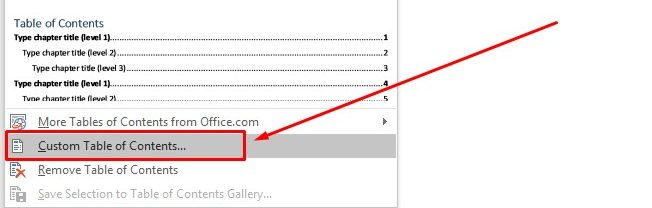
Jika Anda memilih opsi ini, Anda dapat menyesuaikan styles dari daftar isi. Caranya, klik tombol Modify lalu lakukan penyesuaian lebih lanjut.
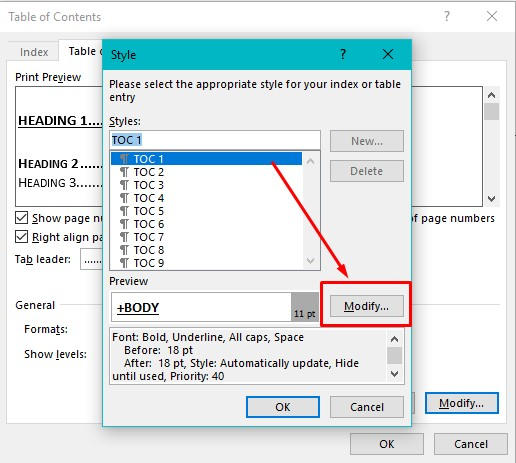
Jika sudah, klik tombol OK.
Image credit: makeuseof.com