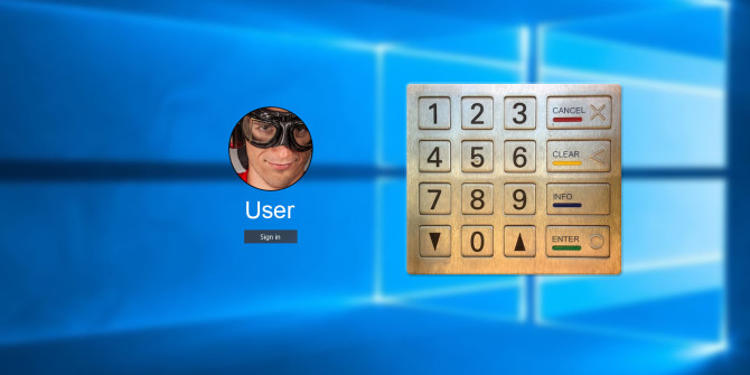
Selama bertahun-tahun, Windows hanya mengenal satu metode proteksi untuk mengamankan akun pengguna, yaitu melalui password.
Kemudian dimulai dengan Windows 7, beberapa komputer mulai mendukung metode yang lebih canggih seperti pemindaian sidik jari, tapi itu tidak mengurangi kepopuleran password yang tetap menjadi pilihan utama untuk mengamankan akun hingga Windows 8 atau bahkan Windows 10 saat ini.
Pada Windows 10, Microsoft menyediakan beberapa cara untuk mengotentikasi akun pengguna diluar metode password. Ini termasuk metode pengenalan wajah dan pemindaian sidik jari.
Namun, faktanya metode-metode tersebut tidak tersedia di semua komputer (hardware). Sebagai gantinya, bagi pengguna yang bosan dengan metode password dapat menggunakan PIN (Personal Identification Number) untuk melindungi akun mereka.
Lalu apa perbedaan antara password dan PIN di Windows 10? Dan yang mana yang seharusnya kita gunakan?
Daftar Isi
PIN vs Password
Di Windows 10, Anda dapat masuk dalam dua cara yang berbeda. Pertama, Anda dapat membuat akun lokal yang hanya berlaku untuk komputer tersebut. Kedua, Anda dapat menggunakan akun Microsoft yang berlaku untuk semua layanan Microsoft.
Salah satu keuntungan menggunakan akun Microsoft adalah ketika misalnya Anda lupa password maka Anda dapat memulihkannya dengan sangat mudah, berbeda dengan akun lokal, di mana prosedur pemulihan akun sedikit lebih rumit.
[pg_posts id=”13877″ posts_per_page=”1″]
Sekarang bukan itu sebetulnya yang akan saya bahas. Dalam hal ini, tidak masalah jika Anda menggunakan akun lokal atau akun Microsoft karena nantinya Anda tetap dapat melengkapi password dengan PIN jika mau.
Sebuah PIN merupakan serangkaian angka yang jauh lebih mudah diketik dibandingkan dengan password, terutama pada perangkat layar sentuh.
Microsoft memiliki aturan terkait penggunaan PIN ini, yaitu minimal harus terdiri dari empat digit angka sedangkan batas maksimalnya tidak ditentukan, yang artinya Anda dapat mengatur PIN dengan jumlah digit sebanyak yang Anda mau.
Mengatur PIN atau Password di Windows 10
Di Windows 10, Anda dapat membuka pengaturan PIN dan password ini di menu Settings. Klik tombol Start Menu » Settings » Sign-in options.
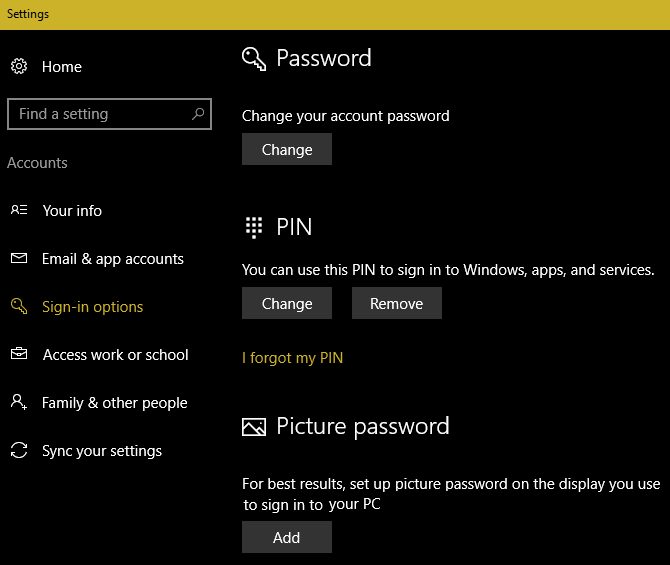
Untuk mengubah password Anda saat ini, klik tombol Change. Jika dalam hal ini Anda menggunakan akun Microsoft maka opsi tersebut akan mengubah sandi akun Microsoft Anda dan berlaku untuk semua layanan (tak hanya komputer).
Jika Anda menggunakan akun lokal, opsi ubah password ini hanya akan berlaku secara lokal di komputer tersebut.
Sekarang, jika Anda ingin menggunakan metode PIN klik tombol Add di bawah PIN. Ingat, minimal terdiri dari empat digit tapi untuk keamanan saya sarankan setidaknya Anda mengatur enam digit.
Dan ya, jangan gunakan angka yang mudah ditebak seperti 0000, 1234 atau tanggal lahir.
Mana yang Harus Saya Pilih?
Semua tergantung pada kenyamanan dan keamanan dalam menentukan mana yang harus Anda pilih diantara password dan PIN. Jika Anda nyaman dengan PIN 1234 maka silakan tapi ingat itu tidaklah aman.
Sebaliknya, PIN yang terdiri dari 100 digit angka acak sangatlah aman tapi saya yakin Anda tidak akan nyaman ketika menggunakannya.
PIN Berlaku Secara Lokal
Perlu dicatat bahwa ketika Anda mengatur PIN di Windows 10, maka itu hanya akan berlaku untuk perangkat tersebut.
Jadi, jika Anda telah mengatur PIN di komputer rumah lalu ada orang lain yang entah bagaimana caranya mencuri PIN tersebut maka mereka dalam hal ini tidak dapat mengakses akun Anda kecuali memiliki akses secara langsung ke perangkat Anda.
Penggunaan Password Cukup Berisiko
Jika Anda menggunakan akun Microsoft untuk masuk ke komputer maka metode proteksinya sudah pasti menggunakan password.
Kenapa di sini saya katakan cukup berisiko, setiap kali Anda login maka Anda perlu menginput password. Katakanlah pada awalnya Anda menggunakan password kuat maka biasanya lama-lama akan muncul keinginan untuk mengubahnya menjadi lebih sederhana karena alasan kepraktisan.
Itulah titik di mana Anda menempatkan risiko keamanan yang cukup besar bukan hanya bagi komputer Anda tetapi bagi seluruh layanan yang terkait dengan akun Micorosoft Anda.
Jika ada seseorang yang berhasil mencuri password tersebut maka mereka bisa dengan mudah mengakses email Anda di Outllook, akun Xbox, atau layanan lainnya yang terkait dengan akun Microsoft Anda.
Rekomendasi Saya
Gunakan password yang kuat untuk akun Micorosft Anda, jangan pernah sekali-kali tergoda untuk membuatnya menjadi lebih sederhana (lemah).
Sementara itu, untuk komputer/PC Anda sebaiknya gunakan PIN saja yang berlaku secara lokal. Praktik ini akan membuat akun Microsoft Anda tetap aman jika terjadi sesuatu pada komputer Anda.
Di sisi lain, menggunakan PIN untuk masuk ke Windows menurut saya jauh lebih mudah dibandingkan dengan password.