
Salah satu keuntungan yang bisa Anda dapatkan ketika menggunakan perangkat Apple adalah tersedianya banyak aplikasi di App Store yang bisa Anda gunakan untuk berbagai macam keperluan.
Tidak peduli apa yang ingin Anda lakukan dengan perangkat Mac maka biasanya akan selalu ada aplikasi yang bisa Anda temukan untuk keperluan tersebut. Namun, terkadang ada aplikasi tertentu yang hanya tersedia untuk OS Windows.
Jika memang kondisinya seperti itu maka Anda harus mencari cara agar bisa menjalankan program Windows di perangkat Mac. Memang bisa? Tentu saja bisa!
Berikut berbagai macam cara yang bisa Anda gunakan untuk menjalankan program Windows di Perangkat Mac.
Berbagai Macam Cara untuk Menjalankan Program/Aplikasi Windows di Mac
Daftar Isi
1. Wineskin Winery
Wineskin Winery adalah sebuah tool yang bisa Anda gunakan untuk menciptakan port dari sebuah program Windows di MacOS. Aplikasi ini akan menciptakan semacam ‘pembungkus’ untuk aplikasi Windows Anda agar dapat dieksekusi/dijalankan pada perangkat Mac.
Wineskin Winery ini gratis dan bisa Anda gunakan untuk menjalankan program apapun yang biasanya hanya tersedia untuk perangkat Windows di perangkat Mac.
Untuk mulai menggunakannya, Anda perlu men-download nya terlebih dahulu. Kunjungi tautan ini. Setelah itu, ikuti langkah-langkah di bawah ini:
Sebagai contoh, di sini yang digunakan adalah aplikasi Windows bernama HTMLasText yang berfungsi untuk mengubah kode HTML ke dalam bentuk teks biasa. Aplikasi ini hanya tersedia untuk perangkat Windows saja. Dan jika Anda ingin menggunakan aplikasi ini juga Anda dapat men-download nya di sini.
- Pertama, ekstrak file Zip HTMLasText yang Anda download lalu jalankan program Wineskin Winery. Ketika Anda menjalankan Wineskin Winery untuk pertama kalinya, daftar untuk engine yang terinstal dan wrapper version akan kosong. Jadi pertama-tama Anda harus menginstalnya terlebih dahulu. Dalam contoh, Wineskin Winery ini sudah pernah digunakan sebelumnya jadi kedua daftar tersebut tidak kosong.
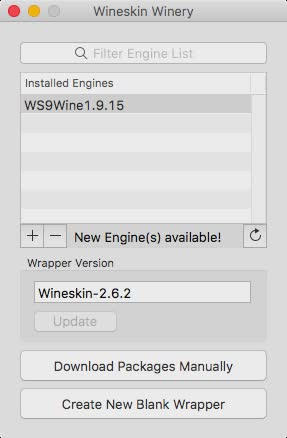
- Klik pada ikon + lalu pilih engine terbaru yang tersedia (dalam contoh, engine terbaru adalah WS9Wine1.9.14). Klik tombol Download and Install.
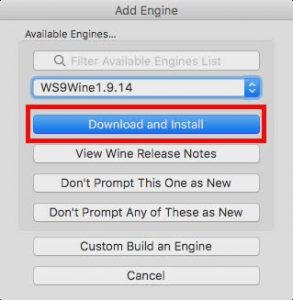
- Selanjutnya klik Create New Blank Wrapper lalu masukkan nama untuk wrapper-nya. Sebagai contoh, di sini menggunakan HTMLWrapper sebagai nama dari si pembungkus program HTMLasText. Jika sudah, klik tombol OK.
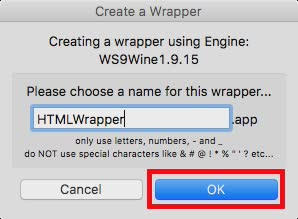
- Sekarang program Wineskin Winery akan mulai membuat blank wrapper. Jika Anda diminta untuk menginstal beberapa paket tambahan maka instal saja. Jika proses sudah selesai, akan muncul pemberitahuan.
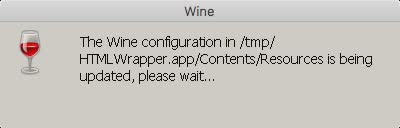
- Berikutnya, klik tombol View wrapper in Finder.
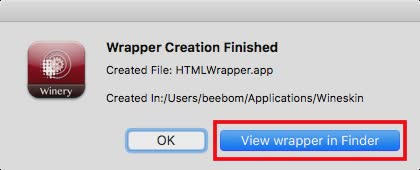
- Pada jendela Finder, klik kanan wrapper yang baru Anda buat tadi lalu pilih Show Package Contents.
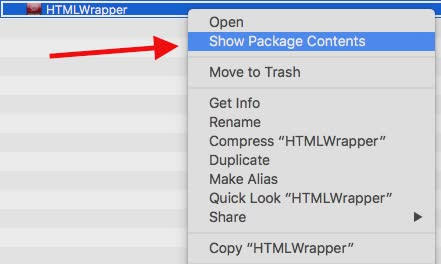
- Arahkan ke
drive_c -> Program Files, buat folder baru dengan nama aplikasi yang ingin Anda jalankan (dalam hal ini HTMLasText). Kemudian salin file HTMLasText.exe yang Anda download dan paste-kan ke dalam folder ini. Sekarang, kembali ke jendela wrapper di Finder lalu klik dua kali pada wrapper. Pada jendela yang terbuka, klik Advanced.
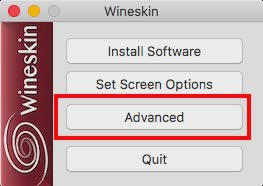
- Akan muncul jendela baru. Klik tombol Browse lalu pilih file HTMLasText.exe yang tadi Anda salin ke
drive_c -> Program Files. Untuk opsi lainnya biarkan saja seperti itu.
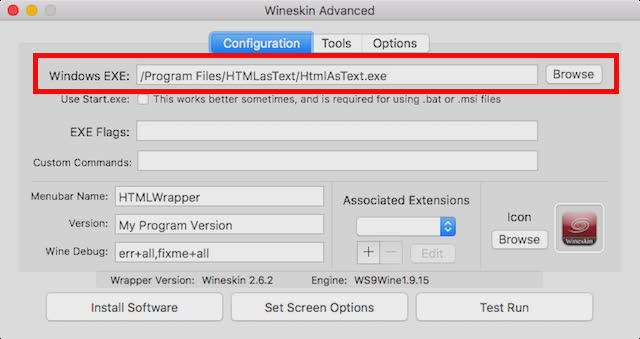
- Sekarang klik tombol Test Run dan tunggu beberapa saat, aplikasi Windows akan mulai berjalan di Mac Anda.
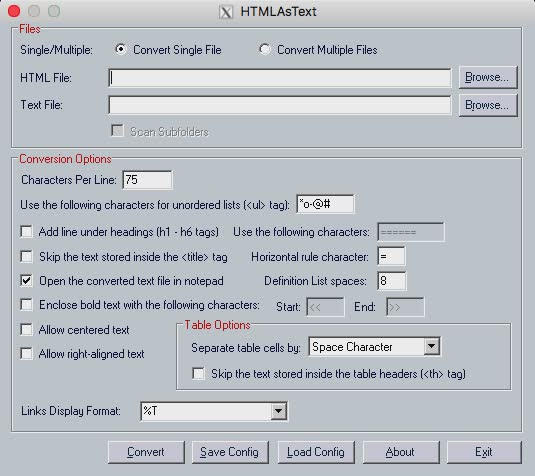
Catatan: Jika aplikasi yang ingin Anda jalankan masih berbentuk installer maka cukup pilih installer tersebut di menu Browse lalu pilih opsi Install Software bukan Test Run.
Itu dia, cara menjalankan program Windows di perangkat Mac menggunakan tool bernama Wineskin Winery. Cara ini mungkin tidak akan bekerja untuk setiap aplikasi dan banyak yang mengatakan tidak akan bekerja juga pada game-game berat. Tapi jika Anda ingin mencobanya silakan saja.
2. CrossOver dari CodeWeavers
Jika program Windows tidak bisa dijalankan dengan menggunakan tool pertama di atas maka Anda bisa mencoba tool kedua ini yang bernama CrossOver dari CodeWeavers.
Pada dasarnya, tool ini pun dibangun menggunakan metode wrapper Wineskin Winery namun tidak seperti Wineskin Winery, CrossOver merupakan tool komersial. Anda perlu membelinya dengan harga 15,950 USD.
Atau Anda bisa mencoba versi trial nya terlebih dahulu. Versi trial untuk CrossOver ini akan berlangsung selama 14 hari. Anda dapat mengunduhnya langsung di situs CodeWeavers.
CrossOver secara resmi telah mendukung banyak aplikasi termasuk aplikasi-aplikasi populer di Windows. Untuk mulai menggunakan CrossOver, cukup ikuti langkah-langkah di bawah ini:
- Setelah Anda menginstal CrossOver, jalankan programnya lalu klik pada Install a Windows Application.
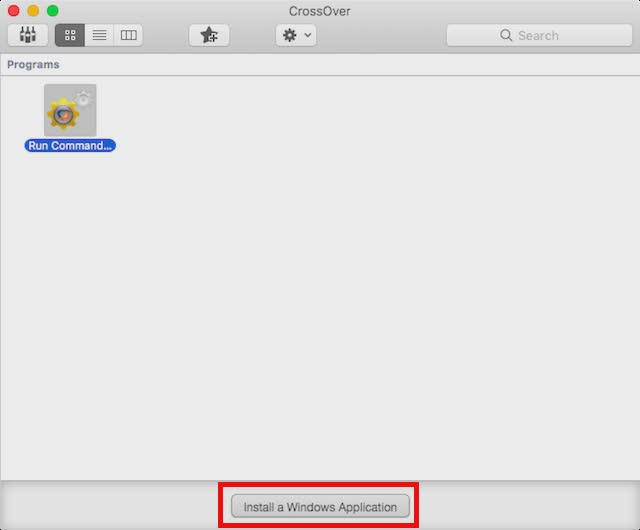
- Pada jendela yang terbuka, ketikkan nama aplikasi yang ingin Anda jalankan. Ketika Anda mengetikkan nama sebuah aplikasi maka akan muncul suggest seperti halnya ketika Anda mengetikkan sesuatu kolom pencarian Google. Jika muncul seperti itu, maka aplikasi yang dimaksud memang telah mendukung penggunaan CrossOver. Jika tidak muncul suggest maka aplikasi yang dimaksud tidak terdaftar tapi belum tentu tidak mendukung. Klik saja Continue.
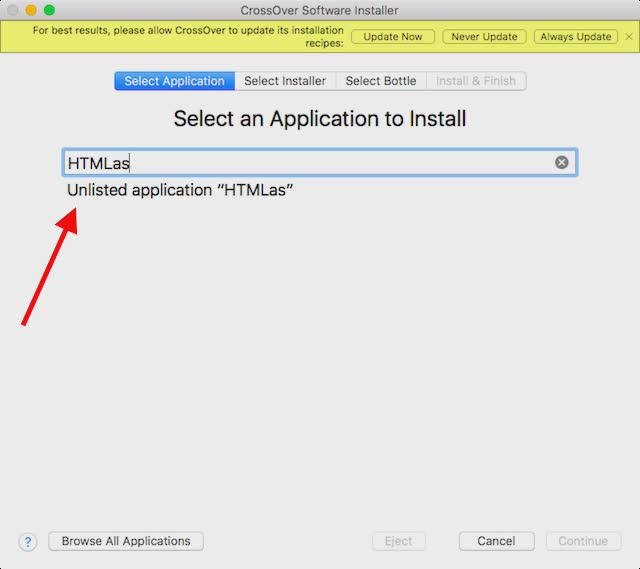
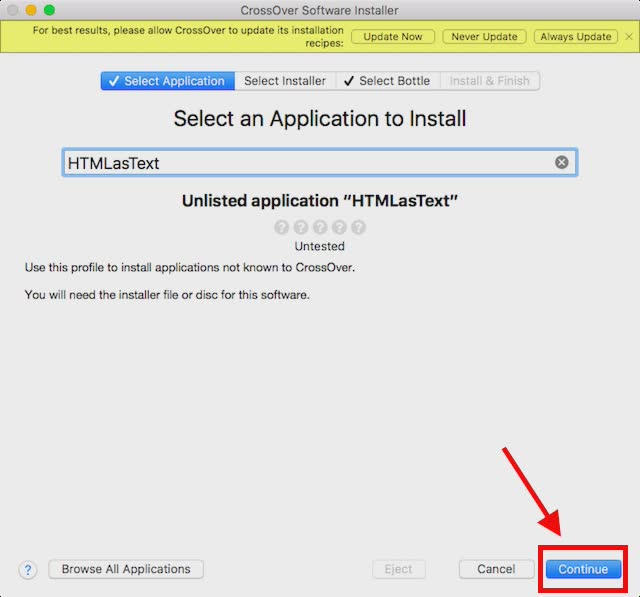
- Selanjutnya Anda akan diminta untuk memilih file installer atau folder. Klik pada Choose Installer Folder lalu pilih folder yang berisi file
.exedari HTMLasText (contoh). Kemudian klik Install files from this directory.
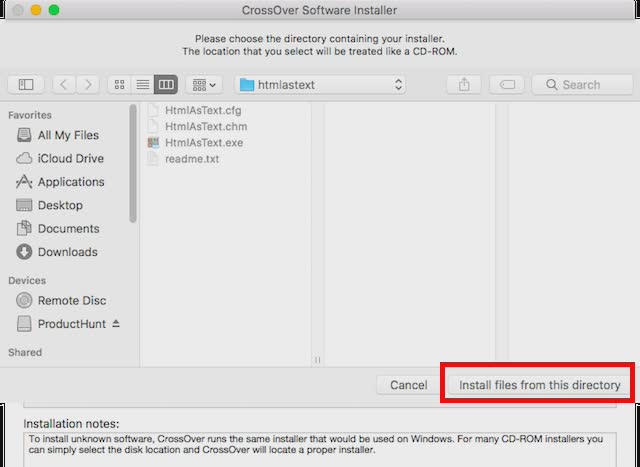
- Klik Continue lalu klik Install.
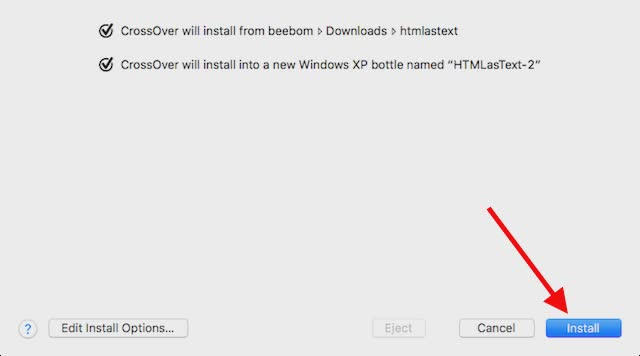
- Tunggu beberapa saat, CrossOver akan menginstal aplikasi tersebut dan kemudian secara otomatis menjalankannya untuk Anda.
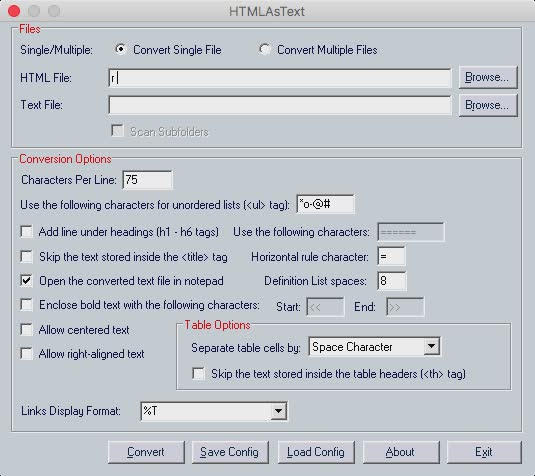
3. Menggunakan Virtual Machine
Jika kedua tool di atas tidak bekerja untuk program yang Anda maksud maka Anda perlu membuat Virtual Machine sendiri. Cara ini secara efektif akan memungkinkan Anda untuk menjalankan Windows di ekosistem MacOS dan pada akhirnya memungkinkan Anda untuk menginstal aplikasi Windows apapun di dalam Virtual Machine tersebut.
Untuk panduannya sendiri tidak saya jelaskan di sini, Anda bisa coba baca artikel berikut.
4. Dual Boot Windows menggunakan Boot Camp Assistant
Dengan membuat Virtual Machine sendiri, sudah bisa dipastikan Anda dapat menjalankan aplikasi Windows apapun di MacOS. Namun, masalah muncul jika Anda menjalankan aplikasi yang membutuhkan banyak sumber daya seperti game-game berat.
Dalam hal ini Anda tidak bisa mengalokasikan semua sumber daya ke Virtual Machine karena akan menimbulkan banyak masalah nantinya.
Jika Anda ingin menjalankan aplikasi Windows yang membutuhkan banyak sumber daya di perangkat Mac maka satu-satunya cara adalah dengan menggunakan Boot Camp Assistant untuk menciptakan opsi dual boot.
Boot Camp Assistant sendiri merupakan utilitas yang memang disediakan oleh Apple untuk perangkat Mac Anda, yang memungkinkan Anda sebagai pengguna untuk menerapkan dual boot yaitu Windows dan Mac dalam satu perangkat.
Jadi pada dasarnya Anda akan memiliki dua sistem operasi dalam satu perangkat Mac. Dalam penggunaannya Anda harus memilih salah satu sistem operasi sehingga sumber daya sepenuhnya akan dialokasikan pada sistem operasi yang sedang aktif/digunakan.
Penutup
Jika Anda ingin menjalankan program Windows di Mac maka Anda bisa mencoba beberapa metode yang telah saya jelaskan di atas. Masing-masing metode memiliki kelemahan dan kelebihan. Saran saya, coba dengan metode pertama dulu, jika memang tidak bekerja Anda bisa mencoba metode berikutnya.
Image credit: beebom.com