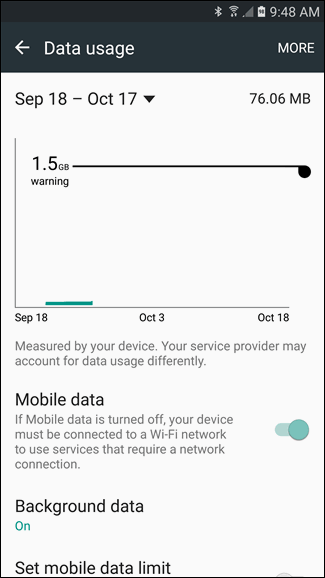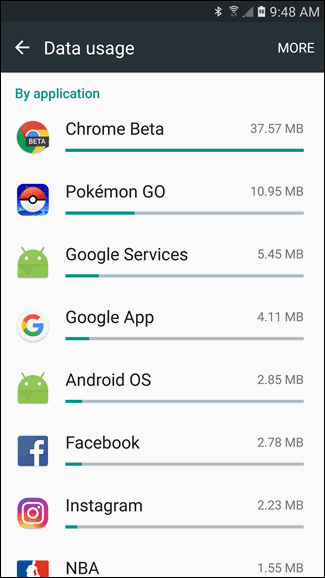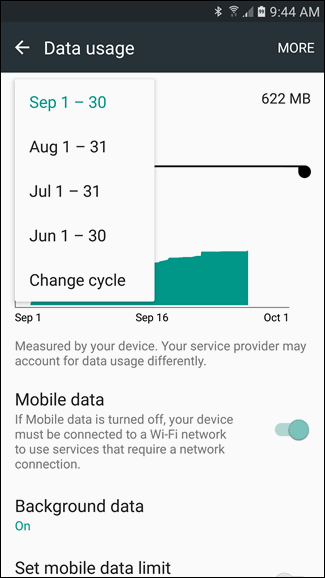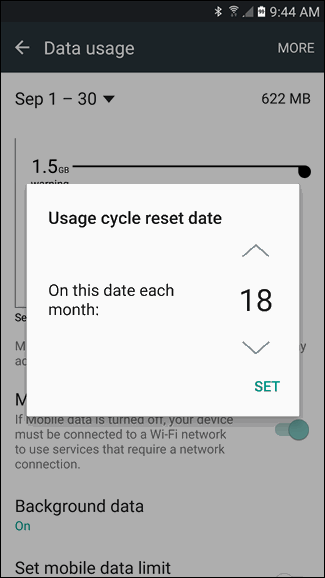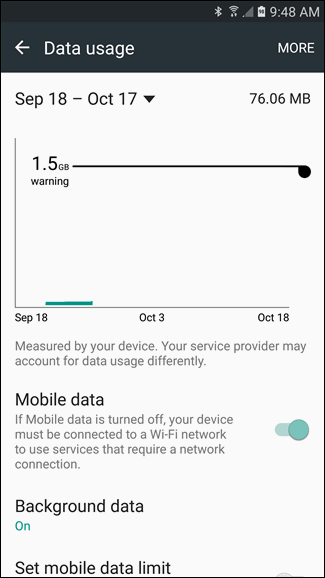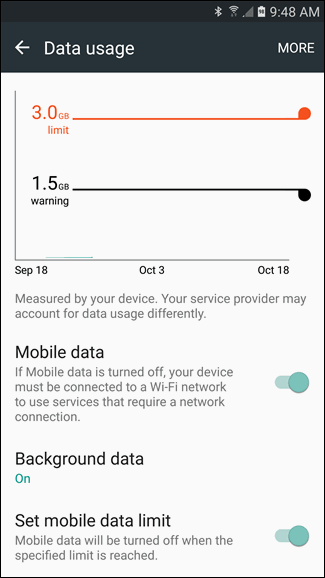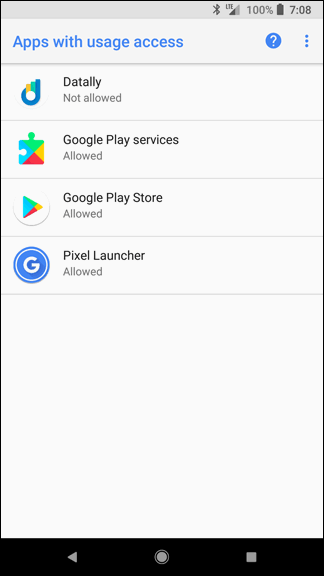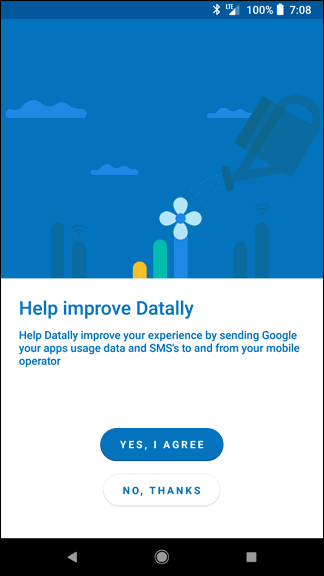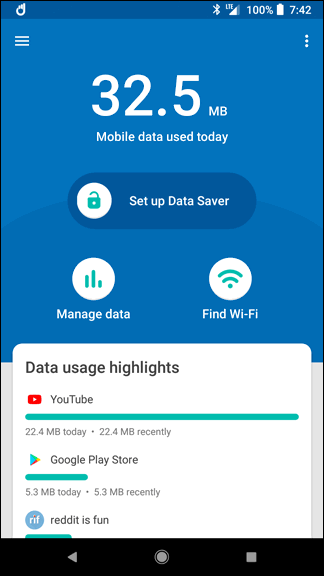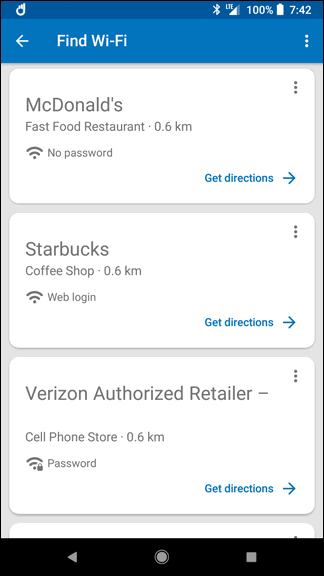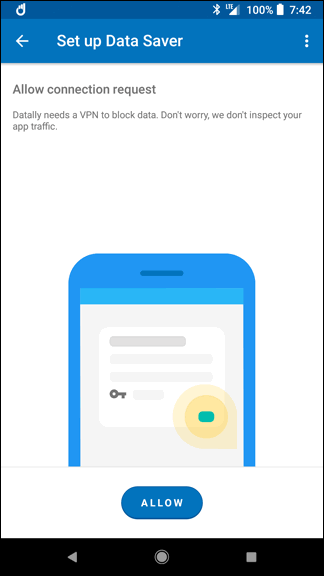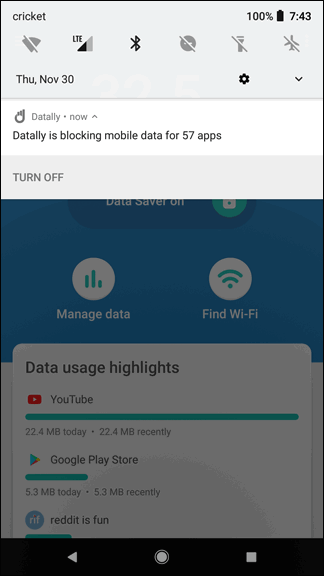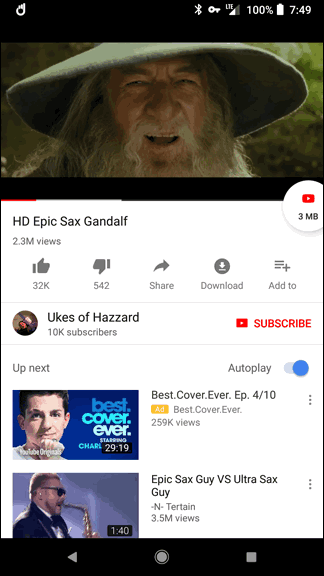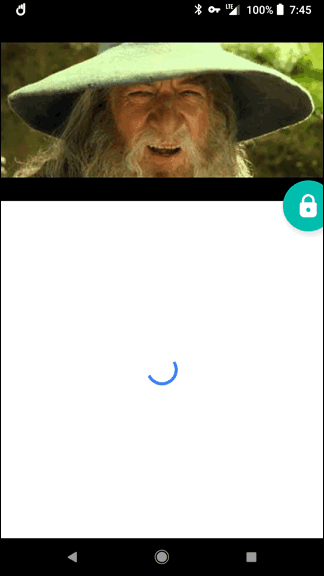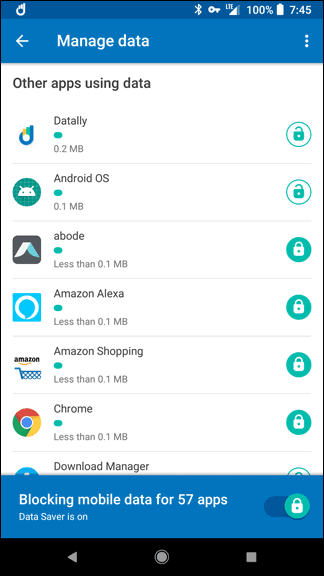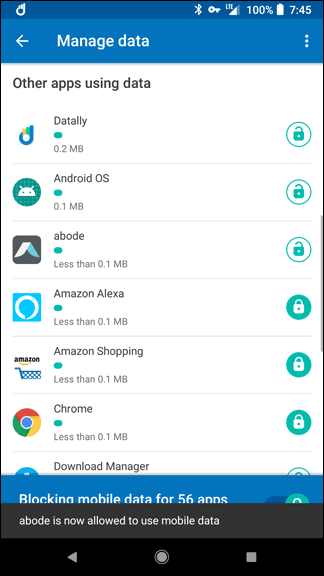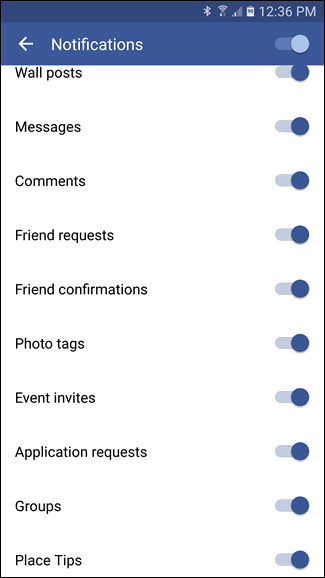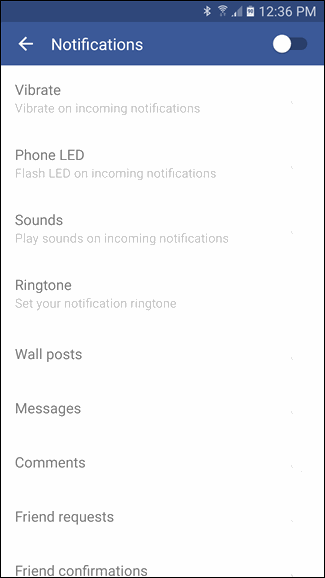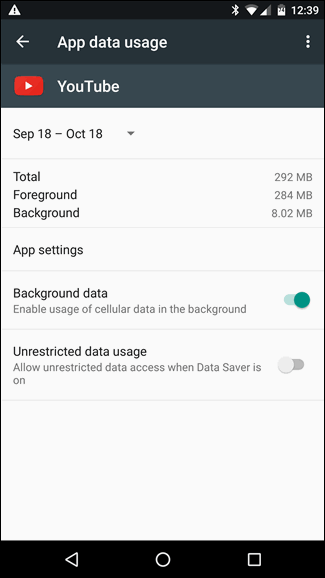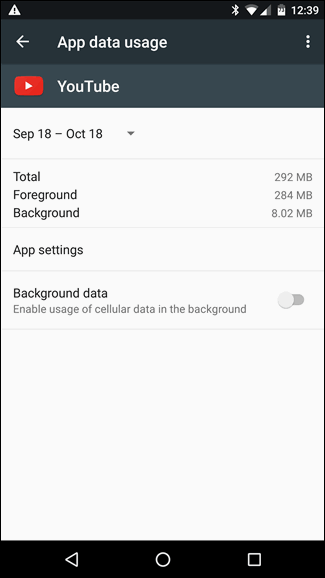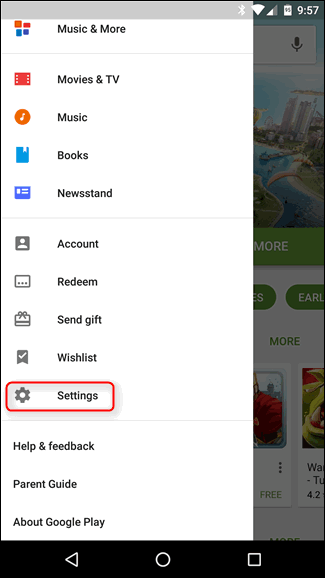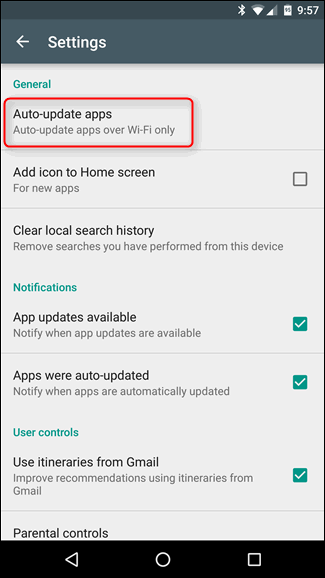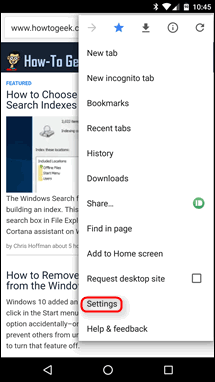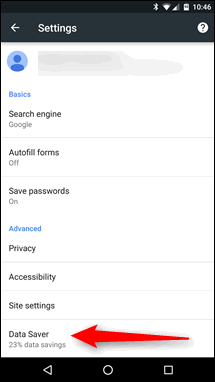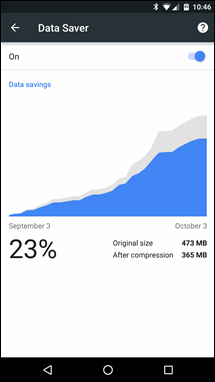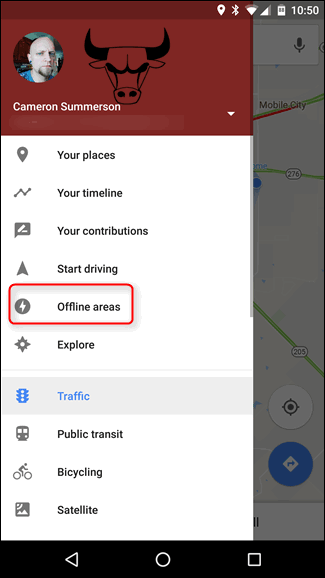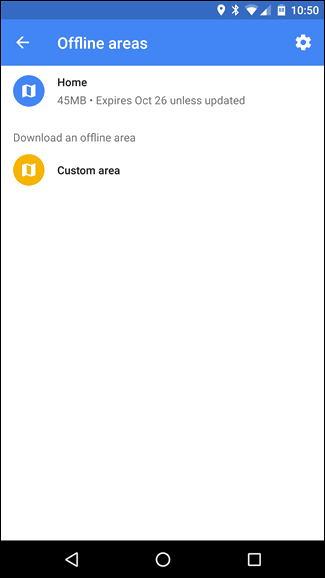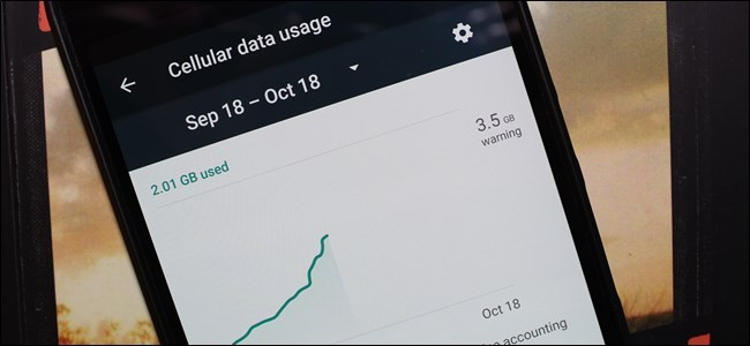
Sadarkah Anda bahwa saat ini teknologi telepon seluler semakin canggih. Dulu mungkin yang menjadi primadona di kalangan para remaja adalah BlackBerry. Meskipun sudah termasuk canggih pada zamannya, ponsel BalckBerry masih bisa dibilang “ramah” dalam hal konsumsi data internet.
Pada era kejayaan BlackBerry, data internet 1 GB sudah lebih dari cukup untuk membuat kita bisa menikmati fitur-fitur canggih dan menggunakan aplikasi-aplikasi sederhana di dalamnya.
Data 1 GB bisa bertahan selama 1 bulan karena memang pada saat itu penggunaan data internet lebih banyak dihabiskan pada aplikasi-aplikasi pesan instan seperti BBM.
Meskipun sudah tersedia aplikasi browser, tetapi saya yakin sebagian besar pengguna BlackBerry jarang menggunakannya. Artinya, berselancar di dunia maya pada saat itu belum menjadi aktivitas pokok.
Kejayaan BlackBerry pun perlahan mulai redup seiring munculnya ponsel-ponsel baru yang lebih canggih, yakni Android dan iPhone. Dari sini kita sudah mulai merasakan peningkatan yang cukup signifikan dalam hal kebutuhan akan data internet.
Di Android, banyak aplikasi-aplikasi “lapar”, aplikasi yang mampu menguras data internet Anda hanya dalam hitungan jam! Sebagai contoh, satu jam menonton video streaming kualitas standar di aplikasi YouTube bisa menghabiskan data beberapa gigabyte.
Pada akhirnya, Anda perlu mengeluarkan biaya yang cukup besar untuk membeli data internet.
Dan sesuai judul, artikel kali ini akan menyajikan beberapa tips bagi Anda yang ingin mengontrol/mengawasi dan menghemat penggunaan data internet, khususnya pada perangkat Android.
Cara Memeriksa Penggunaan Data Internet di Android
Sebelum masuk ke tips yang pertama, Anda perlu tahu dulu bagaimana cara memeriksa penggunaan data internet di Android. Caranya sangat mudah, buka menu Settings » Wireless & Networks » Data Usage. Perhatikan gambar berikut:
Pada layar, jika Anda gulir ke bawah maka Anda akan melihat penggunaan data seluler atau data internet dari masing-masing aplikasi seperti pada gambar kedua di atas. Penting untuk dicatat bahwa informasi penggunaan data yang ditampilkan hanya akan menunjukkan data yang berasal dari koneksi seluler, bukan koneksi Wi-Fi.
Anda mungkin seorang pecandu YouTube, dan jika Anda sering menonton video YouTube menggunakan jaringan Wi-Fi atau jaringan internet dari modem maka informasi konsumsi data internet tidak akan ditampilkan pada bagian ini.
Jika Anda ingin melihat informasi penggunaan data Wi-Fi, tekan tombol MORE di pojok kanan atas layar lalu pilih Show Wi-Fi usage.
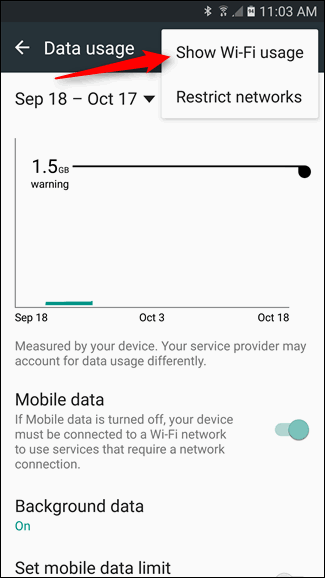
Tentukan Siklus Pengisian Ulang Data Internet
Selanjutnya, Anda perlu menentukan siklus pengisian ulang kuota atau data internet. Mengapa ini perlu dilakukan? Karena pencatatan penggunaan data internet di Android akan dimulai berdasarkan siklus ini.
Jika Anda rutin mengisi ulang kuota internet pada tanggal 1 tiap bulannya maka pencatatan penggunaan data internet akan dimulai pada tanggal 1 tiap bulannya. Pada akhirnya, hasil pencatatan yang Anda peroleh akan lebih akurat karena sudah ada kesesuaian antara tanggal pengisian kuota baru dengan tanggal dimulainya pencatatan.
Selain itu, siklus ini pula yang menetukan kapan data hasil pencatatan akan direset atau diatur ulang. Semuanya berjalan secara otomatis jika Anda sudah menentukan siklus yang saya jelaskan di atas.
Masih di halaman yang sama, Anda pun dapat mengatur “peringatan data”, yaitu kondisi di mana akan muncul peringatan ketika penggunaan data internet mencapai batas yang telah Anda tentukan.
Ubah angka yang akan Anda tentukan sebagai batas penggunaan data dengan cara menggeser slide bar.
Selanjutnya perhatikan pada bagian Set mobile data limit, jika Anda aktifkan opsi ini maka data internet akan otomatis dimatikan ketika penggunaan data mencapai batas yang telah Anda tentukan di atas.
Tips dalam Memantau dan Menghemat Penggunaan Data Internet di Android
Di perangkat mobile, ada dua jenis penggunaan data internet. Pertama, adalah data yang dikonsumsi berdasarkan tindakan yang dilakukan oleh si pengguna atau biasa disebut foreground data.
Contoh, ketika misalnya Anda menonton video di YouTube, browsing, men-download sesuatu lewat browser atau membuka aplikasi yang membutuhkan koneksi internet seperti Facebook, Instagram dan lain sebagainya.
Dalam hal ini, Anda lah yang berkontribusi meningkatkan penggunaan data pada bulan tersebut, dengan asumsi data internet yang Anda gunakan bukan berasal dari jaringan Wi-Fi.
Kedua, adalah data yang dikonsumsi diluar kendali pengguna dan berjalan di latar belakang atau biasa disebut background data. Aplikasi-aplikasi seperti Facebook, Instagram, WhatsApp dapat mengonsumsi sejumlah data meskipun sedang tidak digunakan. Atau aplikasi email yang secara berkala menjalankan fungsi pemeriksaan.
Dan jangan sepelekan penggunaan data latar belakang, meskipun besaran data yang dikonsumsi lebih sedikit dibandingkan foreground data tetapi jika diakumulasikan untuk jangka waktu tertentu maka dapat menguras kuota internet Anda juga.
Ok, sekarang kita masuk ke tips pertama.
Daftar Isi
Tips 1: Periksa Aplikasi Mana yang Mengonsumsi Banyak Data
Pertama, selidiki aplikasi mana yang mengonsumsi banyak data Internet di ponsel Anda. Masuk ke menu Settings » Wireless & Networks » Data Usage lalu gulir ke bawah hingga muncul daftar aplikasi yang mengonsumsi data internet.
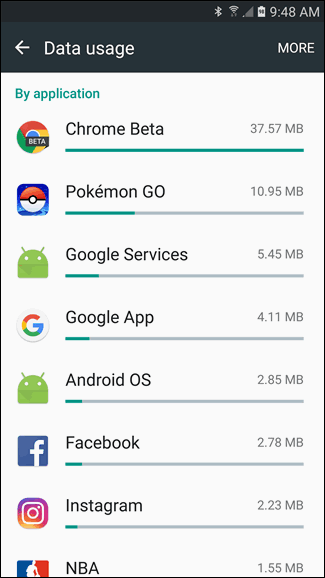
Tekan pada masing-masing aplikasi untuk melihat informasi lebih detail. Di sini kita bisa melihat kedua jenis penggunaan data, yaitu foreground dan background data.
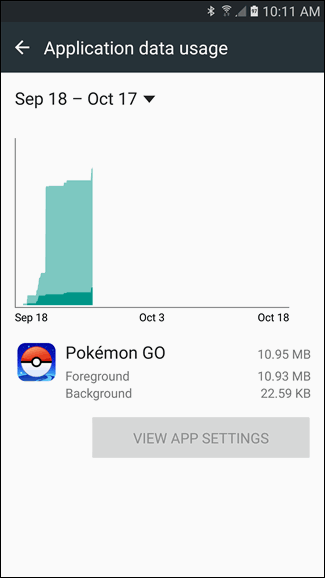
Dalam hal ini, Anda sendiri yang menentukan aplikasi mana yang memerlukan perhatian lebih. Jika Anda sudah menemukan aplikasi yang paling banyak mengonsumsi data maka seharusnya tidak sulit bagi Anda untuk mulai mengurangi penggunaannya jika memang dirasa perlu.
Tips 2: Gunakan Fitur “Data Saver” (Android 7.0+)
Android 7.0 Nougat menghadirkan cara yang jauh lebih efektif dalam mengendalikan penggunaan data internet di ponsel Anda melalui fitur yang disebut Data Saver.
Pada dasarnya, fitur ini memungkinkan Anda untuk membatasi penggunaan data latar belakang dari masing-masing aplikasi, di samping itu Anda pun dapat memasukkan aplikasi tertentu ke whitelist agar dikecualikan dari fungsi ini.
Artinya, ketika fitur ini diaktifkan maka penggunaan data latar belakang untuk setiap aplikasi akan dinonaktifkan kemudian Anda tinggal memilih aplikasi mana yang akan dikecualikan dari aturan ini.
Caranya, tarik bar notifikasi di bagian atas layar lalu tekan ikon roda gigi untuk masuk ke menu Settings.
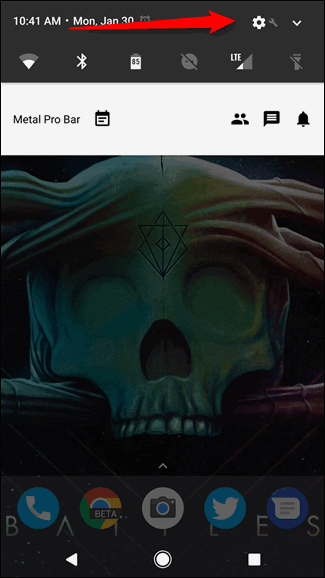
Di bawah bagian Wireless & networks tekan pada Data usage.
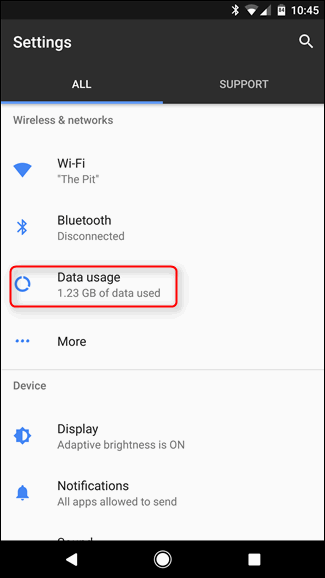
Di bagian ini Anda akan menemukan opsi Data saver.
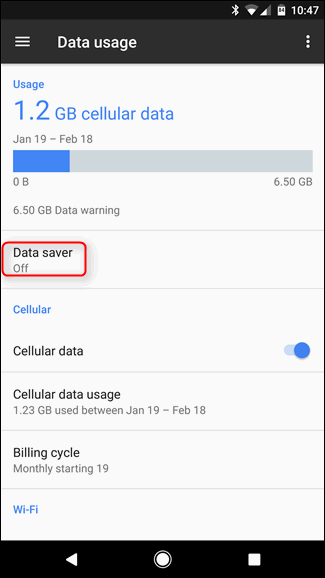
Untuk mengaktifkannya, geser toggle hingga berubah warna menjadi biru. Jika sudah aktif, akan muncul ikon baru di status bar.
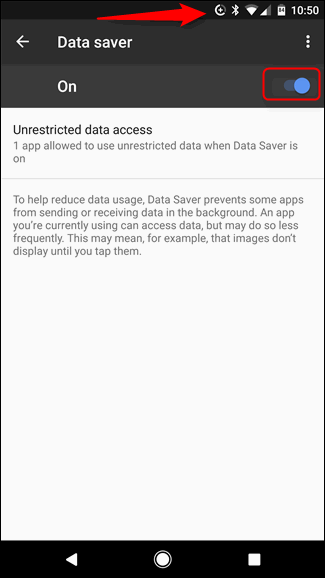
Perlu diingat bahwa setelah Anda mengaktifkan fitur ini maka akses data latar belakang untuk semua aplikasi akan dibatasi. Untuk membuat whitelist dan mengecualikan aplikasi tertentu dari aturan ini, tekan pada bagian Unrestricted data access.
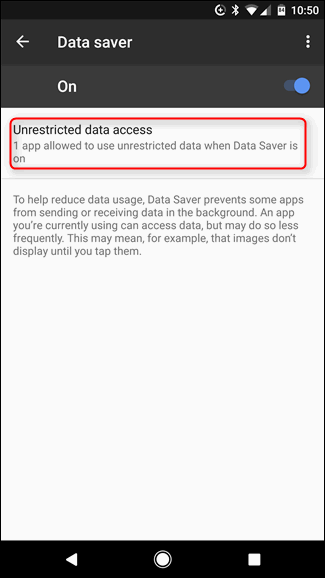
Opsi ini akan memunculkan daftar semua aplikasi yang terinstal di perangkat Anda dilengkapi dengan toggling di samping kanan. Jika Anda aktifkan toggle ini maka aplikasi tersebut akan mendapat akses tak terbatas dalam hal penggunaan data latar belakang, artinya aplikasi tersebut akan dikecualikan dari aturan Data saver.
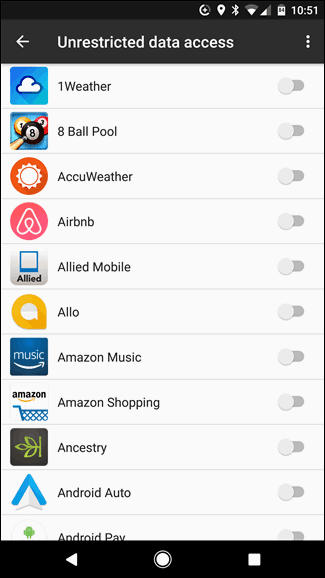
Jadi, jika Anda ingin agar aplikasi seperti Maps, Music, Facebook, WhatsApp tetap mendapatkan akses data latar belakang maka aktifkan toggle untuk masing-masing aplikasi tersebut.
Sekali lagi saya ingatkan bahwa aturan ini pun hanya akan berlaku untuk data seluler, bukan Wi-Fi. Jadi aturan Data Saver tetap tidak akan membatasi penggunaan data latar belakang untuk masing-masing aplikasi jika Anda terhubung ke jaringan Wi-Fi.
Tips 3: Gunakan Aplikasi “Datally” dari Google untuk Menghemat Penggunaan Data (Andrid 5.0+)
Tips 2 di atas khusus bagi Anda pengguna Android 7.0 Nougat. Nah, bagi Anda pengguna Android di bawah versi Nougat maka Anda dapat memanfaatkan aplikasi bernama Datally untuk membantu menghemat penggunaan data internet.
Datally adalah aplikasi yang dirilis oleh Google dan masih terbilang aplikasi baru. Aplikasi ini dirancang untuk melacak penggunaan data, memblokir penggunaan data per aplikasi dan bahkan dapat membantu menemukan jaringan Wi-Fi di sekitar Anda.
Silakan instal aplikasinya di bawah ini:
Ketika pertama kali membuka aplikasinya, Anda akan diminta untuk menyetujui beberapa perizinan seperti mengizinkan akses penggunaan dan menanyakan apakah Anda ingin mengirimkan data aplikasi serta SMS ke Google untuk keperluan pengembangan aplikasi Datally.
Anda perlu memberi izin untuk yang pertama dan kedua, sedangkan untuk yang ketiga tidak wajib.
Halaman utama aplikasi Datally berisi informasi seberapa banyak penggunaan data internet di ponsel Anda dan aplikasi mana yang paling banyak mengonsumsi data internet.
Seperti yang dijelaskan di atas, Anda dapat menggunakan aplikasi Datally untuk membantu menemukan jaringan Wi-Fi yang tersedia di sekitar Anda, caranya tinggal tekan tombol Find Wi-Fi.
Untuk mulai menggunakan aplikasi Datally, gesek bagian Set up Data Saver. Pertama, Anda akan diminta untuk mengizinkan fungsi VPN dari Google agar aplikasi Datally dapat bekerja.
Saya sendiri tidak mengerti kenapa Datally memerlukan VPN untuk dapat bekerja tetapi dugaan saya karena Datally merupakan aplikasi terpisah, tidak terintegrasi ke dalam sistem operasi Android itu sendiri. Ini juga yang akan memungkinkan Datally tersedia untuk OS lain seperti iOS (jika Google mau).
Setelah itu, Anda akan melihat bahwa fitur Data Saver dari Datally telah aktif dan akan memblokir lalu lintas penggunaan data latar belakang untuk sebagian besar aplikasi yang terinstal di perangkat Anda.
Dari sinilah Datally mulai menjalankan fungsinya. Ketika Anda membuka sebuah aplikasi, gelembung kecil akan muncul di sisi layar. Dalam hal ini, Datally akan mengizinkan penggunaan data untuk aplikasi yang sedang Anda gunakan, ini yang saya maksud sebagai foreground data dan sudah saya jelaskan di atas.
Kemudian Datally akan menunjukkan secara real time berapa banyak data yang digunakan. Ketika Anda keluar dari aplikasi maka Datally akan mulai memblokir penggunaan data aplikasi tersebut, ini yang saya maksud sebagai background data dan sudah saya jelaskan juga di atas.
Meskipun begitu, Anda tetap dapat memblokir penggunaan data sebuah aplikasi meskipun sedang Anda gunakan. Caranya, tinggal ketuk gelembung yang ada di sisi layar hingga berubah menjadi ikon kunci.
Catatan: Karena cara kerja Datally yang cukup unik, yaitu memerlukan VPN maka Anda tidak dapat menggunakan aplikasi lain dengan Layanan Aksesibilitas atau VPN saat menggunakan Datally.
Anda pun dapat memblokir atau membuka blokir aplikasi dengan mudah di halaman Manage data aplikasi Datally.
Secara keseluruhan, Datally adalah versi yang lebih canggih dari fitur Data saver milik Android Nougat. Bagi kebanyakan pengguna, fitur Data saver yang tertanam secara built-in di Android Nougat sudah cukup tapi jika Anda menginginkan lebih dari itu maka tidak ada salahnya Anda sebagai pengguna Nougat juga mencoba aplikasi Datally.
Tips 4: Membatasi Penggunaan Data Latar Belakang per Aplikasi
Jika Anda tidak suka menggunakan aplikasi pihak ketiga untuk menjalankan fungsi penghematan data maka ada cara lain yang bisa Anda coba.
Pertama, kembali ke Home Screen lalu buka salah satu aplikasi yang paling banyak mengonsumsi data internet. Lihat apakah aplikasi tersebut memiliki pengaturan yang dirancang untuk membatasi penggunaan data internet.
Facebook misalnya, Anda dapat menurunkan frekuensi munculnya notifikasi atau bahkan mematikannya jika memang perlu. Tidak hanya akan mengurangi penggunaan data latar belakang, cara ini juga akan memperpanjang masa hidup baterai Anda.
Tidak semua aplikasi memiliki pengaturan semacam ini dan untuk menerapkan aturan serupa di aplikasi lainnya, masuk ke menu Settings » Wireless & Networks » Data Usage lalu tekan aplikasi yang ingin Anda atur.
Nonaktifkan toggle pada bagian Background data. Cara ini akan membatasi penggunaan data latar belakang pada tingkatan sistem operasi tapi masih dengan catatan, bahwa ini hanya berlaku untuk data seluler bukan data yang berasal dari jaringan Wi-Fi.
Tips 5: Matikan Semua Background Data
Jika cara di atas belum cukup, Anda dapat mematikan semua penggunaan data latar belakang. Masih di halaman Data Usage, tekan tombol menu lalu akan muncul kotak dialog Restrict background data?, tekan OK.
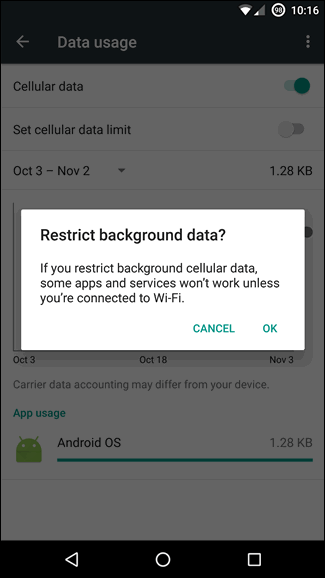
Tips 6: Matikan Update Aplikasi yang Berjalan di Latar Belakang
Google menyadari betapa berharganya data internet Anda sehingga menyediakan opsi yang akan memungkinkan Anda memperbarui aplikasi secara otomatis jika sedang terhubung ke jaringan Wi-Fi.
Untuk melakukannya, buka aplikasi Play Store lalu buka Menu » Settings dan pada bagian Auto-update apps pastikan Anda memilih opsi Auto-update apps over Wi-Fi only.
Tips 7: Beli Aplikasi Favorit Anda untuk Menghilangkan Iklan (Jika Dimungkinkan)
Sebagian besar aplikasi gratis akan memuat iklan di dalamnya dan perlu Anda ketahui bahwa penayangan iklan di dalam aplikasi juga memerlukan tambahan data internet, ini jika dibandingkan dengan aplikasi berbayar tanpa iklan.
Jika ada aplikasi yang sering Anda gunakan dan jika memang dimungkinkan maka lebih baik Anda membeli versi berbayarnya meskipun untuk sekedar menghilangkan iklan di dalamnya.
Ini investasi jangka panjang menurut saya, yang akan terasa mahal di masa-masa awal tapi secara tidak langsung Anda melakukan penghematan dalam jangka panjang.
Tips 8: Fungsikan “Data Saver” di Google Chrome
Jika Anda sering berselancar di internet menggunakan browser Google Chrome maka Anda dapat mengaktifkan modus Data Saver. Pada dasarnya, fitur ini akan menjalankan semua lalu lintas data melalui proxy yang disediakan oleh Google dan akan meng-compress data sebelum dikirimkan ke ponsel Anda.
Ini tidak hanya akan mengurangi penggunaan data tetapi juga akan membuat halaman web termuat lebih cepat.
Untuk melakukannya, buka browser Google Chrome lalu masuk ke menu Settings » Data Saver dan aktifkan toggle-nya menjadi On.
Tips 9: Gunakan Google Maps secara Offline
Jika Anda cukup sering menggunakan aplikasi Google Maps maka sebaiknya Anda men-download beberapa area agar nantinya dapat digunakan secara offline.
Caranya begini, ketika Anda sedang berada di jaringan Wi-Fi maka Anda bisa memanfaatkan momen tersebut untuk men-download beberapa area di Google Maps.
Download area yang memang sering Anda lalui di Google Maps. Buka panel menu di sebelah kiri lalu pilih Offline areas. Dari sini, Anda dapat menekan Home untuk men-download area di sekitar rumah Anda atau tekan Custom area untuk men-download area yang Anda pilih sendiri.
Tips 10: Gunakan Streaming Apps secara Offline
Banyak aplikasi streaming yang menyediakan fitur offline, salah satunya YouTube. Cara kerjanya sederhana, Anda hanya perlu men-download konten di awal dan menontonnya secara offline kapan pun.
Image credit: howtogeek.com