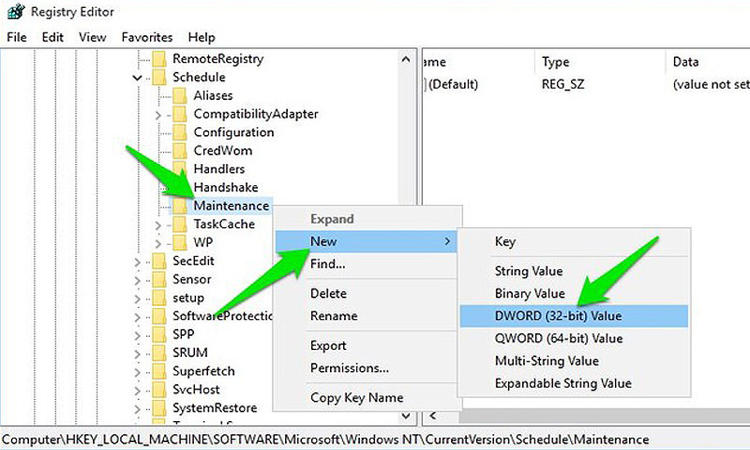
Salah satu masalah umum yang sering terjadi pada Windows adalah PC/laptop Anda akan menjadi sedikit lambat setelah Anda meninggalkannya dalam keadaan “Idle” untuk sementara waktu. Jika itu terjadi, maka kemungkinan besar penyebabnya adalah fitur Automatic Maintenance.
Jika sistem Windows Anda dalam keadaan idle atau siaga selama kurang lebih 5 menit dan hal itu terjadi setiap hari, maka Windows secara otomatis akan menjalankan fitur Automatic Maintenance atau Pemeliharaan Otomatis. Sayangnya, Windows tidak menyediakan pilihan untuk menonaktifkan fitur ini, terutama di Windows 8 dan 10.
Fitur “Pemeliharaan Otomatis” di Windows
Sebelum saya menjelaskan bagaimana cara menonaktifkan fitur ini, penting bagi Anda untuk mengetahui sebenarnya apa fitur “Pemeliharaan Otomatis” pada Windows. Fitur Automatic Maintenance pada dasarnya akan menjalankan beberapa jenis pemindaian secara internal untuk memeriksa keamanan, kinerja dan juga memperbaiki masalah pada sistem (jika ada).
Sebagai contoh, fitur ini akan memeriksa virus, menjalankan disk defrag, memeriksa update aplikasi dan lain sebagainya. Pemindaian ini dianggap penting untuk mengoptimalkan pengalaman Anda dalam menggunakan Windows.
Namun, jika fitur ini malah justru menimbulkan banyak masalah, maka Anda dapat menonaktifkannya. Meskipun tetap direkomendasikan bagi Anda untuk sesekali mengaktifkan fitur ini.
Beberapa Masalah yang Bisa Ditimbulkan oleh Fitur “Pemeliharaan Otomatis”
Jika Anda mengalami setidaknya satu masalah di bawah ini, mungkin Anda perlu mempertimbangkan untuk menonaktifkan fitur “Pemeliharaan Otomatis”.
- PC/laptop Anda menjadi sedikit lambat ketika proses pemindaian berlangsung. Proses pemindaian ini dilakukan di latar belakang sehingga Anda tidak akan pernah tahu. Pemeliharaan otomatis menggunakan banyak sumber daya CPU, namun jika Anda menggunakan PC dengan spesifikasi tinggi, mungkin perbedaannya tidak akan terasa.
- Fitur ini akan secara otomatis ‘membangunkan’ PC Anda. Hal ini mungkin bisa membuat PC Anda dalam keadaan hidup terus-menerus ketika Anda meninggalkannya dan tentunya mengonsumsi sejumlah daya yang tidak perlu.
- Jika ada masalah pada fitur ini, katakanlah salah satu prosedur pemeliharaan gagal dijalankan maka PC Anda bisa saja crash atau mengalami blue screen. Kasus seperti ini memang jarang, namun ada beberapa pengguna yang melaporkan kasus semacam ini.
Cara Menonaktifkan Fitur Pemeliharaan Otomatis pada Windows
Windows 8 dan Windows 10 tidak menyediakan opsi untuk menonaktifkan fitur Pemeliharaan Otomatis. Anda perlu sedikit trik di sini, yaitu melakukan beberapa perubahan pada Windows Registry.
“Sebelum melakukan perubahan, pastikan Anda telah melakukan pencadangan pada Registry atau setidaknya buatlah Restore Point”
[pg_posts id=”11801″ posts_per_page=”1″]
[pg_posts id=”8213″ posts_per_page=”1″]
- Bukan Windows Registry. Caranya, tekan tombol kombinasi
Windows+Runtuk membuka jendela Run. Ketikkanregeditlalu tekan Enter. - Di Windows Registry, masuk ke direktori HKEY_LOCAL_MACHINE > SOFTWARE > Microsoft > Windows NT > CurrentVersion > Schedule > Maintenance.
- Klik kanan pada keys/folder Maintenance > New > DWORD (32-bit) Value.
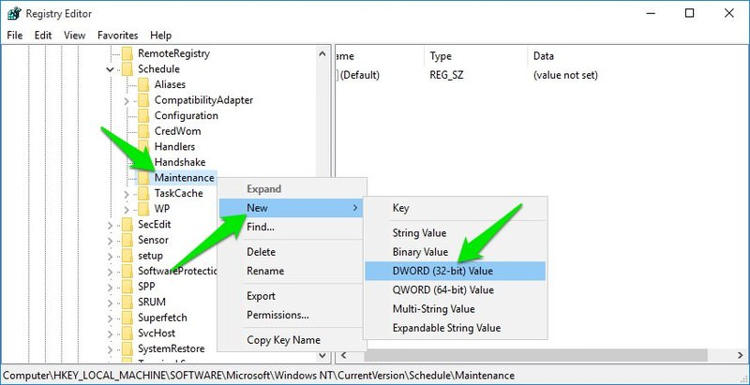
- Akan muncul entri baru di panel sebelah kanan. Beri entri tersebut nama
MaintenanceDisabledseperti yang terlihat pada gambar di bawah ini.
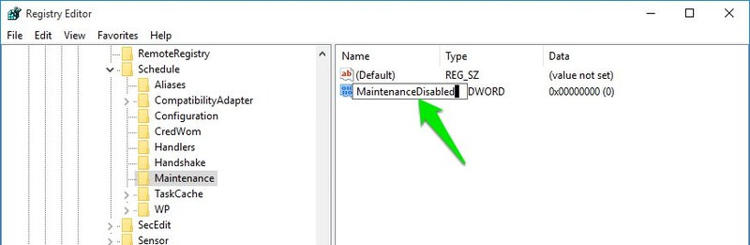
- Berikutnya, klik dua kali entri baru tersebut untuk memodifikasi value-nya dan masukkan angka
1kemudian klik tombol OK. Nilai ini akan menonaktifkan fitur Pemeliharaan Otomatis.
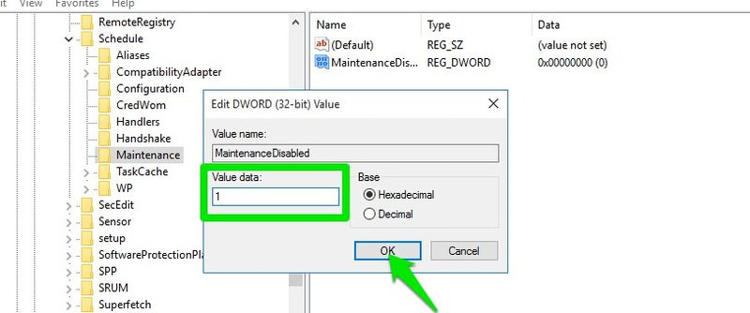
- Jangan lupa restart PC/laptop Anda untuk menerapkan perubahan.
- Untuk mengaktifkannya kembali, ganti angka
1dengan angka0.
Image credit: hongkiat.com