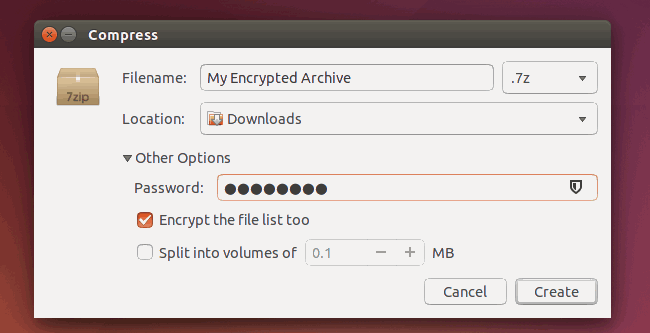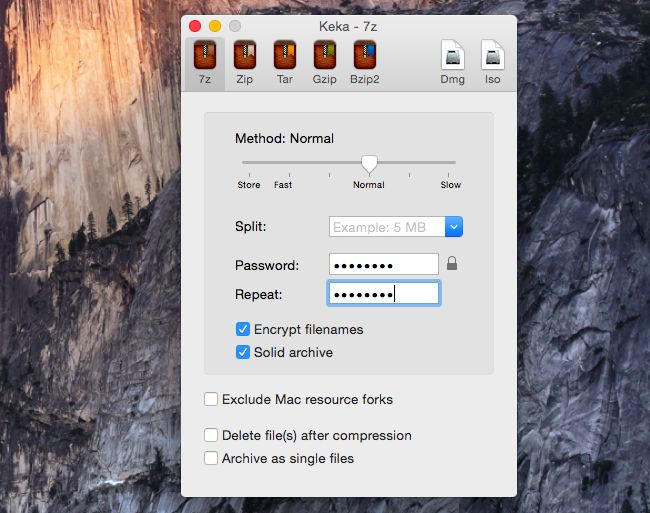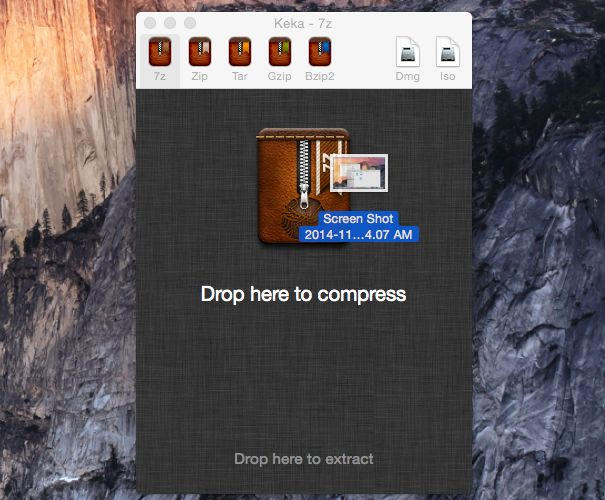PUGAM.com – Di semua sistem operasi komputer, file berjenis Zip dapat dilindungi menggunakan password, namun skema enkripsi standar yang disediakan oleh OS komputer Anda secara built-in biasanya sangat lemah. Jadi sebaiknya Anda menggunakan metode lain untuk mengamankan file berjenis ini.
Anda dapat menggunakan metode AES-256 encryption, program seperti 7-Zip telah mendukung metode ini secara default tapi intinya Anda dapat menerapkan metode ini pada file berjenis Zip lainnya (selain yang dibuat menggunakan program 7-Zip).
Zip 2.0 Legacy Encryption vs AES Encryption
Sebelum masuk ke tutorial, ada baiknya Anda mengetahui jenis enkripsi yang biasa digunakan untuk mengamankan file berjenis Zip. Ada dua jenis, Zip 2.0 Legacy Encryption adalah metode yang paling awal dan sudah banyak ditinggalkan karena dinilai sangat tidak aman, sedangkan metode yang lebih baru dan cukup aman adalah AES Encryption.
Sayangnya, sebagian besar sistem operasi komputer secara built-in tidak mendukung metode pengamanan AES Encryption. Ini artinya jika Anda mengunci file Zip menggunakan fitur bawaan OS di Windows XP, versi terbaru dari Mac OS X dan Linux, Anda tidak akan mendapatkan perlindungan maksimal.
Bahkan, beberapa utilitas yang disediakan pihak ketiga pun masih enggan untuk beralih ke metode AES Encryption karena akan menjadi tidak kompatibel dengan fitur Zip bawaan di sebagian besar OS desktop.
Lalu bagaimana jika saya ingin menggunakan metode enkripsi terbaru untuk mengamankan file Zip?
Anda tetap memerlukan program atau utilitas yang disediakan oleh pihak ketiga seperti 7-Zip. Program 7-Zip telah mendukung metode enkripsi terbaru sehingga Anda bisa mendapatkan perlindungan maksimal. Di bawah ini akan saya jelaskan bagaimana cara mengunci file Zip di masing-masing OS dan program apa yang digunakan.
Windows (7-Zip)
Secara built-in, Windows telah menyediakan metode enkripsi untuk file berjenis Zip, tetapi masih menggunakan standar algoritma enkripsi yang lemah. Mungkin Anda saat ini menggunakan program pihak ketiga seperti WinRAR, tidak masalah, tapi rekomendasi saya untuk tutorial kali ini adalah program 7-Zip.
Kenapa 7-Zip? Karena 7-Zip open-source dan benar-benar gratis. Dengan program ini, Anda dapat membuat file Zip dengan sangat mudah. Cukup pilih file yang ingin Anda kompresi menjadi file Zip kemudian klik kanan dan pilih 7-Zip » Add to archive….
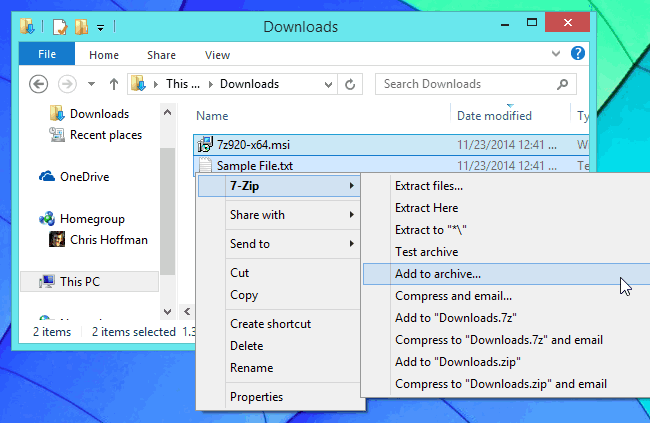
Secara default, program 7-Zip ini akan membuat file berjenis 7z archive jadi pastikan Anda memilih jenis file yang tepat sebelum menekam tombol OK. Jika Anda ingin membuat file Zip, pada opsi Archive format pilih zip.
Kemudian di bagian kanan bawah Anda dapat memilih metode enkripsi yang akan digunakan. Pilih metode AES-256 untuk perlindungan maksimal. Masukkan password ke kotak yang disediakan kemudian klik tombol OK.
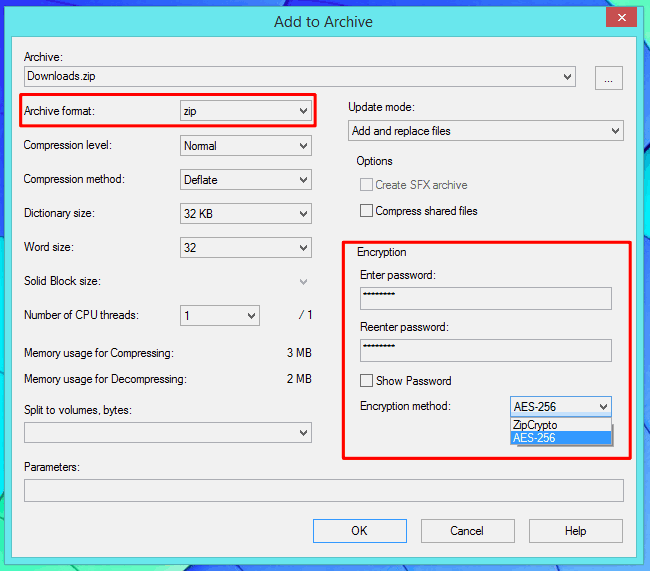
Mac (Keka)
Mac OS X juga sebenarnya telah menyediakan cara untuk mengamankan file Zip, tetapi tidak melalui GUI yang user-friendly. Selain itu, metode pengamanan yang digunakan masih yang lama dan kurang aman.
Untuk itu, Anda tetap memerlukan program yang disediakan pihak ketiga, salah satunya adalah Keka. Sayangnya, secara default versi standar dari program ini belum mendukung metode enkripsi AES untuk mengamankan file berjenis Zip.
Jenis file yang mendukung metode pengamanan AES pada program Keka hanya 7z. Jika Anda tetap ingin menerapkan metode enkripsi AES pada file berjenis Zip di program Keka, baca ini.
Masuk ke tutorial, contoh kali ini menggunakan Keka versi standar. Buka program Keka kemudian pilih 7z, jangan lupa untuk memasukkan password. Selanjutnya drag & drop satu atau beberapa file yang ingin Anda buat menjadi file 7z, selesai!
Linux (File Roller + p7zip-full)
Aplikasi pengelola arsip yang disertakan pada Ubuntu dan beberapa distro Linux lainnya memungkinkan Anda untuk membuat file Zip yang terenkripsi. Namun, perintah yang digunakan hanya akan menghasilkan file Zip yang dienkripsi menggunakan metode lama dan kurang aman.
Sebagai gantinya, File Roller ini dapat digunakan untuk mengunci file berjenis 7z menggunakan metode enkripsi AES. Untuk mengaktifkan fungsi ini, pertama-tama Anda perlu menginstal paket p7zip-full.
Di beberapa distro Linux namanya bisa saja p7zip (bukan p7zip-full). Sebagai contoh, pada Ubuntu, Anda dapat membuka Ubuntu Software Center kemudian cari pzip-full lalu intsal atau cukup buka jendela Terminal dan jalankan perintah sudo apt-get install p7zip-full.
Setelah terinstal, Anda dapat membuat file 7z yang terenkripsi menggunakan metode AES langsung dari jendela File Roller. Pilih beberapa file kemudian klik kanan dan pilih opsi Compress…. Pada jendela Compress, pastikan Anda memilih format arsip 7z kemudian atur password yang akan digunakan untuk membuka file 7z Anda nantinya.