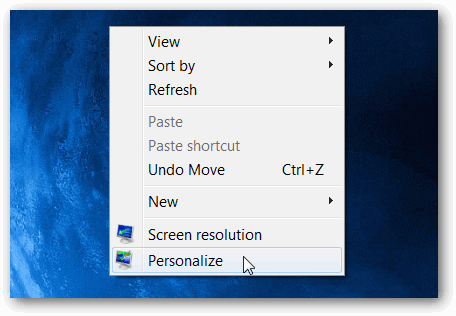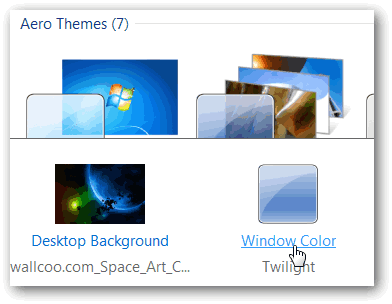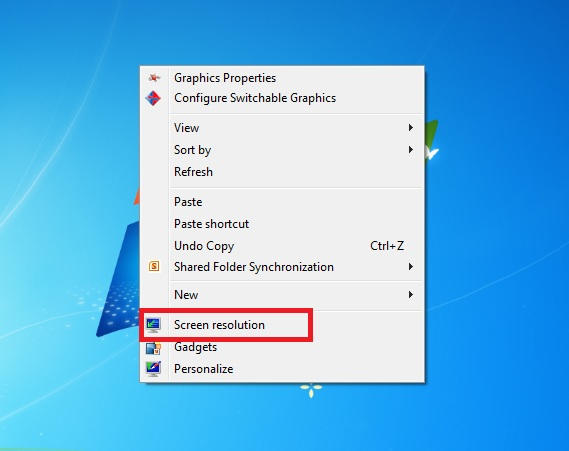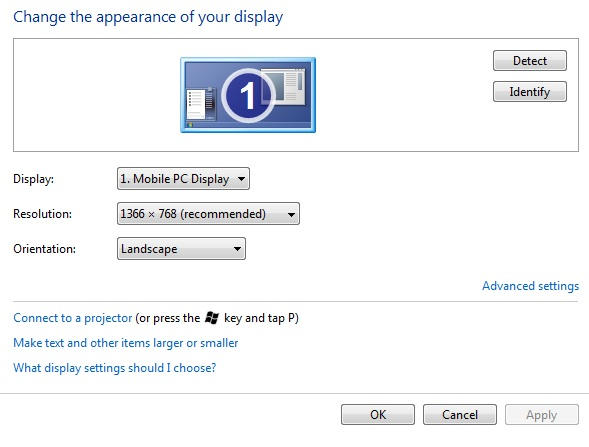PUGAM.com – Taskbar adalah bagian kecil dari sistem operasi Windows 7 yang bisa Anda kustomisasi. Tentu, jika Anda mau Anda dapat menginstal tema kustom agar taskbar di Windows 7 tampil beda, atau bisa juga Anda membeli paket software yang memang menawarkan fitur kustomisasi taskbar.
Pada mode atau theme Aero, warna dari taskbar bisa Anda buat menjadi transparan. Artinya, warna yang tampak pada taskbar adalah warna dari wallpaper yang Anda gunakan. Anda juga dapat menerapkan warna kustom pada theme Aero dengan tidak mencentang opsi transparency.
Sebelum masuk ke cara unik, kami akan tetap menjelaskan cara paling umum dalam mengganti warna taskbar Windows 7.
Cara Pemula (Paling Umum)
Dalam hal mengganti warna taskbar, Windows 7 telah membuat semuanya menjadi mudah. Cara paling umum yaitu klik kanan pada desktop kemudian pilih Personalize. Gulir jendela ke bawah hingga Anda menemukan bagian Windows Color.
Kemudian Anda dapat mengubah warna Windows yang juga akan sedikit mengubah warna taskbar. Mudah bukan?
Jika Anda ingin warna taskbar benar-benar berubah maka Anda harus menghapus centang pada opsi transparency. Jika tidak, warna taskbar Anda akan menjadi transparan, warna yang muncul adalah warna dari wallpaper.
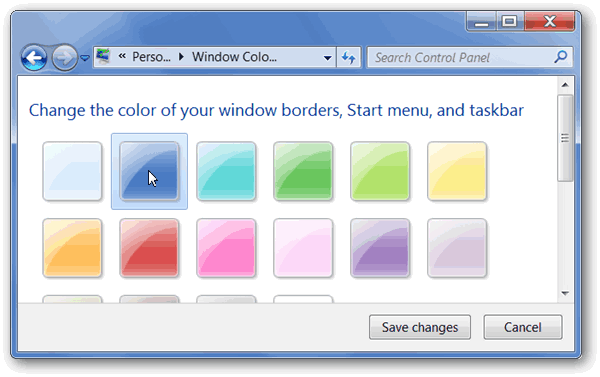
Cara Unik dalam Mengganti Taskbar Windows 7
Untuk cara yang satu ini, Anda memerlukan bantuan program Paint.Net, tapi bisa juga dengan editor gambar lainnya. Dalam hal ini, Anda perlu menyiapkan wallpaper baru dan pastikan dimensi dari wallpaper sesuai dengan resolusi layar desktop.
Untuk mengetahui berapa resolusi layar yang saat ini Anda gunakan, klik kanan pada desktop kemudian pilih Screen resolution. Dalam contoh kali ini, resolusi layar adalah 1366×768 sehingga dimensi dari wallpaper yang harus disiapkan adalah 1366×768.
Apa yang akan kita lakukan adalah membuat ruang kosong berwarna putih dibagian bawah gambar wallpaper. Tinggi dari ruang kosong tersebut harus sesuai dengan tinggi taskbar. Pada mode default, tinggi taskbar Windows 7 adalah 48 px.
Jika wallpaper sudah siap selanjutnya ikuti langkah-langkah di bawah ini:
- Donwload, instal dan jalankan program Paint.NET.
- Buka gambar wallpaper yang telah Anda siapkan sebelumnya.
- Masuk ke tab Image » Canvas size.
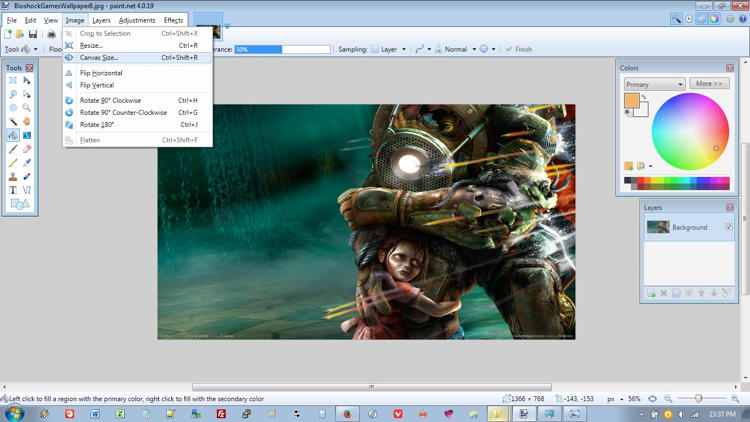
- Ingat! Anda perlu memastikan berapa tinggi dari taskbar. Dalam contoh kali ini, kami asumsikan tingginya adalah 48 px sehingga pada Canvas size angka tingginya dibuat menjadi 720 hasil dari (768-48). Kemudian tekan OK.
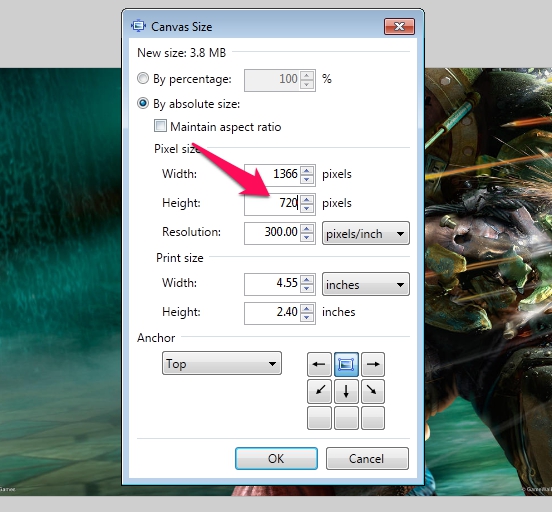
- Sekarang buka kembali Canvas size. Bedanya, kali ini lebar dan tinggi yang digunakan adalah lebar dan tinggi asli. Kemudian tekan OK.
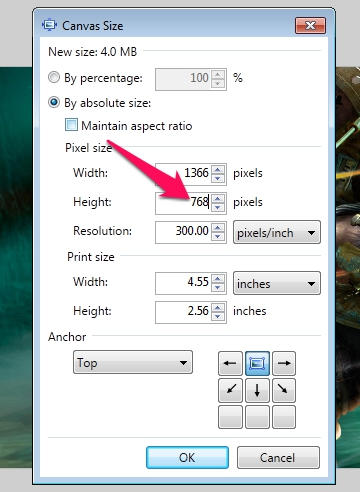
- Anda akan melihat ruang kosong berwarna putih di bagian bawah gambar.
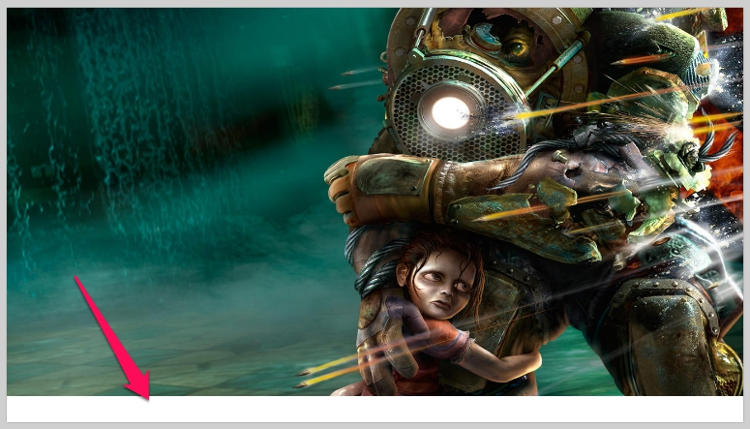
- Berikutnya tuangkan warna pada area kosong tersebut. Biar terlihat kontrasnya, pada tutorial kali ini kami memilih warna orange.
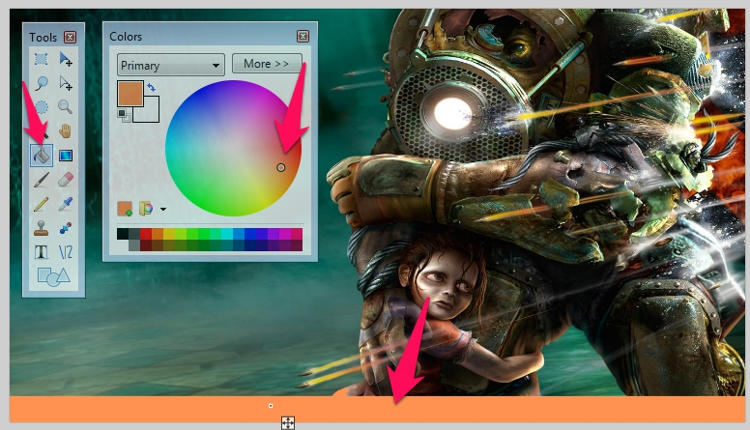
- Simpan gambar tersebut untuk selanjutnya dijadikan wallpaper. Di bawah ini adalah hasilnya setelah gambar hasil editan tadi dijadikan wallpaper.

- Cara ini juga bisa digunakan ketika misalnya Anda menggunakan wallpaper yang cerah tapi menginginkan warna taskbar yang gelap. Seperti ini contohnya.
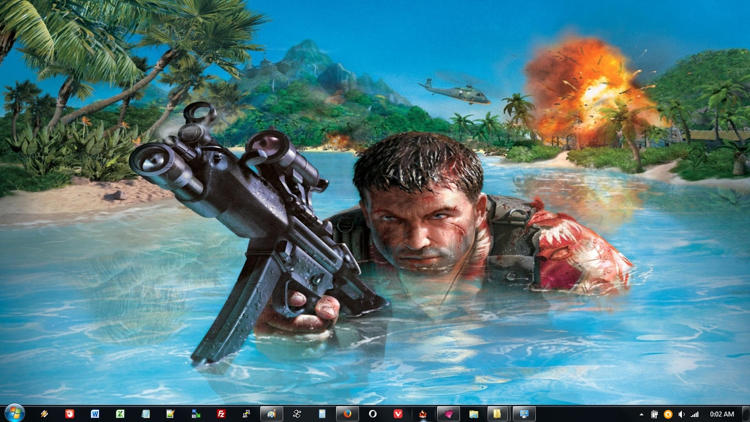
Agar cara ini bekerja, Anda harus berada dalam mode atau theme Aero dan opsi transparency dicentang sehingga warna taskbar akan mengikuti warna dari wallpaper.